Bezplatný nástroj vám pomůže nainstalovat Windows 11 bez TPM, čímž obchází hardwarové požadavky
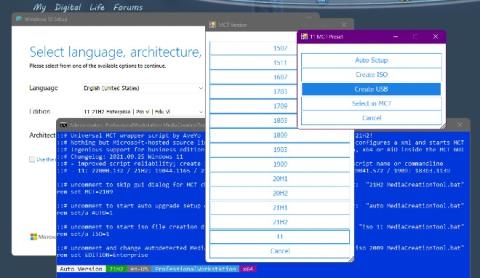
Tento nástroj vám pomůže snadno nainstalovat Windows 11 na starší modely počítačů.

Windows 11 přichází s mnoha novými funkcemi a změnami a další inovace budou pokračovat, dokud podpora neskončí. Pokud s Windows 11 začínáte, možná budete mít trochu potíže s nastavením všeho důležitého najednou.
I když každý má od svého počítače jiná očekávání, v systému Windows 11 existují určitá specifická nastavení, která byste měli upravit bez ohledu na váš případ použití. Dnešní článek sestaví seznam nastavení, která byste měli ve Windows 11 před použitím počítače změnit.
1. Chcete-li obsah přesouvat efektivně, povolte Historii schránky
Funkce kopírování a vkládání je užitečná pro každého, protože vám pomůže přesunout obsah z jednoho místa na druhé. Windows 11 nabízí pokročilý nástroj pro kopírování a vkládání, který vám ušetří spoustu času, ale bohužel není ve výchozím nastavení povolen.
Pokud jste ve Windows 11 noví nebo jste o tomto nástroji nikdy neslyšeli, jeho aktivace z aplikace Nastavení je snadná.
Zde jsou kroky, jak povolit historii schránky:
1. Otevřete aplikaci Nastavení stisknutím Win + I na klávesnici.
2. V části Systém přejděte dolů, dokud nenajdete možnost Schránka. Klikněte na to.

Historie schránky
3. Zapněte přepínač Historie schránky.
Nyní můžete stisknutím kláves Win + V na klávesnici zobrazit historii schránky a vybrat požadovanou položku ze všech textových řetězců nebo obrázků, které jste dříve zkopírovali. A stejně jako předchozí verze, schránka Windows 11 zapomene po vypnutí zařízení vše, co jste zkopírovali.
2. Nastavte Sdílení nablízku

Sdílení nablízku
Pokud máte více počítačů se systémem Windows 11 nebo 10, funkce Sdílení nablízko vám usnadní přenos obsahu z jednoho počítače do druhého přes WiFi nebo Bluetooth . Jak však název napovídá, funguje mezi počítači s Windows, které jsou ve vzájemné těsné blízkosti.
3. Čistší pracovní prostředí
Všechny vaše důležité soubory a složky budete mít po ruce. Vytvořením zástupců aplikací nebo složek na ploše získáte přístup ke všemu, co je pro vás důležité, nejrychlejším možným způsobem. Počet těchto zástupců by však neměl být tak velký, aby pracovní plocha začala působit nepřehledně.

Odstraňte zástupce na ploše
Čas od času byste měli zkontrolovat, co je pro vás důležité, abyste upřednostnili to, co si ponechat na ploše. Pokud jste si právě zakoupili počítač se systémem Windows 11, uvidíte na ploše ikony jako Koš. Ikony na ploše můžete rychle skrýt z plochy Windows pomocí několika kliknutí. Zástupce k libovolným souborům nebo složkám můžete z plochy také odebrat tak, že na ně kliknete pravým tlačítkem myši a poté vyberete ikonu koše v pravém dolním rohu kontextové nabídky.
4. Povolte Storage Sense pro lepší správu paměti

Storage Sense
Storage Sense vám nabízí chytrý způsob, jak uvolnit místo na vašich discích. Pokud je tato funkce povolena, automaticky odstraní položky, které již nepotřebujete, jako jsou dočasné soubory a položky v koši. Storage Sense vám navíc umožňuje zvolit, jak často se bude spouštět a jaký obsah chcete vyčistit. Můžete také spravovat místně dostupný cloudový obsah spojený s vaším účtem Microsoft OneDrive.
Je důležité si uvědomit, že všechny změny, které provádíte pomocí Storage Sense, se týkají pouze vás. Neovlivní to nikoho jiného, kdo používá stejný počítač s jiným účtem.
5. Zapněte funkci Najít moje zařízení, abyste mohli sledovat svůj počítač

Najít moje zařízení
Pokud nepoužíváte plochu Windows 11, měli byste zapnout funkci Najít moje zařízení v aplikaci Nastavení. Pokud dojde ke ztrátě nebo odcizení notebooku nebo tabletu s Windows 11, funkce Najít moje zařízení vám pomůže najít polohu vašeho zařízení. Chcete-li, aby nastavení fungovalo, přečtěte si, jak nakonfigurovat služby určování polohy v systému Windows a povolit je.
6. Dolaďte nastavení nočního světla pro lepší spánek
Jedním z důvodů, proč nemůžete v noci spát, může být to, že používáte počítač příliš pozdě. Přesněji řečeno, modré světlo vyzařované z obrazovek je to, co ztěžuje spánek. Pokud se nemůžete vyhnout používání počítače v noci, nastavení Nočního světla v systému Windows 11 může snížit vystavení očí modrému světlu, což vám pomůže v noci lépe spát. Chcete-li jej najít a povolit, postupujte takto:
1. Otevřete aplikaci Nastavení .
2. Přejděte na Systém > Displej > Noční světlo .

Noční světlo
3. Klikněte na Zapnout hned vedle položky Zobrazit teplejší barvy na displeji, abyste usnuli .
Můžete také nastavit časový rozsah, během kterého Windows 11 zapne noční světlo. Můžete to udělat kliknutím na přepínač Plán nočního osvětlení .
7. Nastavte Aktivní hodiny
Pokud jste dříve používali Windows 10, možná znáte aktivní hodiny. Tato funkce vám má poskytnout větší kontrolu nad aktualizacemi systému Windows.

Aktivní hodiny
Když nastavíte Aktivní hodiny, sdělíte počítači, kdy má restartovat zařízení po instalaci aktualizace. Můžete jej nastavit dvěma způsoby. Můžete nechat systém Windows učit se z aktivity vašeho zařízení, aby automaticky upravoval Aktivní hodiny, nebo si můžete sami zvolit časový rozsah.
Windows 11 rozumí vaší každodenní aktivitě a automaticky vybírá časy, kdy počítač obvykle nepoužíváte. Čas můžete vybrat ručně, pokud se vaše každodenní používání neřídí konkrétním vzorem. Toto nastavení musíte upravit, abyste zajistili, že aktualizace systému Windows nebudou narušovat nic, co děláte ve svém pracovním plánu.
8. Zapněte tmavý režim, abyste snížili únavu očí
Tmavý režim je také důležitým nastavením zobrazení pro uživatelské rozhraní v systému Windows 11. Je-li tento režim povolen, snižuje množství světla vyzařovaného vaším počítačem a pomáhá tak snížit únavu očí při dlouhodobém sledování obrazovky. Měli byste jej také povolit, abyste snížili spotřebu energie na vašem zařízení. Navíc to ovlivní skutečnou životnost baterie vašeho notebooku nebo tabletu s Windows 11. Zde je návod, jak povolit tmavý režim na Windows 11 PC .
Na rozdíl od macOS však není tmavý režim ve Windows 11 dostupný všude v operačním systému. Pozitivní je, že nekonzistentní úroveň tmavého režimu ve Windows 11 je něco, o co se nemusíte příliš starat, protože tento režim platí pro většinu oblastí, když je povolen.
Tento nástroj vám pomůže snadno nainstalovat Windows 11 na starší modely počítačů.
Pokud váš počítač nesplňuje hardwarové požadavky společnosti Microsoft, nevzdávejte to. Instalace Windows 11 na nepodporované počítače je možná.
I když každý má od svého počítače jiná očekávání, v systému Windows 11 existují určitá specifická nastavení, která byste měli upravit bez ohledu na váš případ použití.
Kiosk Mode ve Windows 10 je režim pro použití pouze 1 aplikace nebo přístupu pouze k 1 webu s uživateli typu host.
Tato příručka vám ukáže, jak změnit nebo obnovit výchozí umístění složky Camera Roll ve Windows 10.
Úprava souboru hosts může způsobit, že nebudete moci přistupovat k Internetu, pokud soubor není správně upraven. Následující článek vás provede úpravou souboru hosts ve Windows 10.
Snížení velikosti a kapacity fotografií vám usnadní jejich sdílení nebo posílání komukoli. Zejména v systému Windows 10 můžete hromadně měnit velikost fotografií pomocí několika jednoduchých kroků.
Pokud nepotřebujete zobrazovat nedávno navštívené položky a místa z důvodu bezpečnosti nebo ochrany soukromí, můžete to snadno vypnout.
Microsoft právě vydal aktualizaci Windows 10 Anniversary Update s mnoha vylepšeními a novými funkcemi. V této nové aktualizaci uvidíte spoustu změn. Od podpory stylusu Windows Ink po podporu rozšíření prohlížeče Microsoft Edge byly výrazně vylepšeny také nabídky Start a Cortana.
Jedno místo pro ovládání mnoha operací přímo na systémové liště.
V systému Windows 10 si můžete stáhnout a nainstalovat šablony zásad skupiny pro správu nastavení Microsoft Edge a tato příručka vám ukáže postup.
Tmavý režim je rozhraní s tmavým pozadím ve Windows 10, které pomáhá počítači šetřit energii baterie a snižuje dopad na oči uživatele.
Hlavní panel má omezený prostor, a pokud pravidelně pracujete s více aplikacemi, může vám rychle dojít místo na připnutí dalších oblíbených aplikací.










