8 praktických příkazových zkratek Windows 10/11, které můžete nastavit pomocí NirCmd

Software NirCmd je nástroj příkazového řádku, který můžete použít v příkazovém řádku na jakékoli platformě Windows.

Software NirCmd je nástroj příkazového řádku, který můžete použít v příkazovém řádku na jakékoli platformě Windows. Tento software vám umožňuje provádět mnoho příkazů, které provádějí úlohy systému Windows. Některé příkazy NirCmd, které můžete provést, jsou velmi užitečné.
Ruční zadávání příkazů NirCmd k provádění úloh systému Windows však není ideální. Bylo by mnohem lepší vytvořit zástupce na ploše a klávesové zkratky Windows 11/10 pro spouštění úloh NirCmd, kdykoli je to potřeba. Zde je návod, jak můžete nastavit některé užitečné zkratky příkazů Windows pomocí NirCmd.
Jak nastavit zástupce příkazu NirCmd na ploše
Zkratky příkazů NirCmd můžete nastavit tak, že pro ně vytvoříte zástupce na ploše systému Windows. Poté můžete přiřadit klávesové zkratky pro aktivaci příkazů NirCmd pro jejich zástupce na ploše Windows. Nejprve si však musíte stáhnout a extrahovat nástroj příkazového řádku NirCmd následovně:
1. Otevřete tuto webovou stránku ke stažení NirCmd v softwaru prohlížeče.
2. Poté přejděte na konec této stránky a klikněte na odkaz Download_NirCmd_64-bit .

Stáhnout_NirCmd 64bitový odkaz
3. Dále otevřete Průzkumník souborů a přejděte do složky, do které byl stažen archiv NirCmd ZIP.
4. Postupujte podle pokynů , jak extrahovat soubory a extrahovat archiv nircmd.zip. Extrahujte složku NirCmd do této cesty uživatelské složky:
C:\Users\nircmd-x64Nyní, když jste si stáhli a extrahovali nástroj NirCmd, můžete nastavit zástupce na ploše pro provádění níže uvedených příkazů. Toto jsou kroky k vytvoření zástupce na ploše Windows pro příkaz NirCmd:
1. Klepněte pravým tlačítkem myši na kteroukoli oblast na ploše Windows a vyberte možnost Nový > Zástupce .
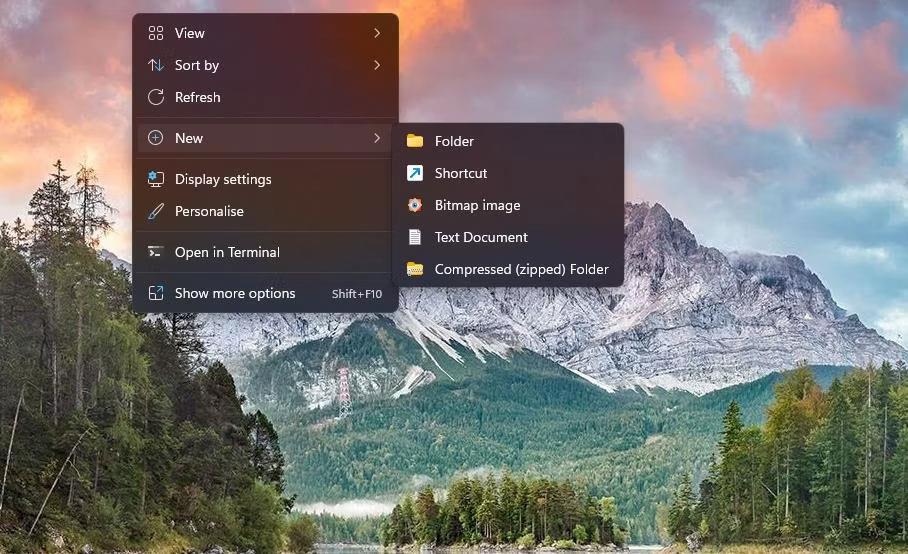
Možnosti zkratky
2. Poté zadejte (nebo zkopírujte a vložte) jeden z níže uvedených příkazů NirCmd do pole umístění položky následovně:
C:\Users\nircmd-x64\nircmd.exe NirCmd command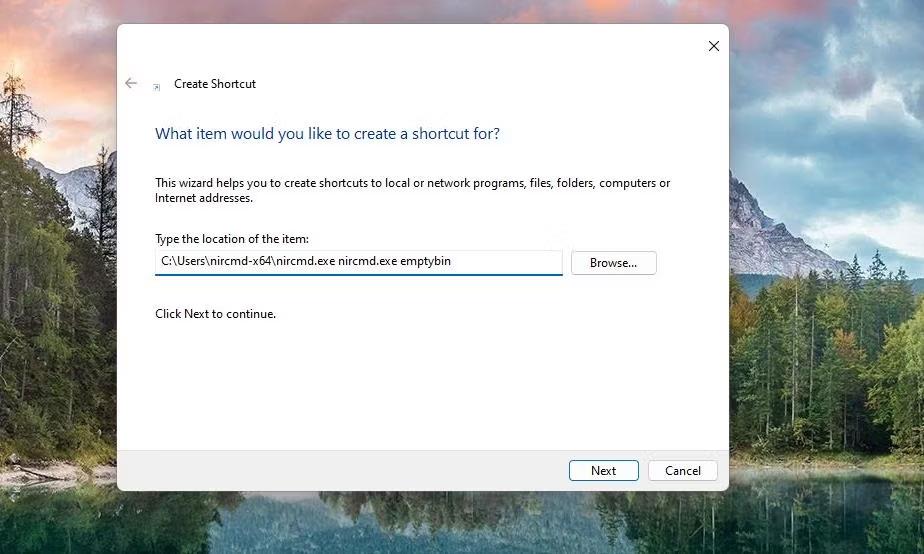
Okno Vytvořit zástupce
3. Klepnutím na tlačítko Další pokračujte k poslednímu kroku průvodce.
4. Zadejte vhodný název zkratky příkazu NirCmd a vyberte OK.
Pole umístění položky musí obsahovat úplnou cestu k extrahovanému souboru nircmd.exe a jeden z níže uvedených příkazů NirCmd. Výše uvedené umístění budete muset upravit nahrazením příkazu NirCmd skutečným příkazem. Chcete-li například vytvořit zástupce pro první níže uvedený příkaz NirCmd, musíte zadat následující informace:
C:\Users\nircmd-x64\nircmd.exe nircmd.exe emptybinTato zkratka na ploše bude samozřejmě fungovat pouze tehdy, pokud extrahujete NirCmd do složky Users, jak je uvedeno výše. NirCmd můžete extrahovat kamkoli chcete, ale úplná cesta k extrahovanému souboru softwaru musí být uvedena v poli umístění položky před příkazem. Úplnou cestu k souboru nircmd.exe můžete zobrazit kliknutím pravým tlačítkem myši na soubor a výběrem položky Vlastnosti .
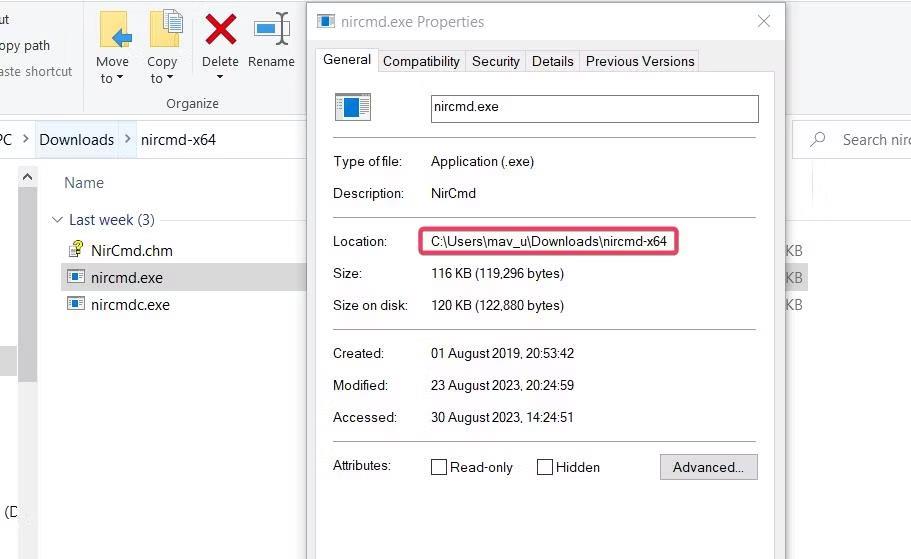
Cesta k souboru NirCmd
Jakmile vytvoříte zástupce níže uvedených příkazů na ploše, pokračujte a vyzkoušejte je. Dvojitým kliknutím na zástupce na ploše se spustí příkazy NirCmd, na kterých jsou založeny.
Jak nastavit zkratku příkazu NirCmd
Bylo by pohodlnější mít klávesové zkratky pro provádění příkazů NirCmd. Můžete vytvořit klávesové zkratky příkazu NirCmd pro zástupce na ploše, jako je tento:
1. Klepněte pravým tlačítkem myši na zástupce NirCmd na ploše a vyberte Vlastnosti .
2. Klikněte na pole Zástupce a stisknutím kombinace kláves nastavte klávesovou zkratku Ctrl + Alt nebo Ctrl + Shift .
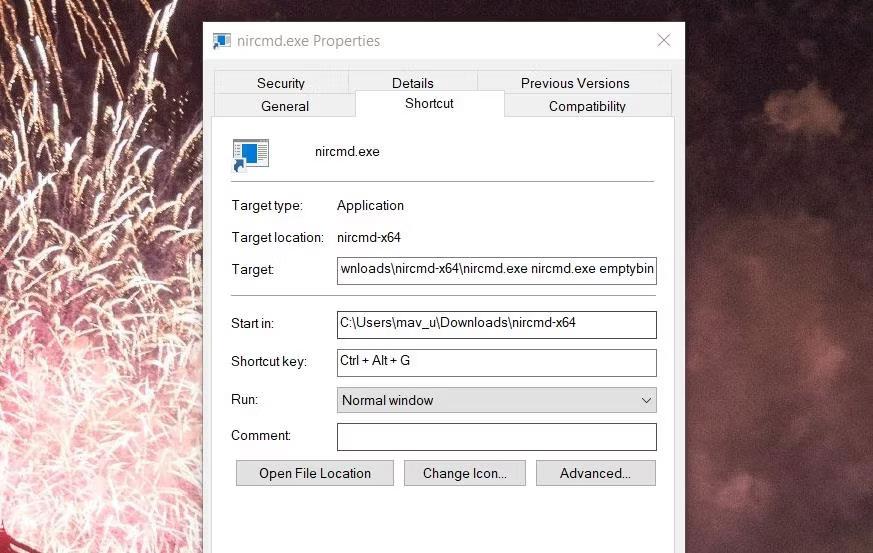
Krabice zástupců
3. Poté vyberte Použít pro uložení vaší klávesové zkratky.
4. Klepnutím na OK zavřete okno vlastností zástupce.
Nyní stisknutím zástupce aktivujte zástupce příkazu NirCmd na ploše. Neodstraňujte však zástupce NirCmd na ploše, pro které jste vytvořili klávesové zkratky. Klávesové zkratky bez nich nebudou fungovat.
Pokud nechcete zahlcovat plochu zkratkami, můžete je přesunout do podsložky. Chcete-li tak učinit, klepněte pravým tlačítkem myši na plochu, vyberte Nový > Složka a zadejte název složky. Přetáhněte zástupce do složek na ploše.
Příklady užitečných příkazů, které můžete vytvořit pomocí NirCmd
Nyní můžete nastavit zkratky na ploše a klávesové zkratky NirCmd, abyste mohli věci dělat. Níže je 8 užitečných příkazů NirCmd pro vytváření zkratek.
1. Vyprázdněte koš
Zkratka k vysypání koše by se jistě hodila, Windows ji však k dispozici nemají. Pomocí tohoto příkazu NirCmd můžete vytvořit zástupce nebo klávesovou zkratku na ploše pro vyprázdnění koše:
nircmd.exe emptybin2. Vycentrujte všechna okna
Tento příkaz NirCmd zarovná všechna minimalizovaná okna na střed. Toto je užitečný příkaz pro uspořádání oken na ploše. Příkaz pro zarovnání oken na střed je:
nircmd.exe win center alltop3. Odhlaste se ze systému Windows
Užitečná bude klávesová zkratka pro odhlášení z vašeho uživatelského účtu Windows. Takovou zkratku můžete vytvořit pomocí tohoto příkazu NirCmd:
nircmd.exe exitwin logoff4. Přečtěte si nahlas zkopírovanou položku schránky
Tento příkaz NirCmd přečte naposledy zkopírovanou textovou položku ve schránce Windows. Vytvoření horké klávesy vám pomůže pohodlně zkontrolovat, jaký text jste zkopírovali do schránky. Příkaz NirCmd pro čtení zkopírované položky schránky nahlas je:
nircmd.exe speak text ~$clipboard$5. Aktivujte spořiče obrazovky Windows 11/10
Máte spořič obrazovky, který byste rádi viděli? Pokud ano, nastavte zkratku příkazu NirCmd, která vám umožní okamžitě aktivovat daný spořič obrazovky. Pomocí tohoto příkazu NirCmd můžete vytvořit zástupce na ploše a klávesovou zkratku pro aktivaci spořičů obrazovky:
nircmd.exe screensaver6. Zavřete všechny otevřené Windows File Explorer
Tato zkratka příkazu NirCmd zavře všechna otevřená okna Průzkumníka souborů. Bude se hodit, když potřebujete zavřít více oken Průzkumníka složek. Příkaz NirCmd pro zavření všech otevřených oken Průzkumníka souborů je:
nircmd.exe win close class CabinetWClass7. Umístěte kalkulačku nad všechna okna
Předinstalovaná aplikace Kalkulačka je rozhodně aplikací, kterou mnoho uživatelů potřebuje při procházení webu nebo používání jiných softwarových balíčků. Můžete vytvořit zkratku příkazu NirCmd, abyste při používání této aplikace vždy měli kalkulačku nad ostatními okny. Chcete-li tak učinit, budete muset zadat tento příkaz do pole umístění položky zástupce na ploše:
nircmd.exe win settopmost title "Calculator" 18. Nastavte úroveň jasu
Tato zkratka příkazu NirCmd vám umožní nastavit úroveň jasu obrazovky stisknutím klávesové zkratky. Povolením tohoto příkazu se změní úroveň jasu nastavená v Nastavení. Příkaz musí obsahovat hodnotu jasu pro nastavení. Například příkaz NirCmd pro nastavení úrovně jasu na 60 % vypadá takto:
nircmd.exe setbrightness 60 3Kiosk Mode ve Windows 10 je režim pro použití pouze 1 aplikace nebo přístupu pouze k 1 webu s uživateli typu host.
Tato příručka vám ukáže, jak změnit nebo obnovit výchozí umístění složky Camera Roll ve Windows 10.
Úprava souboru hosts může způsobit, že nebudete moci přistupovat k Internetu, pokud soubor není správně upraven. Následující článek vás provede úpravou souboru hosts ve Windows 10.
Snížení velikosti a kapacity fotografií vám usnadní jejich sdílení nebo posílání komukoli. Zejména v systému Windows 10 můžete hromadně měnit velikost fotografií pomocí několika jednoduchých kroků.
Pokud nepotřebujete zobrazovat nedávno navštívené položky a místa z důvodu bezpečnosti nebo ochrany soukromí, můžete to snadno vypnout.
Microsoft právě vydal aktualizaci Windows 10 Anniversary Update s mnoha vylepšeními a novými funkcemi. V této nové aktualizaci uvidíte spoustu změn. Od podpory stylusu Windows Ink po podporu rozšíření prohlížeče Microsoft Edge byly výrazně vylepšeny také nabídky Start a Cortana.
Jedno místo pro ovládání mnoha operací přímo na systémové liště.
V systému Windows 10 si můžete stáhnout a nainstalovat šablony zásad skupiny pro správu nastavení Microsoft Edge a tato příručka vám ukáže postup.
Tmavý režim je rozhraní s tmavým pozadím ve Windows 10, které pomáhá počítači šetřit energii baterie a snižuje dopad na oči uživatele.
Hlavní panel má omezený prostor, a pokud pravidelně pracujete s více aplikacemi, může vám rychle dojít místo na připnutí dalších oblíbených aplikací.









