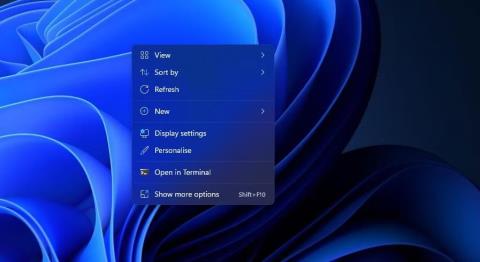Vytvoření prezentace je skvělý způsob, jak předvést svou oblíbenou sbírku fotografií. Existuje mnoho softwarových balíků třetích stran, pomocí kterých můžete nastavit vizuální prezentace.
Nemusíte však instalovat žádné další aplikace, protože Windows 11 již obsahuje vestavěné funkce a aplikace pro základní nastavení prezentace. Zde je šest způsobů, jak můžete nastavit prezentace fotografií v systému Windows 11 bez dalšího softwaru.
1. Jak nastavit prezentaci na ploše
Windows 11 obsahuje funkci, která umožňuje nastavit prezentace na ploše. Pokud je tato možnost povolena, na ploše se po stanovenou dobu zobrazí obrázky ve vybrané složce. Jedná se o relativně základní funkci prezentace, ale stále s ní můžete zobrazit všechny své oblíbené fotografie na obrazovce počítače. Zde je návod, jak nastavit prezentaci fotografií na ploše ve Windows 11:
1. Klikněte kamkoli na plochu pravým tlačítkem myši a vyberte Přizpůsobit .
Možnost personalizace
2. Vyberte Pozadí v Nastavení.
3. Poklepáním na položku Přizpůsobit pozadí rozbalte jeho nastavení.
4. Vyberte možnost Prezentace v rozevírací nabídce Přizpůsobit pozadí .

Nainstalujte prezentaci na ploše ve Windows 11
5. Klepnutím na tlačítko Procházet vyberte složku obsahující obrázky pro prezentaci.
6. Vyberte možnost Vybrat tuto složku .
7. Poté vyberte interval zobrazení obrázku v rozevírací nabídce Změnit obrázek každý .
2. Jak nastavit spořiče obrazovky pro prezentace
Pokud si chcete prohlížet své oblíbené obrázky bez překrývajících se ikon na ploše, nastavte místo toho prezentaci se spořičem obrazovky. Windows 11 stále obsahuje spořiče obrazovky, i když někteří lidé říkají, že spořiče obrazovky již nejsou relevantní.
Zde je návod, jak nastavit spořiče obrazovky pro prezentaci ve Windows 11:
1. Do textového pole hledání nabídky Start zadejte spořič obrazovky .
2. Ve výsledcích vyhledávání klikněte na Změnit spořič obrazovky .
3. Vyberte možnost Fotografie v rozevírací nabídce zobrazené přímo níže.

Možnost fotografií
4. Nastavením možnosti Čekat nakonfigurujte, jak dlouho se má spořič obrazovky zobrazovat.
5. Klepnutím na tlačítko Nastavení zobrazíte další možnosti.

Fotografie Okno Nastavení spořiče obrazovky
6. Klepnutím na tlačítko Procházet vyberte fotografii.
7. Vyberte složku obsahující fotografie, které chcete zobrazit v prezentaci, a potvrďte kliknutím na OK .
8. Vyberte možnost v rozevírací nabídce Rychlost prezentace .
9. Klepněte na možnost Uložit > Použít .
3. Jak nastavit prezentaci pomocí aplikace Fotografie
Fotky jsou výchozí aplikací pro prohlížení a úpravu fotografií ve Windows 11. Obsahuje možnost Prezentace , kterou si můžete vybrat a zobrazit kompilaci obrázků. Prezentaci můžete zobrazit ve Fotkách s touto možností následovně:
1. Klikněte na připnutou aplikaci Fotografie v nabídce Start systému Windows 11.
2. Vyberte kartu Alba.

Karta Alba
3. Klepnutím na Nové album vyberte obrázky ve složce Fotografie, které chcete zahrnout do prezentace. Můžete kliknout na možnost Import > Ze složky a vybrat obrázky, které nemůžete najít v aplikaci Fotky.
4. Klepnutím na tlačítko Vytvořit nastavte album.

Tlačítko Vytvořit
5. Vyberte album, které jste právě nastavili ve Fotkách.
6. Klepnutím na tlačítko Prezentace zobrazíte prezentaci svých fotografií.

Možnost prezentace ve Fotkách
4. Jak nastavit prezentaci pomocí Video Editoru
Video Editor je rozšíření pro Fotky. Tato aplikace umožňuje uživatelům nastavit prezentace fotografií a videí s mnoha různými tématy a hudbou na pozadí. Zde jsou kroky k vytvoření klipu prezentace pro vaše oblíbené snímky v Editoru videa:
1. Klikněte do vyhledávacího pole v nabídce Start systému Windows 11.
2. Do vyhledávacího widgetu zadejte Editor videa.
3. Výběrem Video Editor otevřete tuto kartu v aplikaci Fotografie.
4. Klepněte na tlačítko Nový videoprojekt .

Nové tlačítko video projektu
5. Zadejte název klipu a klepněte na možnost OK.
6. Klepnutím na + Přidat > Z tohoto počítače vyberte některé obrázky pro prezentaci. Poté vyberte Otevřít a přidejte je.
7. Přetáhněte miniatury obrázků z knihovny projektů na snímky v dolní části karty Moje prezentace .

Karta Moje prezentace
8. Zaškrtněte všechna zaškrtávací políčka na snímku a klikněte pravým tlačítkem na snímek a vyberte možnost Trvání . Poté zadejte hodnotu pro nastavení, jak dlouho bude prezentace zobrazovat všechny obrázky, než se změní.

Možnost trvání
9. Ke konkrétním obrázkům můžete přidat popisky tak, že na ně kliknete pravým tlačítkem a vyberete možnost Upravit > Text . Do textového pole zadejte popisek, vyberte písmo a klikněte na Hotovo .

Možnosti textové anotace
10. Chcete-li přidat zvuk, klikněte na možnost Hudba na pozadí . Poté vyberte zvukové schéma a stiskněte tlačítko Hotovo .
11. Klepnutím na tlačítko se třemi tečkami v pravém horním rohu Editoru videa vyberte Motivy. Vyberte motiv pro prezentaci a klikněte na Hotovo .

Možnosti motivů
12. Klepněte na tlačítko Dokončit video .
13. Vyberte možnost z rozevírací nabídky Kvalita videa a klikněte na možnost Exportovat .
5. Jak nastavit prezentaci pomocí Fotek Google
Fotky Google je webová aplikace pro ukládání obrázků v cloudu, kterou můžete použít v prohlížeči Edge ve Windows 11. Každý, kdo má účet Google, tam může ukládat snímky. Poté pomocí těchto kroků nastavte prezentaci ve Fotkách Google:
1. Otevřete Fotky Google v Edge nebo jiném prohlížeči.
2. Pokud jste tam obrázek neuložili, klikněte ve Fotkách Google na Nahrát > Počítač . Stisknutím klávesy Ctrl vyberte některé fotografie a klikněte na možnost Otevřít .
3. Vyberte Alba na levé straně aplikace Fotky Google.
4. Klikněte na možnost Vytvořit album .

Možnost vytvořit album
5. Zadejte název alba a stiskněte tlačítko Přidat fotografie .
6. Vyberte některé fotografie a klikněte na tlačítko Hotovo .
7. Vyberte své nové album ve Fotkách Google.
8. Klepnutím na tlačítko Další možnosti (tři tečky) vyberte Prezentace.

Možnost prezentace ve Fotkách Google
9. Prezentace vašeho alba se nyní přehraje v režimu celé obrazovky. Klepnutím na šipku doleva a doprava můžete procházet obrázky.
6. Jak nastavit prezentaci pomocí Google Slides
Slide je prezentační webová aplikace G Suite, kterou můžete používat také se svým účtem Google. Tato aplikace obsahuje rozsáhlejší možnosti nastavení prezentací fotografií s různými rozvrženími, přechody, animacemi a titulky než Fotky Google. Toto jsou kroky k nastavení základní prezentace obrázků pomocí Prezentací:
1. Otevřete domovskou stránku Prezentací Google.
2. Klepněte na tlačítko Přejít na snímky .
3. Poté vyberte možnost Prázdná prezentace .
4. Zadejte název do pole Prezentace bez názvu.
5. Klepněte na malou šipku dolů na tlačítku Nový snímek .

Možnost prázdné prezentace
6. Vyberte Blank pro přidání prázdného snímku.
7. Opakováním kroků 5 a 6 přidejte tolik snímků, kolik potřebujete pro prezentaci fotografií.
8. Poté vyberte prázdný snímek, do kterého chcete obrázek přidat, a klepněte na Vložit .
9. Vyberte v nabídce Obrázek > Odeslat z počítače .

Možnost nahrát z počítače
10. Vyberte fotografii, kterou chcete přidat na snímek, a vyberte možnost Otevřít .
11. Přetáhněte okraje obrázku pomocí kurzoru a změňte jeho velikost tak, aby obrázek vyplnil celý snímek.

Změňte velikost okraje obrázku
12. Opakováním kroků 6 až 9 přidejte fotografie do všech prázdných snímků v prezentaci.
13. Chcete-li přidat efekt přechodu prezentace, klepněte na tlačítko Přechod. Poté v rozevírací nabídce vyberte přechod a vyberte možnost Použít na všechny snímky .

Možnosti přechodového efektu
14. Na snímek můžete také přidat titulky kliknutím na možnost Textové pole . Umístěte rámeček do spodní nebo horní části snímku a zadejte tam popis fotografie.

Textové pole
15. Klepnutím na tlačítko Prezentace zobrazíte prezentaci.
16. Vaše prezentace se automaticky uloží do Prezentací. Můžete jej však uložit na pevný disk kliknutím na Soubor > Stáhnout a výběrem formátu souboru Microsoft PowerPoint (nebo alternativní možnosti).
Snímky mají k dispozici více možností zvuku, formátování, textu, tvaru a motivu. Můžete také zahrnout více obrázků do jednoho snímku výběrem různých možností rozvržení.
7. Jak nastavit prezentaci pomocí Windows Media Player
Windows Media Player je starý software, pomocí kterého můžete přehrávat hudbu, videa a prohlížet obrázky. Tento software je stále dodáván s Windows 11 a můžete nastavit základní prezentaci obrázků pomocí WMP, protože katalogizuje fotografie ve vaší uživatelské složce. Zde je návod, jak vytvořit prezentaci obrázků pomocí programu Windows Media Player:
1. Nejprve se ujistěte, že uživatelská složka Obrázky obsahuje obrázky, které chcete mít v prezentaci. Obrázky můžete přesunout do složky Obrázky přetažením z jedné složky do druhé v Průzkumníku souborů.
2. Do vyhledávacího pole nabídky Start zadejte Windows Media Player .
3. Vyberte Windows Media Player , aby se zobrazilo okno softwaru.
4. Klepněte na tlačítko Vytvořit seznam stop .
5. Do textového pole seznamu stop zadejte Image Slideshow .
6. Poté kliknutím na malou šipku vedle Playlist rozbalte kategorii.
7. Klikněte na Obrázky na levé straně okna Windows Media Player.

Obrázek prezentace vybraný v programu Windows Media Player
8. Podržte klávesu Ctrl a vyberte fotografii, kterou chcete vložit do prezentace.
9. Poté podržte levé tlačítko myši a přetáhněte výběr obrázku na název seznamu stop na postranním panelu Windows Media Player.
10. Jakmile uvidíte nápovědu Přidat do + , uvolněte levé tlačítko myši .

Obrázek prezentace vybraný v programu Windows Media Player
Nyní vyberte seznam stop Image Slideshow v programu Windows Media Player, který bude obsahovat soubory obrázků, které jste přidali. Klepnutím na tlačítko Přehrát spustíte prezentaci. Program Windows Media Player poté zobrazí základní prezentaci, která cyklicky prochází obrázky v přibližně 5sekundových intervalech. Pokud WMP automaticky nezobrazí prezentaci, klikněte na možnost Přepnout do režimu Now Playing .

Slideshow image ve Windows Media Player
V systému Windows 11 není téměř nutné instalovat software pro prezentace třetích stran, protože pomocí výše uvedených metod se můžete pochlubit svými oblíbenými fotografiemi. Vestavěný spořič obrazovky a funkce prezentace na ploše systému Windows 11 a také Fotky Google jsou vhodné pro zobrazení základních kolekcí obrázků. Pomocí Editoru videa a Tabulek Google můžete nastavit pokročilejší prezentaci fotografií, která zahrnuje různé přechody, hudbu na pozadí, zvukové vyprávění a textové titulky.