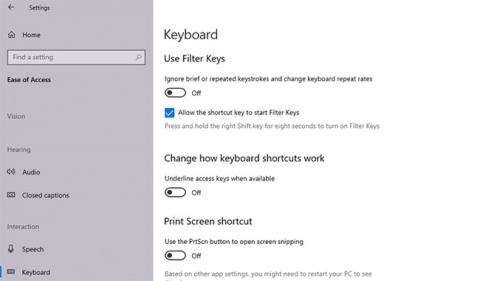Klávesnice je viklá a trhaná, což vám způsobuje nepříjemné pocity, zvláště když děláte důležitou práci a klávesnice odmítá spolupracovat. Pokud jste spisovatel, webový vývojář, programátor nebo profesionál, který tráví hodiny klepáním na klávesy, může tento problém zpomalit vaši práci.
Než budete pokračovat v odstraňování problémů, ujistěte se, že problém způsobuje správná klávesnice. Někdy se může stát, že omylem uděláte věci, které zpomalí váš počítač se systémem Windows , což může být také důvodem zpoždění klávesnice. Pokud tomu tak není, zde je několik jednoduchých oprav, kterými se můžete pokusit zbavit nepříjemného zpoždění vstupu klávesnice.
1. Vypněte tlačítka filtru
Filtrování kláves je funkce usnadnění, která dává systému Windows pokyn ignorovat krátké nebo opakované stisky kláves. To může být důvod, proč vaše klávesnice zaostává. Tento problém můžete vyřešit vypnutím filtrování kláves v nastavení klávesnice.
Otevřete Nastavení vyhledáním „nastavení“ v nabídce Start . Vyberte Usnadnění přístupu a přejděte zprava dolů do části Klávesnice . Klikněte na Klávesnice a vyhledejte Použít klávesy filtru .

Vypněte tlačítka filtru
Pod tímto nadpisem najdete přepínač. Pokud je tento přepínač zapnutý, vypněte jej a zavřete aplikaci Nastavení.
Pak zkuste něco napsat do textového editoru a zjistěte, zda je to stále pomalé.
2. Aktualizujte nebo přeinstalujte ovladač klávesnice
Systémové ovladače říkají počítači, jak zacházet s externím hardwarem, jako je klávesnice. Pokud je ovladač klávesnice zastaralý, bude mít počítač potíže s komunikací s hardwarem. Proto mohou zastaralé ovladače způsobit zpoždění při psaní pomocí klávesnice.

Aktualizujte nebo přeinstalujte ovladač klávesnice
Existuje několik způsobů, jak najít a nahradit zastaralé ovladače systému Windows. Odkaz: 5 základních způsobů aktualizace a aktualizace počítačových ovladačů pro více podrobností.
3. Změňte vlastnosti klávesnice
Změna několika vlastností klávesnice může pomoci vyřešit zpoždění vstupu. Začněte stisknutím kláves Win + R , zadáním „ovládací klávesnice“ a stisknutím klávesy Enter. Tím se otevře okno vlastností klávesnice, kde uvidíte možnosti pro nastavení zpoždění opakování a rychlosti opakování .
Zpoždění opakování umožňuje nastavit zpoždění při stisknutí a podržení klávesy a také při spuštění výstupu opakování klávesy. Frekvence opakování vám umožňuje upravit rychlost, jakou se tento výstup opakuje.

Nastavte zpoždění opakování a rychlost opakování
Zkraťte zpoždění opakování a zvyšte rychlost opakování , abyste odstranili vstupní zpoždění. To může vyžadovat určité experimentování, než najdete správné nastavení, ale přímo v okně vlastností klávesnice je zabudován praktický testovací box , který vám pomůže najít správnou rovnováhu. Jakmile najdete ideální prodlevu opakování a rychlost opakování , stiskněte OK v dolní části pro uložení a ukončení.
4. Spusťte Poradce při potížích s klávesnicí
Naštěstí systém Windows přichází s řadou vestavěných nástrojů pro odstraňování problémů. Ať už máte vstupní zpoždění nebo klávesnici, která nefunguje, náš nástroj pro odstraňování problémů s klávesnicí vám může poskytnout řešení.
Otevřete aplikaci Nastavení a použijte Poradce při potížích s klávesnicí. Dále přejděte na Aktualizace a zabezpečení > Odstraňování problémů a zobrazí se seznam doporučených nástrojů pro odstraňování problémů. Pokud ne, stačí kliknout na Další nástroje pro odstraňování problémů a najít Klávesnici . Klikněte na něj a vyberte Spustit nástroj pro odstraňování problémů .

Spusťte Poradce při potížích s klávesnicí
Nástroj pro odstraňování problémů vyhledá potenciální problémy. Pokud najdete něco, co je třeba opravit, pokračujte a postupujte podle pokynů. Až budete hotovi, zkontrolujte, zda je problém vyřešen.
5. Použijte nástroj příkazového řádku DISM
DISM je nástroj příkazového řádku na administrativní úrovni, který můžete použít k opravě bitové kopie systému Windows. Tento nástroj může pomoci vyřešit zpoždění vstupu klávesnice, pokud chyba pochází z bitové kopie systému Windows, kterou Kontrola systémových souborů nedokáže opravit.
Začněte spuštěním příkazového řádku nebo PowerShellu s právy správce . Poté spusťte následující příkazy v tomto pořadí:
DISM /Online /Cleanup-Image /ScanHealth
DISM /Online /Cleanup-Image /CheckHealth
DISM /Online /Cleanup-Image /RestoreHealth
Nechte proces dokončit a ověřte, zda tento trik vyřeší zpoždění vstupu klávesnice.
6. Opravy bezdrátové klávesnice
Výše uvedené problémy se týkají klávesnic obecně. S bezdrátovými klávesnicemi však existují určité specifické problémy. Pokud je vaše klávesnice bezdrátová, vyzkoušejte následující opravy.
Vyměňte baterie
Začněte tím, že vyloučíte možnost zpoždění kvůli vybité baterii. Chcete-li to provést, vyměňte baterii nebo plně nabijte klávesnici. Pokud to problém nevyřeší, zkuste další řešení.
Kontrola připojení
Začněte opětovným pokusem o synchronizaci klávesnice s přijímačem USB. Pokud to nepomůže, zapojte USB přijímač do jiného USB portu na počítači. Pokud je to možné, zkuste umístit klávesnici blíže k přijímači USB.
Odstraňte rušení bezdrátovými zařízeními
Pokud jste do blízkosti počítače umístili jiná zařízení WiFi, jako je router nebo mobilní telefon, přesuňte toto zařízení pryč a zjistěte, zda to eliminuje vstupní zpoždění.
7. Vyměňte klávesnici za novou
Pokud žádné z těchto řešení nefunguje, může to být známka poškození hardwaru. Než se však začnete poohlížet po nákupu jedné z nejlepších klávesnic , zkuste ji zapojit do jiného počítače, abyste si ověřili, že příčinou je poškození hardwaru.
Přejeme vám úspěch při odstraňování problémů!