7 způsobů, jak opravit nízkou hlasitost ve Windows 10

Špatná kvalita zvuku může zničit celý zážitek. Častou chybou, která často brání večerní zábavě, je problém s nízkou hlasitostí ve Windows 10.

Hráči a filmoví nadšenci chtějí ze svých počítačů ten nejlepší zvuk. Špatná kvalita zvuku ale může celý zážitek zkazit. Častou chybou, která často brání večerní zábavě, je problém s nízkou hlasitostí ve Windows 10.
Možná jste viděli panel hlasitosti v aplikaci, kterou používáte, a hlavní panel nastavený na maximum. Ale nevzdávej to! V této příručce vám Quantrimang.com ukáže mnoho metod, jak vyřešit problém s nízkou hlasitostí ve Windows 10 .
1. Zkuste jiné zvukové zařízení
Nejprve vyloučíme nejčastější problém, kterým je, že vaše zvukové zařízení brzy selže. Pokud máte další sluchátka, zkontrolujte, zda fungují správně.
Ať už používáte reproduktory, sluchátka nebo sluchátka, vyzkoušejte jiné zařízení a zjistěte, zda zaznamenáte nějaký rozdíl v hlasitosti. Zejména sluchátka jsou náchylná k opotřebení i při šetrném používání, takže budete muset sluchátka vyměnit, abyste eliminovali možnost poškození zařízení.
Pokud používáte náhlavní soupravu s kolečkem pro ovládání hlasitosti někde u mikrofonu, ujistěte se, že je nastavena na maximální hlasitost. Někdy se stane, že uživatelé při nošení náhlavní soupravy náhodně otočí volantem, když se pohybují. Tím se sníží hlasitost, aniž by si to uživatel uvědomoval.
2. Zkontrolujte směšovač hlasitosti
Systém Windows umožňuje ovládat hlasitost pro každou jednotlivou aplikaci. Pokud například sledujete video na YouTube při používání přehrávače médií, můžete pomocí nástroje Volume Mixer snížit hlasitost prohlížeče, abyste slyšeli zvuk přehrávače médií jasněji.
Je snadné vidět, jak to může způsobit náhlou nízkou hlasitost ve Windows. Pokud omylem ztlumíte hlasitost určité aplikace, můžete zjistit, že je hlasitost příliš nízká, i když je hlasitost vašeho zařízení nastavena na maximum.
Můžete to opravit otevřením Směšovače hlasitosti z ikony zvuku na hlavním panelu. Klikněte pravým tlačítkem na ikonu zvuku a vyberte Otevřít směšovač hlasitosti. Uvidíte všechny aplikace, které aktuálně přehrávají média. Pokud je posuvník hlasitosti pro některou z těchto aplikací nastaven níže, než by měl být, přetáhněte jej nahoru, abyste problém vyřešili.
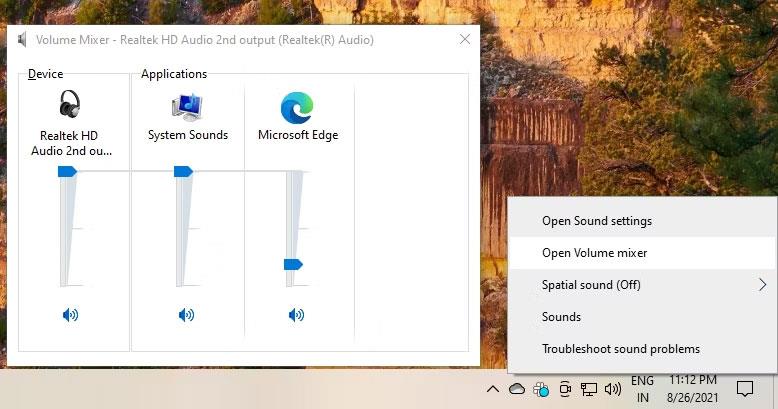
Objemový směšovač
3. Spusťte Poradce při potížích se zvukem
Pokud se vám nedaří najít problém, je čas vyhledat pomoc ve Windows. Naštěstí má Windows mnoho nástrojů pro odstraňování problémů, které vám pomohou vyřešit různé problémy.
Chcete-li spustit Poradce při potížích se zvukem v systému Windows 10, postupujte takto:
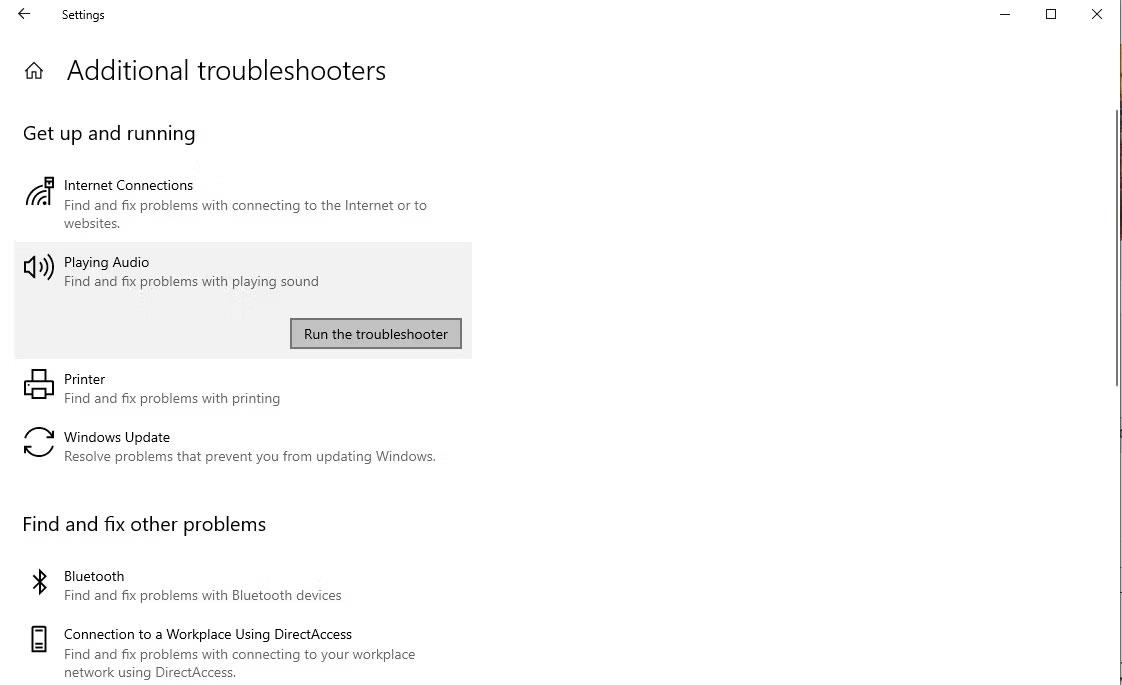
Nástroj pro odstraňování problémů se zvukem
Postupujte podle pokynů a zjistěte, zda pro vás systém Windows najde řešení.
4. Zapněte vyrovnání hlasitosti
Stále se potýkáte s problémem nízké hlasitosti? Možná je čas zesílit výstupní hlasitost počítače. Naštěstí má Windows k tomu vestavěnou funkci: vyrovnání hlasitosti.
Zde je návod, jak povolit tuto funkci, abyste zlepšili výstupní hlasitost počítače:
1. Klepněte pravým tlačítkem myši na ikonu zvuku na hlavním panelu a vyberte možnost Zvuk .
2. Přejděte na kartu Přehrávání a definujte své výchozí zvukové zařízení.
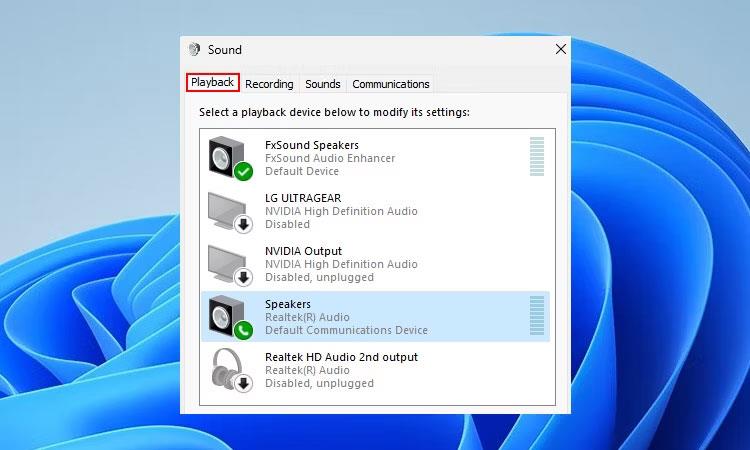
Přehrávací zařízení Windows 10
3. Klikněte na své výchozí zvukové zařízení a stisknutím klávesy Enter otevřete jeho vlastnosti.
4. Klepněte na kartu Vylepšení . Zaškrtněte políčko vedle položky Loudness Equalization a kliknutím na OK uložte změny, poté ukončete.
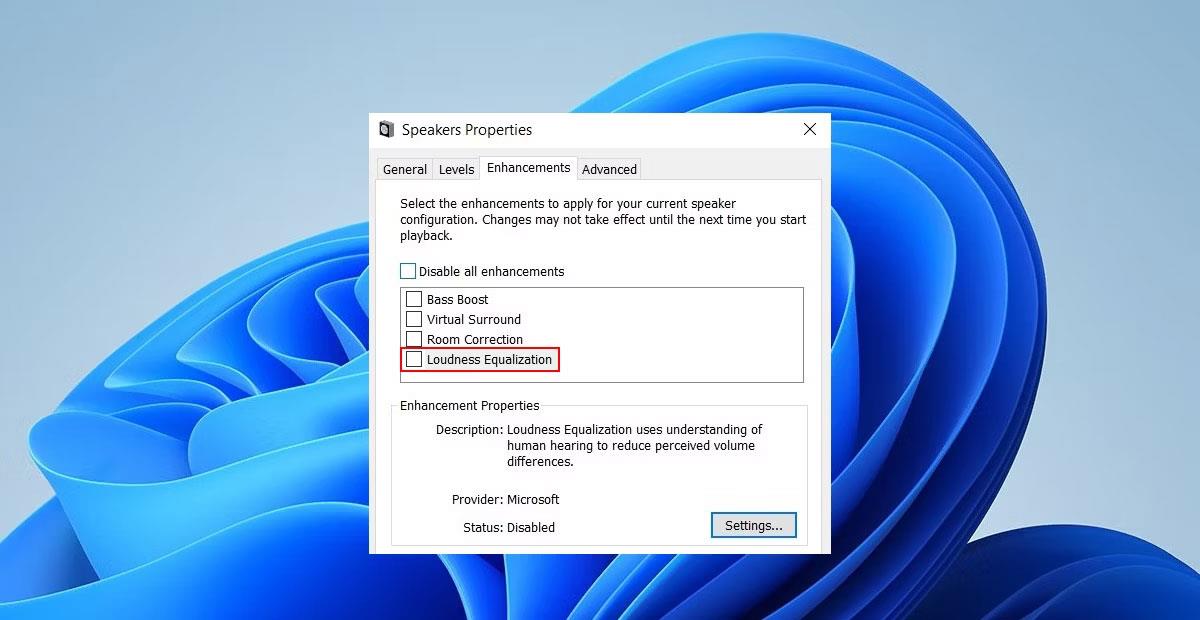
Nainstalujte vyrovnání hlasitosti systému Windows
Kromě ekvalizace hlasitosti je ve Windows 10 mnoho dalších funkcí pro vylepšení zvuku .
5. Zkuste použít VLC
Pokud se při používání přehrávače médií setkáte s tímto problémem, zvažte použití VLC. Mezi mnoha funkcemi VLC je jedna, která uživatelům umožňuje zvýšit hlasitost o 300 %. Je nepravděpodobné, že budete chtít zvýšit hlasitost tak vysoko, ale můžete, pokud chcete.
Ve výchozím nastavení je maximální hlasitost VLC nastavena na 125 %. Budete muset změnit maximální hlasitost z předvoleb. V systému Windows to můžete provést následovně:
1. Spusťte VLC a klikněte na Nástroje > Předvolby .
2. V levém dolním rohu obrazovky vyberte přepínač vedle položky Vše , abyste viděli všechna nastavení.

Nainstalujte VLC
3. V levém podokně přejděte na Hlavní rozhraní > Qt a přepněte se do pravého podokna.
4. Přejděte dolů na zobrazený Maximální objem a změňte číslo ze 125 na 300.
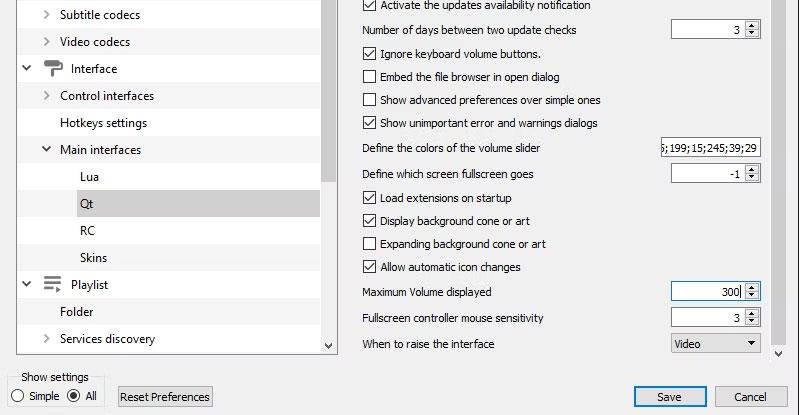
Hlasitost VLC
Tím se zvýší hlasitost dostatečně vysoko, abyste si mohli film vychutnat. Pokud však používáte Netflix, zkuste další opravu.
6. Přidejte nástavec pro zvýšení hlasitosti
Pokud používáte Google Chrome (nebo prohlížeč založený na Chromiu), můžete použít rozšíření prohlížeče Volume Booster ke zlepšení zvuku v prohlížeči. To bude dobře fungovat, protože vám pomůže zvýšit hlasitost na dobrou úroveň při streamování filmů.
Chcete-li zvýšit hlasitost, klikněte na tuto ikonu a pomocí posuvníku zvyšte hlasitost na požadovanou úroveň.
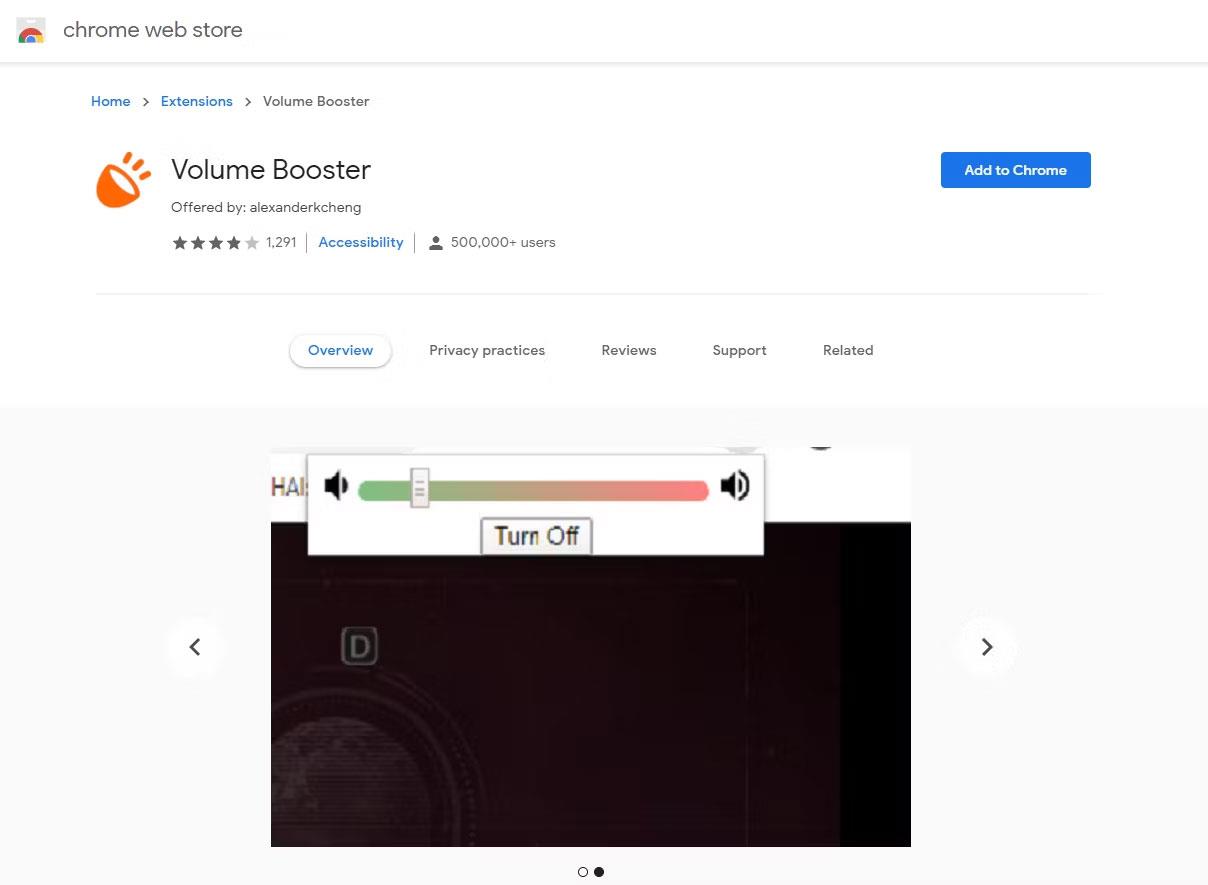
Hlasitost Chrome
7. Používejte aplikace třetích stran
Programy třetích stran mohou ve většině případů okamžitě zesílit hlasitost vašeho počítače. Zde jsou doporučení pro vás, pokud chcete zvýšit svůj výchozí svazek Windows 10:
Pokud nevíte, Equalizer APO je prvním doporučením mezi nejlepším softwarem ekvalizéru pro Windows . Ke zvýšení hlasitosti můžete použít Equalizer APO.
Pokud máte stále potíže s nízkou hlasitostí na počítači se systémem Windows 10, můžete vyzkoušet další řešení: FxSound. Toto je bezplatná aplikace třetí strany, která vám pomůže zvýšit hlasitost a zlepšit váš zvukový zážitek. Nejlepší na tom je, že poskytuje jedinečná přednastavená nastavení pro různé účely, jako jsou filmy, hry, hudba atd.
FxSound opraví všechny problémy s hlasitostí, které můžete mít s počítačem. Ale ve vzácných případech to může udělat pravý opak. Je to proto, že všechny zesilovače hlasitosti třetích stran, včetně FxSound, spolupracují se systémovými soubory Windows. Pokud tedy zaznamenáte nějaké problémy s praskajícím hlasitostí , nejprve všechny takové aplikace zakažte, abyste odstranili příčinu.
Kiosk Mode ve Windows 10 je režim pro použití pouze 1 aplikace nebo přístupu pouze k 1 webu s uživateli typu host.
Tato příručka vám ukáže, jak změnit nebo obnovit výchozí umístění složky Camera Roll ve Windows 10.
Úprava souboru hosts může způsobit, že nebudete moci přistupovat k Internetu, pokud soubor není správně upraven. Následující článek vás provede úpravou souboru hosts ve Windows 10.
Snížení velikosti a kapacity fotografií vám usnadní jejich sdílení nebo posílání komukoli. Zejména v systému Windows 10 můžete hromadně měnit velikost fotografií pomocí několika jednoduchých kroků.
Pokud nepotřebujete zobrazovat nedávno navštívené položky a místa z důvodu bezpečnosti nebo ochrany soukromí, můžete to snadno vypnout.
Microsoft právě vydal aktualizaci Windows 10 Anniversary Update s mnoha vylepšeními a novými funkcemi. V této nové aktualizaci uvidíte spoustu změn. Od podpory stylusu Windows Ink po podporu rozšíření prohlížeče Microsoft Edge byly výrazně vylepšeny také nabídky Start a Cortana.
Jedno místo pro ovládání mnoha operací přímo na systémové liště.
V systému Windows 10 si můžete stáhnout a nainstalovat šablony zásad skupiny pro správu nastavení Microsoft Edge a tato příručka vám ukáže postup.
Tmavý režim je rozhraní s tmavým pozadím ve Windows 10, které pomáhá počítači šetřit energii baterie a snižuje dopad na oči uživatele.
Hlavní panel má omezený prostor, a pokud pravidelně pracujete s více aplikacemi, může vám rychle dojít místo na připnutí dalších oblíbených aplikací.









