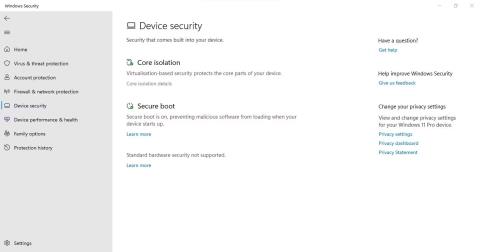Je funkce Integrita paměti v Zabezpečení systému Windows zašedlá? Váš počítač hlásí „integrita paměti je vypnutá. Vaše zařízení může být zranitelné“, ale nemůžete zapnout vypínač? Integrita paměti zabraňuje malwaru v přístupu k vysoce bezpečným procesům, když je vaše zařízení napadeno malwarem.
Co však způsobuje zašednutí této funkce? V tomto článku probereme některé základní odstraňování problémů.
1. Identifikujte a opravte problémy s ovladačem
Ve většině případů jsou hlavní příčinou diskutovaného problému zastaralé nebo nekompatibilní ovladače, proto začněte kontrolou ovladačů. Chcete-li začít, odinstalujte všechny ovladače třetích stran, které jste nedávno nainstalovali. Poté otevřete aplikaci Zabezpečení Windows, klikněte na kartu Zabezpečení zařízení na levém postranním panelu a klepněte na Podrobnosti o izolaci jádra.

Klepněte na možnost Podrobnosti o izolaci jádra na kartě Zabezpečení zařízení v aplikaci Zabezpečení systému Windows
Zde povolte integritu paměti. Pokud se zobrazí chybová zpráva „ Vyřešte všechny nekompatibility ovladačů a znovu prohledejte “, klikněte na odkaz Zkontrolovat nekompatibilní ovladače .

Klikněte na možnost Zkontrolovat nekompatibilní ovladače v nastavení Core isolation aplikace Windows Security
Poté si poznamenejte všechny ovladače podezřelé z nekompatibility s integritou paměti.

Zaznamenejte si seznam nekompatibilních ovladačů v základním nastavení karantény v aplikaci Zabezpečení systému Windows
Po kontrole výše postupujte podle následujících kroků, abyste vyloučili problémy související s ovladačem:
1. Klepněte pravým tlačítkem myši na tlačítko Start systému Windows a vyberte položku Správce zařízení .
2. Přejděte na kartu Zobrazit a klikněte na Zobrazit skrytá zařízení .

Klikněte na možnost Zobrazit skrytá zařízení v rozevírací nabídce na kartě Zobrazit aplikace Správce zařízení Windows
3. Hledejte zařízení se žlutým trojúhelníkem s vykřičníkem nebo problémovým ovladačem označeným integritou paměti.
4. Klepněte pravým tlačítkem na toto zařízení a vyberte Aktualizovat ovladač .

Klepněte na možnost Aktualizovat ovladač kliknutím pravým tlačítkem myši na nekompatibilní ovladač v aplikaci Správce zařízení Windows
5. Pokud aktualizace ovladače problém nevyřeší, klepněte na něj pravým tlačítkem a vyberte Vlastnosti .
6. Na kartě Obecné si přečtěte zprávu v poli Stav zařízení .

Zkontrolujte oznámení v poli Stav zařízení na kartě Obecné
7. Poznamenejte si kód chyby a navštivte oficiální dokument podpory společnosti Microsoft, který uvádí všechny chyby související se Správcem zařízení.
8. Najděte příslušné informace o kódu a použijte opravu doporučenou společností Microsoft k vyřešení problému.
Co když použití opravy doporučené společností Microsoft nevyřeší problém s ovladačem nebo neexistují žádné ovladače se žlutými trojúhelníky? V takovém případě budete muset k vyhledání a odinstalování nekompatibilního nebo poškozeného ovladače použít software třetí strany.
2. Najděte a odinstalujte nekompatibilní ovladače
Pokud ve Správci zařízení nemůžete najít nekompatibilní ovladače , použijte program třetí strany, jako je Autorun, k identifikaci poškozených nebo nekompatibilních ovladačů a jejich odinstalování.
Chcete-li to provést, postupujte takto:
1. Stáhněte si Autorun z webu společnosti Microsoft.
2. Rozbalte soubor.
3. Chcete-li spustit aplikaci s právy správce, klepněte pravým tlačítkem myši na spustitelný soubor aplikace a vyberte Spustit jako správce .
4. Přejděte na kartu Ovladače .
5. Problémové ovladače budou zvýrazněny, tak je najděte.
Zkontrolujte, zda nejsou poškozené ovladače označené v softwaru Autoruns
6. Jakmile je najdete, zrušte zaškrtnutí políčka a deaktivujte je.

Zrušte zaškrtnutí políčka u nekompatibilních ovladačů na kartě Ovladače v aplikaci Autorun
7. Pokud některý ovladač při vypínání hlásí chybu, klepněte na něj pravým tlačítkem a vyberte Odstranit .
8. Nainstalujte nejnovější ovladače z oficiálních stránek nebo restartujte zařízení, aby je systém Windows automaticky nainstaloval.
Pokud jste dříve nebyli schopni najít ovladače označené jako nekompatibilní podle integrity paměti, aplikace Autorun vám pomůže je najít a odstranit.
3. Odinstalujte související aplikace
Pokud odinstalování nekompatibilního ovladače nefunguje, měli byste odinstalovat aplikace nebo software, který jste nainstalovali od stejného výrobce jako ovladač. Postupujte podle těchto kroků:
1. Klepněte pravým tlačítkem myši na tlačítko Start systému Windows a vyberte položku Aplikace a funkce .

Klepněte pravým tlačítkem myši na tlačítko Start systému Windows klepněte na položku Aplikace a funkce
2. V seznamu nainstalovaných aplikací vyhledejte software od stejného výrobce.
3. Až je najdete, klikněte na tři svislé tečky vedle nich a vyberte Odinstalovat .

Klepněte na tlačítko Odinstalovat po kliknutí na tři svislé tečky vedle softwaru v aplikaci Nastavení systému Windows
Problém by mělo vyřešit odinstalování souvisejících aplikací od stejného výrobce. Pokud ne, ujistěte se, že nejde o problém se službou Windows Update.
4. Opravte problémy související s aktualizacemi
Pokud nekompatibilní nebo poškozené ovladače nejsou problémem, měli byste se ujistit, že váš systém je aktuální a že neexistují žádné čekající aktualizace.

Zkontrolujte aktualizace systému Windows
Pokud jsou pozastaveny, klikněte na Obnovit aktualizace , aby systém Windows mohl aktualizovat váš systém.

Pokračujte v aktualizaci systému Windows
Kromě toho, pokud jste nedávno narazili na problémy po instalaci aktualizace, měli byste ji odinstalovat. Tento průvodce odinstalováním aktualizací v systému Windows vysvětluje, jak to provést. Pokud jsou čekající nebo nedávno nainstalované aktualizace bez chyb, použijte další opravu.
5. Opravte poškozené systémové soubory
Poškozené systémové soubory jsou také hlavní příčinou nepředvídaných problémů s funkcemi Windows. Funkce Integrita paměti mohla přestat fungovat poté, co virus infiltroval vaše zařízení a poškodil systémové soubory. Proto se musíte ujistit, že vaše systémové soubory jsou neporušené, abyste tuto možnost vyloučili. V tomto případě může být užitečné skenování SFC .

příkaz SFC
Po dokončení skenování si přečtěte pokyny na webu Quantrimang.com, jak opravit poškozené systémové soubory pomocí vestavěných nástrojů systému Windows, abyste mohli přesně analyzovat výsledky.
6. Resetujte aplikaci Windows Security
Problémy s aplikací Windows Security mohou také ovlivnit funkčnost funkcí zabezpečení, jako je integrita paměti.
Jedním ze způsobů, jak tyto problémy odstranit, je resetovat aplikaci Windows Security . Jednu věc je však třeba poznamenat: Resetováním zabezpečení systému Windows se vrátí všechna přizpůsobení zabezpečení, která jste dosud provedli. Pokud vám to nevadí, můžete obnovit zabezpečení systému Windows.
Proces resetování zabezpečení systému Windows je podobný resetování jakékoli jiné aplikace systému Windows. Udělejte to a doufejme, že se problém s integritou paměti zašedlý vyřeší sám.
7. Alternativní způsob aktivace funkce integrity paměti
Použití aplikace Windows Security není jediným způsobem, jak aktivovat funkci integrity paměti systému Windows. Toto nastavení můžete upravit také v Editoru registru, který umožňuje přístup a úpravu nastavení konfigurace operačního systému Windows. Pokud tedy nemůžete tuto funkci povolit ze zabezpečení systému Windows, zkuste ji povolit z Editoru registru.
Chcete-li povolit integritu paměti z Editoru registru, postupujte takto:
- Do Windows Search zadejte „Editor registru“ a otevřete Editor registru .
- Přejděte na následující cestu:
Computer\HKEY_LOCAL_MACHINE\SYSTEM\CurrentControlSet\Control\DeviceGuard\Scenarios\HypervisorEnforcedCodeIntegrity
- Klepněte pravým tlačítkem myši na klíč Enabled v pravém podokně a vyberte příkaz Upravit...
- Zadejte hodnotu 1 do pole Údaj hodnoty, pokud tam již není.

Tweak klíče související s integritou paměti v Editoru registrů systému Windows
Upozornění : Nesprávná konfigurace klíčů v Editoru registru může způsobit nepředvídatelné následky. Pokud nejste obeznámeni s laděním registru, můžete tento krok přeskočit.