7 nejlepších softwaru pro zvýšení FPS pro Windows 10
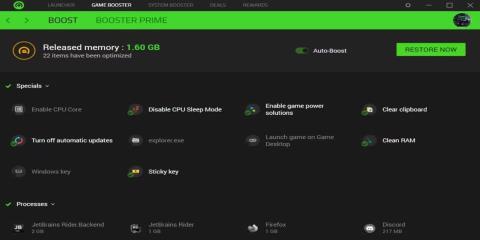
Samozřejmě ne všechny tyto počítače jsou cenově dostupné. To však nebrání uživatelům s low-endovými PC užívat si kvalitní grafiku, kterou moderní hry nabízejí.
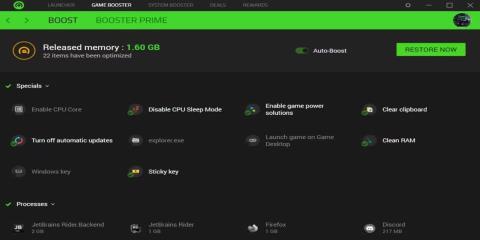
Většina moderních her má vysoce kvalitní grafiku a vyžaduje špičkový počítač, aby bylo zajištěno plynulé hraní. Tyto špičkové počítače jsou vybaveny grafickými kartami, které provádějí různé funkce, jako je anti-aliasing, VSync a zrychlení snímkové frekvence.
Samozřejmě ne všechny tyto počítače jsou cenově dostupné. To však nebrání uživatelům s low-endovými PC užívat si kvalitní grafiku, kterou moderní hry nabízejí. Naštěstí jsou na trhu programy pro zvýšení FPS, které vyhladí váš herní zážitek ve Windows.
Zde jsou některé z nejlepších softwarů, které vylepšují herní grafiku a pomáhají vám lépe si užívat hry.
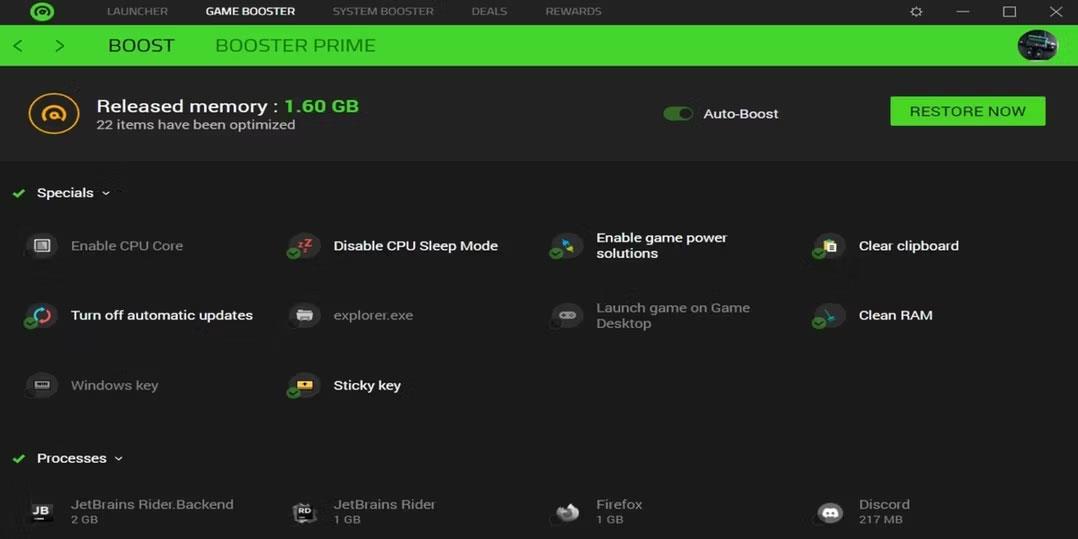
Domovská stránka Razer Cortex
Razer Cortex je bezplatný FPS booster navržený pro vylepšení vašeho herního zážitku. Spustí se automaticky při spuštění hry a po dokončení hry obnoví váš počítač do předchozího stavu.
Razer Cortex nabízí dva způsoby maximalizace FPS. Game Booster nutí zavřít nepoužívané aplikace, procesy a služby. Také deaktivuje automatické aktualizace, vyčistí RAM a vypne režim spánku, aby počítač mohl využívat plné zdroje procesoru.
Booster Prime optimalizuje jednotlivé hry nainstalované na vašem PC a dokonce poskytuje optimalizovaná přednastavená nastavení pro hry, které ještě nejsou nainstalovány.
Další metoda, jak maximalizovat FPS, System Booster, skenuje a čistí nevyžádané soubory z vašeho PC. Můžete si vybrat, které soubory chcete vyčistit, a naplánovat pravidelné relace čištění. Kromě toho System Booster defragmentuje herní soubory a poskytuje přesné informace o vašem hardwaru.
Nakonec Razer Cortex nabízí samostatný monitor FPS ve hře, který vám umožní sledovat, kontrolovat a upravovat nastavení FPS.
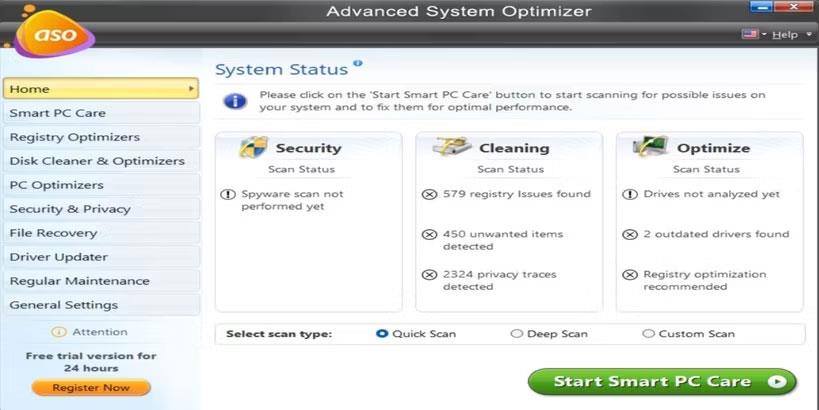
Domovská stránka Advanced System Optimizer
Advanced System Optimizer je další špičkový nástroj pro zvýšení výkonu počítače a FPS. Nabízí několik optimalizačních funkcí, včetně optimalizátoru registru, čištění disku, aktualizace ovladačů a optimalizátoru PC.
Optimalizátor registru opravuje problémy s registrem Windows, aby se předešlo nežádoucím problémům. Odstraňuje také nepoužívané soubory, aby byl registr kompaktní, aby váš počítač fungoval hladce. Registr počítače můžete skenovat ručně nebo naplánovat automatické čištění.
PC Optimizer vám umožňuje vybrat konkrétní hry pro optimalizaci a dokonce i přemapovat klávesy během hraní. Navíc automaticky uvolní nevyužitou RAM, aby je hra mohla lépe využít. Uvolňuje také místo na pevném disku tím, že skenuje váš počítač na duplicitní soubory a odstraňuje je.
Advanced System Optimizer automaticky stáhne a nainstaluje aktualizované ovladače pro všechna vaše zařízení. Může také opravit fragmentaci disku a nahradit poškozené nebo chybějící soubory DLL. Kromě toho poskytuje zabezpečení internetu při streamování videoher.
Pro úsporu času při provádění optimalizace poskytuje Advanced System Optimizer tlačítko Smart PC Care, které spouští všechny nástroje současně. Obsahuje také plánovač, který spouští automatické skenování pro pravidelnou optimalizaci počítače.
3. MSI Afterburner

Informační stránka počítače MSI Afterburner
MSI Afterburner je vylepšovací software pro úpravu nastavení GPU pro zlepšení herního výkonu a zvýšení FPS. Je to primárně nástroj pro přetaktování, ale může také monitorovat hardware a poskytovat zpětnou vazbu o výkonu počítače v reálném čase. Je kompatibilní s jakoukoli grafickou kartou a dokonce i s počítači nižší třídy bez jakékoli grafické karty.
MSI Afterburner umožňuje ovládat takt a napětí GPU . Poskytuje také přesné ovládání rychlosti ventilátoru pro vyvážení teploty a výkonu.
Skener Afterburner jedním kliknutím navíc prohledá váš počítač a najde nejvyšší nastavení přetaktování a zároveň udrží váš GPU stabilní.
Pokud vás zajímá aspekt přetaktování optimalizace PC, podívejte se na nejlepší nástroje pro přetaktování GPU .

Úvodní stránka Wise Game Booster
Wise Game Booster zlepšuje FPS optimalizací nastavení PC, ukončením nepotřebných aplikací a služeb. Výsledkem je, že váš počítač přidělí hře, kterou hrajete, více systémových prostředků.
Hry a další související aplikace můžete přidat do seznamu Moje hry Wise Game Booster , abyste mohli spravovat jejich nastavení optimalizace a kontrolovat jejich informace. Ačkoli může automaticky ukončit procesy na pozadí, tento software umožňuje pokročilým uživatelům to provést ručně.
Aby se snížilo riziko náhodného vypnutí důležité systémové služby, poskytuje Wise Game Booster cenné návrhy pro ukončení procesu. Navíc vám umožňuje před použitím obnovit váš počítač do dříve uloženého stavu.
Wise Game Booster také upraví vaše nastavení pro neherní činnosti, jako je střih videa a 3D vykreslování.

Domů EZ Game Booster
Jen málo FPS boosterů se vyrovná počtu funkcí, které nabízí EZ Game Booster. Nabízí až 50 vylepšení pro zlepšení stability systému, sítě a rychlosti. Můžete například optimalizovat svůj počítač a uvolnit jádra CPU.
EZ Game Booster vám také umožňuje defragmentovat herní soubory, abyste zkrátili dobu načítání a zlepšili výkon her a dalších programů. Poskytuje také zástupce důležitých nástrojů systému Windows, včetně diagnostiky DirectX, Správce úloh a sledování výkonu.
Pokud chcete větší kontrolu nad svým počítačem, tento software nabízí režim God Mode, který zobrazuje všechna nízkoúrovňová nastavení systému Windows na jednom místě. Kromě toho můžete na jedné uživatelsky přívětivé obrazovce sledovat využití zdrojů CPU, disku, GPU a RAM.
EZ Game Booster má atraktivní černé, modré a bílé uživatelské rozhraní pro snadnou navigaci. To spolu s panely pro rychlý přístup na obou stranách obrazovky umožňuje snadnou úpravu a rozšíření detailů.
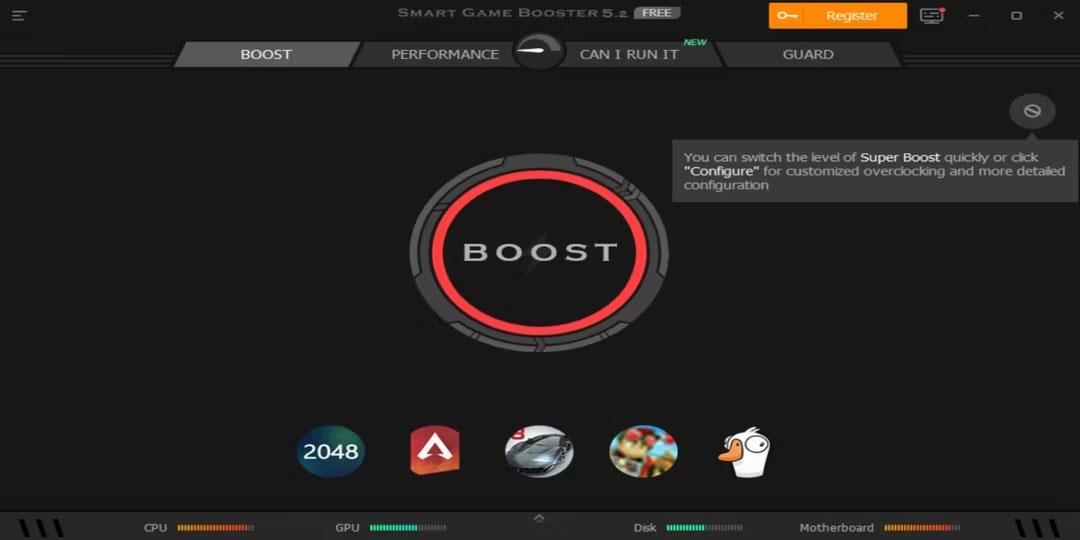
Smart Game Booster
Stejně jako ostatní efektivní FPS boostery vám Smart Game Booster poskytuje špičkový herní výkon přesměrováním zdrojů GPU a CPU vašeho PC pro plynulejší hraní a animace. Nabízí funkci Boost, která vám umožní přetaktovat hardware pouhým stisknutím tlačítka.
Smart Game Booster vám umožňuje přizpůsobit nastavení optimalizace, které Boost provede, když stisknete tlačítko. Protože je zde méně možností úprav, je to dobrá volba pro začátečníky, kteří nevědí, jak provádět složité úpravy a chtějí, aby si software poradil s malými detaily.
Mezi další užitečné funkce, které Smart Game Booster nabízí, patří streamování, ochrana proti malwaru, automatické aktualizace ovladačů a záznamník počítačových her. Navíc vám umožňuje prohledávat webové stránky, které můžete použít ke stažení her a spárování počítače s kompatibilními hrami.
7. NVIDIA GeForce Experience
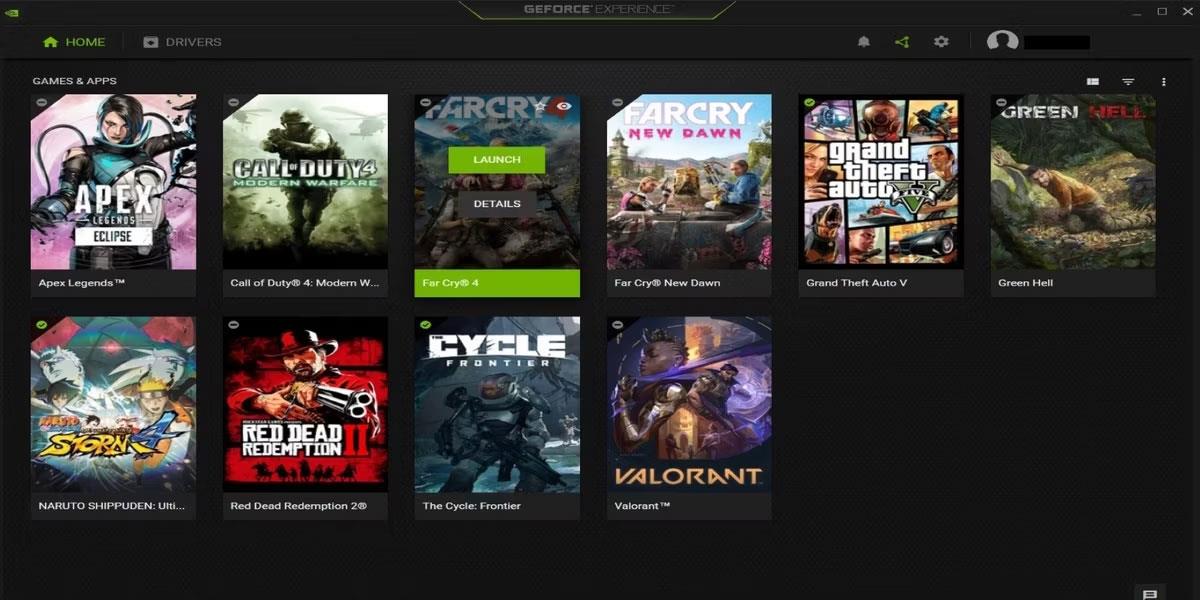
NVIDIA GeForce Experience
Nvidia GeForce Experience je hlavní software pro interakci s GPU NVIDIA. Provádí automatické aktualizace ovladačů a také optimalizuje hry a aplikace. Kromě toho nabízí populární NVIDIA Shadow Play pro 8K herní záznamy, vysílání a snímky obrazovky.
GeForce Experience je jedním z nejdostupnějších aktivátorů FPS pro herní nadšence. Nabízí jednoduchá, ale výkonná nastavení a dokáže automaticky optimalizovat hry, jakmile je nainstalujete.
Chcete-li zvýšit FPS hry, jednoduše ji přidejte do GeForce Experience. Poté otevřete Podrobnosti a klikněte na tlačítko Optimalizovat.
Pokud jste však zkušenější, můžete nastavení ručně upravit, abyste dosáhli dokonalé rovnováhy mezi výkonem a grafikou.
Kiosk Mode ve Windows 10 je režim pro použití pouze 1 aplikace nebo přístupu pouze k 1 webu s uživateli typu host.
Tato příručka vám ukáže, jak změnit nebo obnovit výchozí umístění složky Camera Roll ve Windows 10.
Úprava souboru hosts může způsobit, že nebudete moci přistupovat k Internetu, pokud soubor není správně upraven. Následující článek vás provede úpravou souboru hosts ve Windows 10.
Snížení velikosti a kapacity fotografií vám usnadní jejich sdílení nebo posílání komukoli. Zejména v systému Windows 10 můžete hromadně měnit velikost fotografií pomocí několika jednoduchých kroků.
Pokud nepotřebujete zobrazovat nedávno navštívené položky a místa z důvodu bezpečnosti nebo ochrany soukromí, můžete to snadno vypnout.
Microsoft právě vydal aktualizaci Windows 10 Anniversary Update s mnoha vylepšeními a novými funkcemi. V této nové aktualizaci uvidíte spoustu změn. Od podpory stylusu Windows Ink po podporu rozšíření prohlížeče Microsoft Edge byly výrazně vylepšeny také nabídky Start a Cortana.
Jedno místo pro ovládání mnoha operací přímo na systémové liště.
V systému Windows 10 si můžete stáhnout a nainstalovat šablony zásad skupiny pro správu nastavení Microsoft Edge a tato příručka vám ukáže postup.
Tmavý režim je rozhraní s tmavým pozadím ve Windows 10, které pomáhá počítači šetřit energii baterie a snižuje dopad na oči uživatele.
Hlavní panel má omezený prostor, a pokud pravidelně pracujete s více aplikacemi, může vám rychle dojít místo na připnutí dalších oblíbených aplikací.









