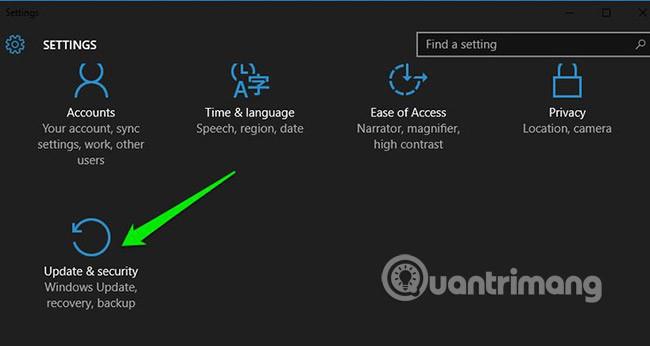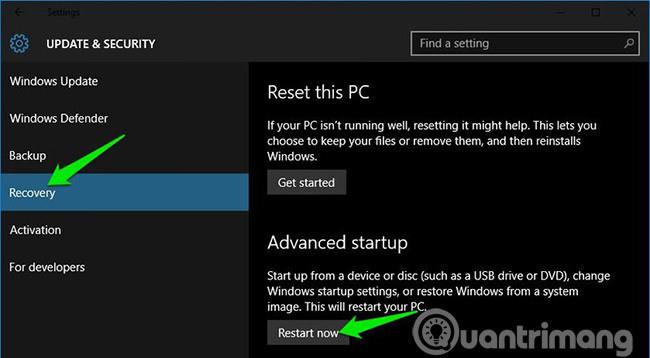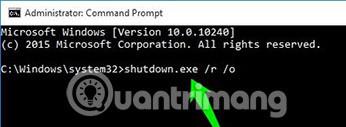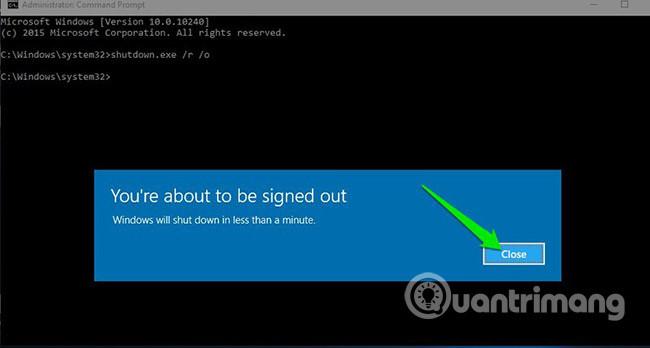Windows 10 nabízí mnoho zajímavých funkcí a pokročilé možnosti spouštění, které opravují mnoho problémů v systému Windows 10, přičemž je jedním z nich. Můžete resetovat počítač , obnovit do předchozího stavu, zavést jiný operační systém, použít „ Oprava spouštění “ k vyřešení problémů se spouštěním nebo spustit Windows 10 v nouzovém režimu a problém vyřešit.
Možností spouštění systému Windows 10 lze získat mnoha způsoby . Každý způsob má své vlastní využití a tento dnešní článek vám ukáže 5 různých způsobů přístupu k pokročilým možnostem spouštění systému Windows 10. Pojďme to zjistit hned teď!
Pokud máte přístup k ploše
Pokud systém Windows funguje dobře a máte přístup na plochu, můžete pomocí níže uvedených metod získat přístup k možnostem spuštění systému Windows 10.
I - Podržte Shift a restartujte počítač
Toto je nejjednodušší způsob, jak získat přístup k možnostem spuštění systému Windows 10.
- Vše, co musíte udělat, je podržet klávesu Shift na klávesnici a restartovat počítač.
- Otevřete nabídku Start a kliknutím na tlačítko „ Napájení “ otevřete možnosti.
- Nyní stiskněte a podržte klávesu Shift a poté klikněte na „ Restartovat “.
- Systém Windows se po krátké prodlevě automaticky spustí s pokročilými možnostmi spouštění.
Tento trik může fungovat kdekoli, ať už kliknete na „ Restartovat “ v nabídce Start, v dialogovém okně „ Vypnutí “ nebo na obrazovce Start. Ujistěte se, že při tom držíte klávesu Shift. Pamatujte, že tato metoda nefunguje s virtuálními klávesnicemi. Pokud vaše fyzická klávesnice nefunguje, nebude fungovat ani tato metoda.
II – Přístup k možnostem spouštění systému Windows 10 z nastavení systému Windows
Pokud nemůžete použít možnost Shift + Restart, nezoufejte. Můžete také spustit systém Windows 10 s pokročilými možnostmi spouštění v části Nastavení .
- Spusťte Windows 10 „ Nastavení “ z nabídky Start a klikněte na „ Aktualizace a zabezpečení “ ve spodní části okna.
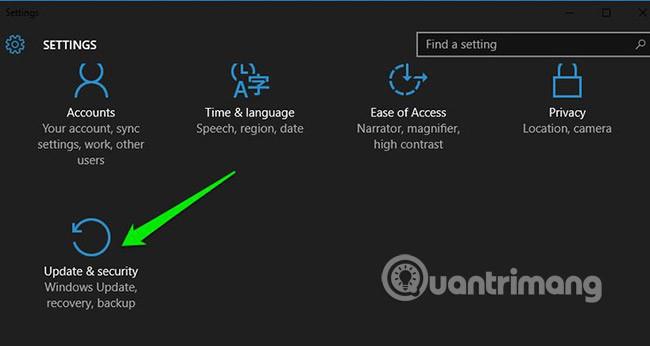
- Odtud přejděte na možnost „ Obnovení “ a klikněte na „ Restartovat nyní “ pod možností „ Pokročilé spuštění “ . Váš počítač se nyní restartuje do pokročilých možností spouštění.
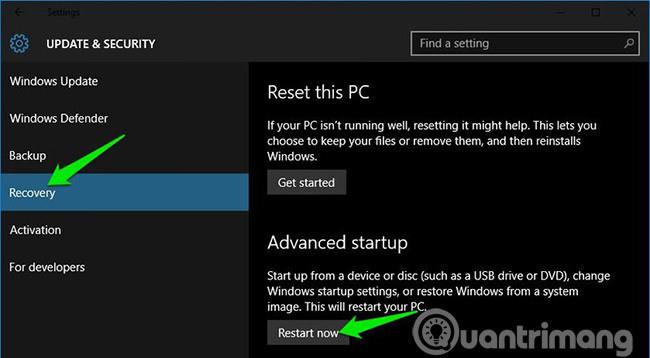
III - Použijte příkazový řádek pro přístup k možnostem spouštění systému Windows 10
Pokud máte zájem, můžete také použít rychlý příkaz příkazového řádku pro přístup k pokročilým možnostem spouštění.
- Klepněte pravým tlačítkem myši na nabídku Start ve Windows 10 a z nabídky vyberte „ Příkazový řádek (Admin) “.
- V okně Příkazový řádek zadejte shutdown.exe /r /o a stiskněte " Enter ".

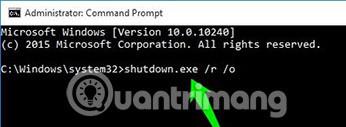
Zobrazí se zpráva, že jste odhlášeni, stačí ji zavřít a Windows 10 restartuje možnosti spouštění. Na rozdíl od výše uvedených metod (okamžitý restart systému Windows) však tato metoda způsobí malé zpoždění před restartováním systému Windows.
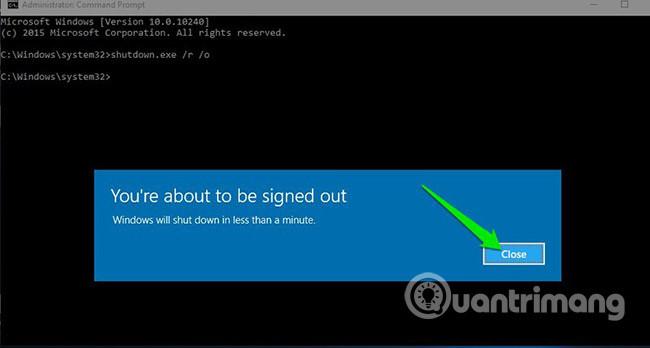
Pokud se nemůžete dostat na plochu
Pokud se nemůžete dostat na plochu a systém Windows nadále selhává nebo se restartuje, postupujte podle níže uvedených metod, abyste získali přístup k možnostem spuštění systému Windows 10 a problém vyřešili.
I - Vynutit spuštění systému Windows v rozšířených možnostech spouštění
Ve výchozím nastavení je systém Windows nastaven na restartování v rozšířených možnostech spuštění, pokud se nepodaří spustit. Pokud jakékoli chyby spouštění způsobí selhání systému Windows, může se automaticky spustit s pokročilými možnostmi spouštění. To však není povinné a systém Windows může mít potíže během spouštěcího cyklu.
V takové situaci můžete přinutit systém Windows, aby otevřel možnosti spouštění následovně:
- Spusťte Windows a jakmile uvidíte logo Windows. Stisknutím a podržením tlačítka napájení vypněte zařízení.
- Zařízení můžete také vypnout odpojením napájení (nebo vyjmutím baterie).
- Opakujte to 2-4krát a systém Windows vám otevře možnosti spouštění.
V některých případech se možnosti spouštění otevřou po 2 opakováních výše uvedených operací.
II - Použijte jednotku pro obnovení systému Windows 10
Jednotka pro obnovení systému Windows může vyřešit mnoho problémů se systémem Windows v případě, že se systém Windows nespustí. Pokud vypnutí nepomůže otevřít možnosti spouštění, pak to určitě pomůže.
Pokud jste ještě nevytvořili ovladač pro obnovení pro svůj počítač, můžete si jej snadno vytvořit nyní. Vše, co potřebujete, je USB disk a počítač se systémem Windows 10.
- Použijte jakýkoli počítač se systémem Windows 10 (své vlastní nebo přítele je v pořádku)
- Podle pokynů společnosti Microsoft vytvořte jednotku pro obnovení pro Windows 10 .
- Nyní připojte tento disk pro obnovení k počítači, který selhal, a restartujte jej z tohoto disku.
- Budete požádáni o výběr rozložení klávesnice. Vyberte příslušnou možnost a otevře se možnost spouštění.
III - Použijte instalační jednotku/disk Windows 10
Pro přístup k možnostem spouštění můžete také použít instalační jednotku/disk Windows 10. Pokud jste nainstalovali Windows 10 pomocí USB disku nebo instalačního disku, pak:
- Můžete zavést systém z tohoto USB/disku a kliknout na možnost „ Opravit “, abyste získali přístup k možnostem spouštění systému Windows 10. Je to také dobrá volba, pokud nemáte jiný počítač se systémem Windows 10 pro vytvoření jednotky pro obnovení.
- Instalační program systému Windows si můžete stáhnout z jakéhokoli jiného počítače a použít jej k vytvoření instalační jednotky.
Ukončete možnosti spuštění systému Windows 10
Výše uvedené možnosti jsou dostatečné pro přístup k možnostem spouštění systému Windows 10 a umožňují vám řešit případné problémy. Až budete hotovi, kliknutím na tlačítko " Pokračovat " ukončete možnosti spuštění a spusťte Windows 10.
Pokud máte více operačních systémů, spustí se výchozí operační systém. V takovém případě vyberte možnost „ Spustit jiný operační systém “ a poté jej spusťte výběrem Windows 10.
Podržení klávesy Shift a restartování počítače je určitě nejjednodušší možností pro přístup k možnostem spouštění systému Windows 10. Pokud je však systém Windows aktivní a nelze správně spustit, pomůže disk pro obnovení nebo instalační disk. Pokud znáte nějaké další způsoby přístupu k pokročilým možnostem spouštění systému Windows 10, dejte nám vědět v sekci komentářů níže!
Vidět víc: