6 způsobů, jak Windows 10 plýtvá vaší internetovou šířkou pásma
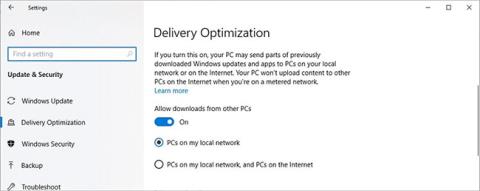
Vývojáři Windows 10 se zaměřují na konektivitu a interoperabilitu. Toto je operační systém navržený pro věk internetu a požadavky na šířku pásma.
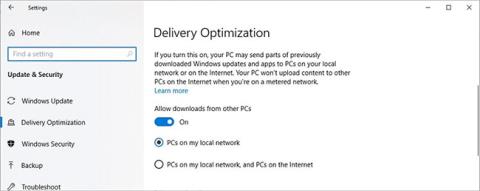
Vývojáři Windows 10 se zaměřují na konektivitu a interoperabilitu. Toto je operační systém navržený pro věk internetu a požadavky na šířku pásma.
Ať už to víte nebo ne, Windows 10 může plýtvat vaší šířkou pásma. Můžete tak zůstat bez přístupu k internetu nebo za dodatečné náklady na data, takže si uvědomte, jak může tento operační systém plýtvat vaší šířkou pásma a jak tomu zabránit.
1. Stažení P2P
Microsoft se nijak netajil záměrem distribuovat Windows 10 na co nejvíce zařízení a společnost plně využívá výhod systémů, které již mají operační systém předinstalovaný.
Chcete-li distribuovat stahování (a případně ušetřit náklady na straně společnosti Microsoft), může váš počítač získávat soubory od jiných uživatelů, místo aby je stahoval z centrálního serveru společnosti Microsoft. Toto se nazývá stahování peer-to-peer (P2P), stejná technika, která usnadňuje proces torrentování .
P2P může být skutečným přínosem, pokud centrální servery běží na plnou kapacitu během špičkových časů stahování. Ale kdokoli s omezenou šířkou pásma může zjistit, že limitu je rychle dosaženo, pokud distribuuje aktualizace ostatním uživatelům.
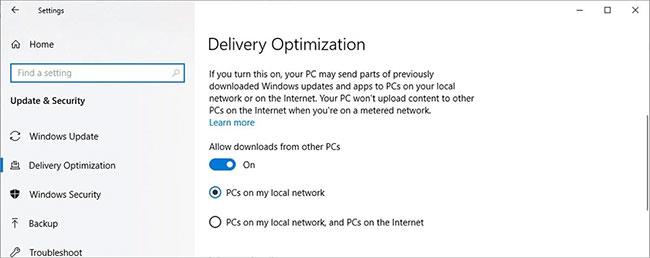
Vypněte přepínač v části Povolit stahování z jiných počítačů
Vypnutí této možnosti:
Krok 1: Stisknutím klávesy Windows + I zobrazte Nastavení .
Krok 2: Přejděte na Aktualizace a zabezpečení > Windows Update a vyberte Upřesnit možnosti .
Krok 3: Klikněte na Optimalizace doručení.
Krok 4: Vypněte přepínač v části Povolit stahování z jiných počítačů .
Pokud však máte několik počítačů, které je třeba aktualizovat ve stejné místní síti, můžete zvážit povolení této možnosti a vybrat PC v mé místní síti . To znamená, že budete muset stáhnout instalační soubory z internetu pouze jednou a později je přenést mezi systémy bez použití další šířky pásma.
2. Přenosy OneDrive
Microsoft spustil OneDrive – cloudovou službu, která uživatelům umožňuje ukládat a chránit své soubory, sdílet je a přistupovat k nim z jakéhokoli kompatibilního zařízení. Mnoho uživatelů spoléhá na to, že služba má přístup k důležitým souborům, když nejsou na svém hlavním počítači, ale to může být problém s šířkou pásma.
Soubory v zadaných složkách budou automaticky nahrány do služby OneDrive a stejným způsobem lze automaticky stáhnout i soubory uložené online. To může rychle spotřebovat až několik gigabajtů, ale existuje možnost zavést určitá omezení.

Nastavení sítě OneDrive
Otevřete OneDrive ze systémové lišty a přejděte do Nastavení. Poté vyberte kartu Síť.
Přepněte každý přepínač na Omezit na: a zadejte maximální měřítko. Přesné číslo bude záviset na šířce pásma, kterou máte k dispozici, a může vyžadovat určité experimentování, abyste zjistili, co vám vyhovuje.
3. Další aplikační procesy
OneDrive alespoň nabízí určitou kontrolu nad množstvím dat, která nahrává a stahuje. Jiné aplikace však podobná nastavení neposkytují. Ke sledování a správě šířky pásma používané jednotlivými programy můžete použít aplikaci třetí strany, jako je NetBalancer, ale můžete tyto prostředníky také eliminovat tím, že se o nich dozvíte. PowerShell .

Spusťte PowerShell s právy správce
Do vyhledávacího pole zadejte PowerShell ( klávesa Windows + Q ) a vyberte Spustit jako správce . Poté vytvořte pravidlo Quality of Service , které reguluje množství dostupné šířky pásma pro konkrétní software, ale nejprve budete muset zjistit název souboru .exe, který se snažíte omezit. V příkladu bude vybrána Cortana, kterou Windows nazývá SeachUI.exe. .
Do okna PowerShellu zadejte následující řetězec a podle potřeby změňte hodnoty '-Name' a '-AppPathNameMatchCondition' :
New-NetQosPolicy -Name CortanaBandwidth -AppPathNameMatchCondition SearchUI.exe -IPProtocolMatchCondition Both -NetworkProfile All -ThrottleRateActionBitsPerSecond 5000000.Můžete také změnit hodnotu '-ThrottleRateActionBitsPerSecond' na vyšší nebo nižší hodnotu v závislosti na laděném programu. Výše uvedená sekvence bude mít za následek limit 5 Mb/s.
Chcete-li si tuto zásadu prohlédnout, otevřete PowerShell a zadejte:
Get-NetQosPolicy -Name CortanaBandwidthChcete-li odstranit zásadu, použijte příkaz:
Remove-NetQosPolicy -Name CortanaBandwidth4. Aplikace běží na pozadí
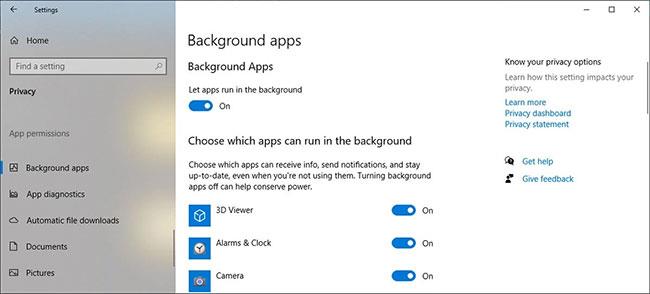
Vypněte aplikace na pozadí
Některé aplikace Windows mohou běžet na pozadí, takže mohou přijímat aktualizace, zobrazovat upozornění nebo přijímat informace. S největší pravděpodobností je všechny nepotřebujete, takže byste měli vypnout aplikace na pozadí , abyste zabránili systému Windows plýtvat šířkou pásma.
5. Aktualizujte živé dlaždice
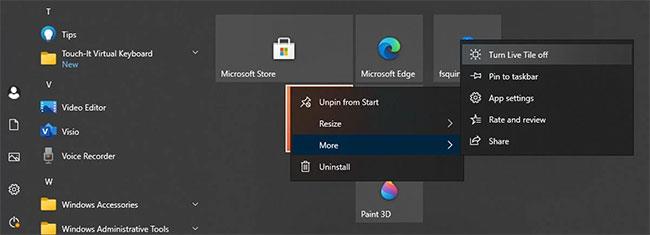
Vypněte živé dlaždice
Na počítačích se systémem Windows jsou živé dlaždice součástí nabídky Start a zobrazují aktuální informace, jako je počasí nebo zprávy. Můžete je však používat jen zřídka a živé dlaždice plýtvají vaší šířkou internetového pásma. Naštěstí můžete snadno zakázat všechny živé dlaždice .
6. Nastavení synchronizace
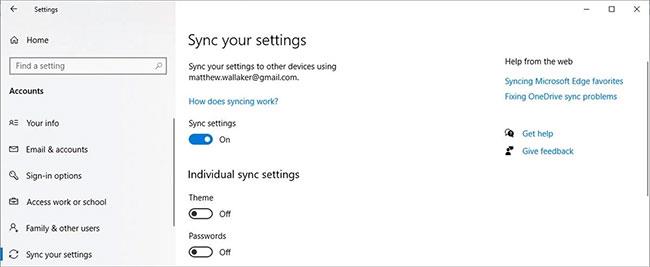
Vypněte nastavení synchronizace
Mnoho nastavení systému Windows, jako jsou motivy, jazyky nebo hesla, se nahraje do vašeho účtu Microsoft. Když se tedy přihlásíte do jiného počítače, systém Windows importuje nastavení vašeho účtu do tohoto systému. Pokud vám nevadí, že při používání nového počítače musíte ručně konfigurovat nastavení systému, můžete vypnout synchronizaci s počítačem a ušetřit tak šířku pásma internetu.
Ať už se jedná o časovou osu Twitteru plnou GIF nebo seznam skladeb nejnovějších videí YouTube, obsah, který konzumujeme na internetu, je větší než kdy jindy, pokud jde o velikost souborů, a proto je omezení šířky pásma důležitější.
Proto je chytrý nápad zajistit, aby Windows 10 nezabíral více místa, než je nutné. Pouhých pár minut ladění několika nastavení stačí k potvrzení, že Microsoft nezabírá celou vaši šířku pásma, takže zvažte provedení těchto změn dříve, než dosáhnete limitu.
Kiosk Mode ve Windows 10 je režim pro použití pouze 1 aplikace nebo přístupu pouze k 1 webu s uživateli typu host.
Tato příručka vám ukáže, jak změnit nebo obnovit výchozí umístění složky Camera Roll ve Windows 10.
Úprava souboru hosts může způsobit, že nebudete moci přistupovat k Internetu, pokud soubor není správně upraven. Následující článek vás provede úpravou souboru hosts ve Windows 10.
Snížení velikosti a kapacity fotografií vám usnadní jejich sdílení nebo posílání komukoli. Zejména v systému Windows 10 můžete hromadně měnit velikost fotografií pomocí několika jednoduchých kroků.
Pokud nepotřebujete zobrazovat nedávno navštívené položky a místa z důvodu bezpečnosti nebo ochrany soukromí, můžete to snadno vypnout.
Microsoft právě vydal aktualizaci Windows 10 Anniversary Update s mnoha vylepšeními a novými funkcemi. V této nové aktualizaci uvidíte spoustu změn. Od podpory stylusu Windows Ink po podporu rozšíření prohlížeče Microsoft Edge byly výrazně vylepšeny také nabídky Start a Cortana.
Jedno místo pro ovládání mnoha operací přímo na systémové liště.
V systému Windows 10 si můžete stáhnout a nainstalovat šablony zásad skupiny pro správu nastavení Microsoft Edge a tato příručka vám ukáže postup.
Tmavý režim je rozhraní s tmavým pozadím ve Windows 10, které pomáhá počítači šetřit energii baterie a snižuje dopad na oči uživatele.
Hlavní panel má omezený prostor, a pokud pravidelně pracujete s více aplikacemi, může vám rychle dojít místo na připnutí dalších oblíbených aplikací.









