5 způsobů, jak vypnout aktualizaci Windows 11, přestat aktualizovat Windows 11

V tomto článku vás Tips.BlogCafeIT provedou, jak vypnout službu Windows Update v operačním systému Windows 11.

Společnost Microsoft pravidelně vydává aktualizace, které opravují svůj operační systém i své produkty a služby. Windows 11 není výjimkou z této zásady, takže bude pravidelně aktualizován pomocí oprav.
Tradicí Microsoftu však je, že jedna chyba plodí další. Proto někdy uživatelé, kteří aktualizují Windows 11, narazí na další nepříjemné chyby, které dříve neměly se zařízením žádné problémy.
V tomto článku vás Tips.BlogCafeIT provedou, jak vypnout službu Windows Update v operačním systému Windows 11. Vypnutí aktualizací vám pomůže udržet stabilní provozní stav vašeho počítače a být proaktivní při výběru, zda aktualizovat nebo ne.
5 způsobů, jak vypnout Windows 11 Update
V nastavení Windows Update má Microsoft možnost, která umožňuje pozastavit aktualizace Windows 11 na 7 dní. Toto je možnost pro ty, kteří chtějí dočasně udržovat stav svého počítače a chtějí v blízké budoucnosti aktualizovat.
Postupujte následovně:
Krok 1 : Klikněte na Start a poté vyberte Nastavení nebo stisknutím klávesové zkratky Win + I otevřete Nastavení.
Krok 2 : Klikněte na Windows Update . V okně Windows Update můžete zkontrolovat informace, jako je nejnovější aktualizace, historie aktualizací...
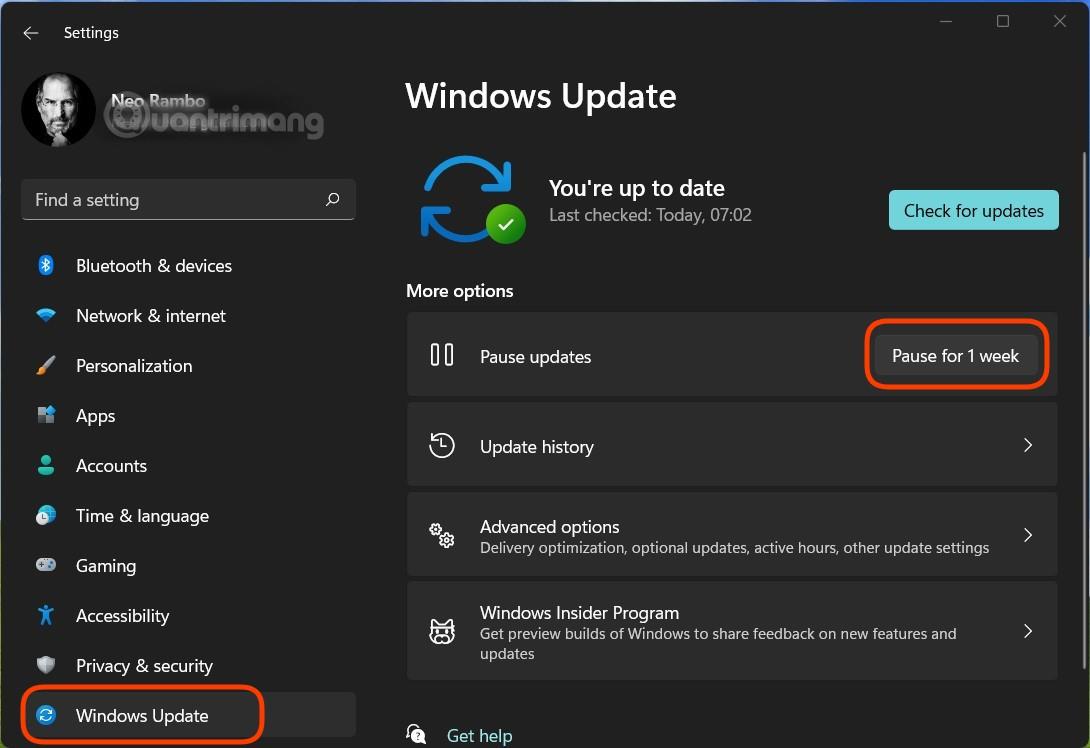
Krok 3 : Kliknutím na tlačítko Pozastavit na 1 týden dočasně zastavíte aktualizaci Windows 11 během příštího týdne. Upozorňujeme, že po tomto termínu služba Windows Update automaticky stáhne a nainstaluje dříve pozastavené aktualizace. Pokud tedy chcete aktualizace trvale zakázat, budete muset postupovat podle níže uvedených metod.
Krok 1 : Stisknutím kláves Windows + R otevřete Spustit , zadejte services.msc a stiskněte Enter.
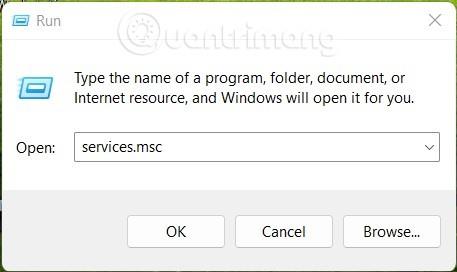
Krok 2 : V novém okně, které se objeví, vyhledejte službu s názvem Windows Update a poté na ni klikněte pravým tlačítkem a vyberte Vlastnosti.
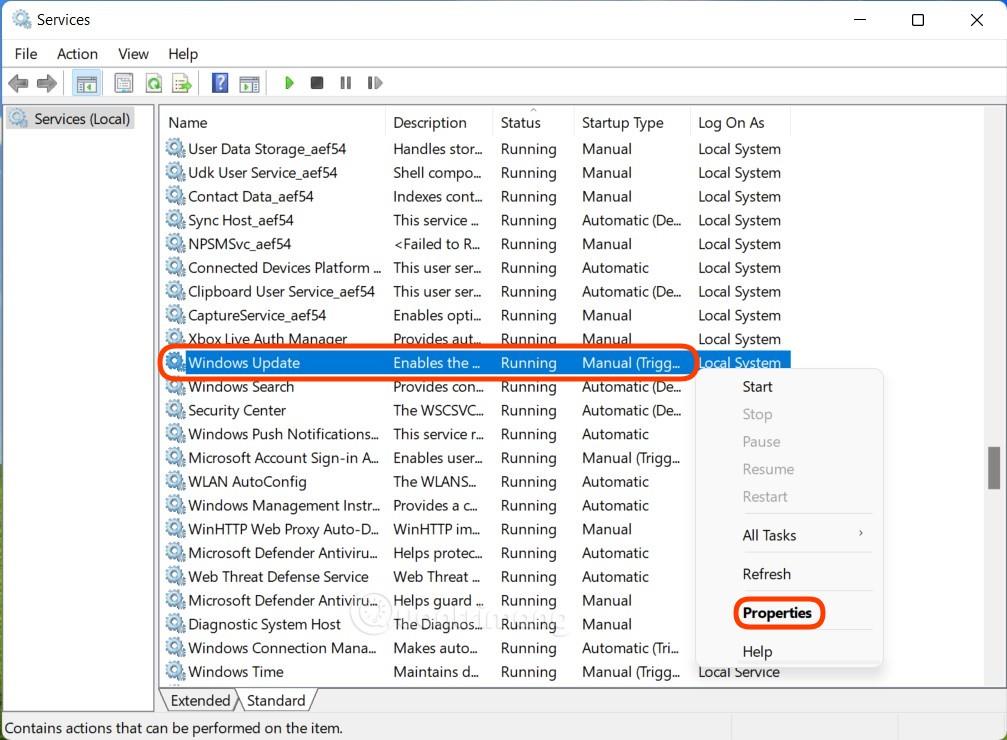
B3 : Musíte zkontrolovat a změnit 2 položky. Za prvé, v části Stav služby , pokud vidíte stav jako Spuštěno , musíte kliknutím na tlačítko Zastavit zastavit službu Windows Update. Za druhé, v části Typ spouštění vyberte možnost Zakázáno. Po výběru klikněte na Použít a OK pro potvrzení změn.
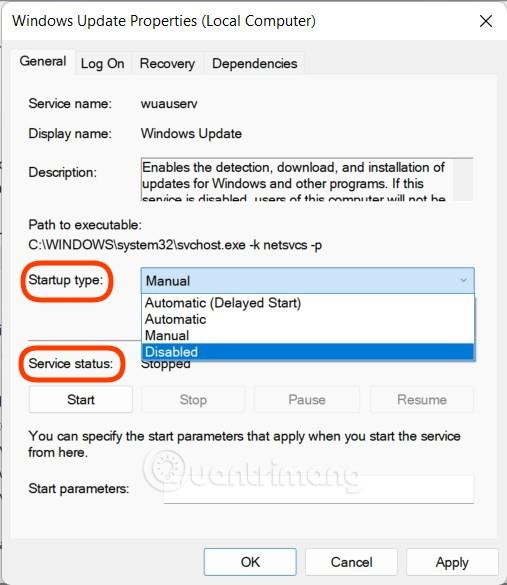
Než tak učiníte, musíte si uvědomit, že Windows 11 Home nebude mít Editor zásad skupiny. Tato příručka proto není určena pro uživatele systému Windows 11 Home.
Krok 1 : Stisknutím kláves Win + R otevřete Spustit , poté zadejte gpedit.msc a stisknutím klávesy Enter otevřete Editor zásad skupiny .
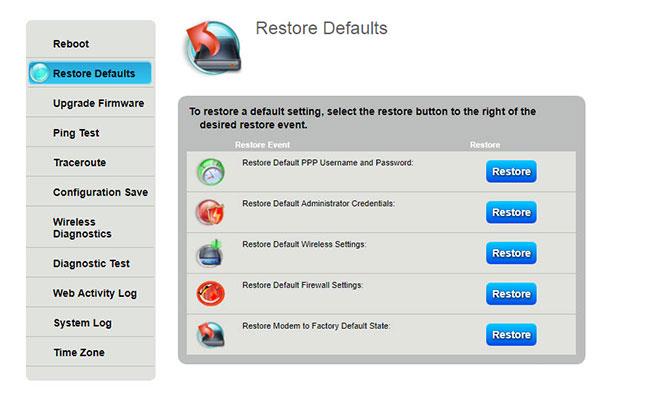
Krok 2 : Najděte cestu ke složce Zásady místního počítače > Konfigurace počítače > Šablony pro správu > Součásti systému Windows , poté přejděte do pole vpravo a vyhledejte službu Windows Update.
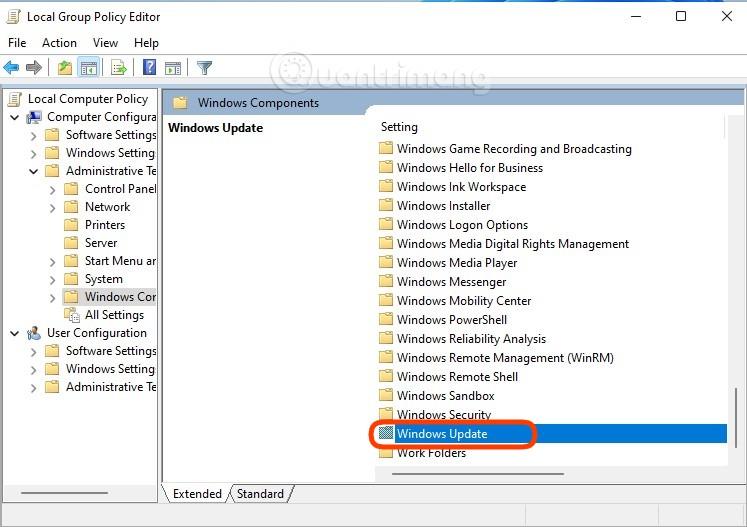
Krok 3 : Otevřete složku Windows Update , vyhledejte a poklepejte na položku Konfigurovat automatické aktualizace a výběrem možnosti Zakázáno zakažte službu Windows Update. Po výběru klikněte na Použít a potvrďte OK .
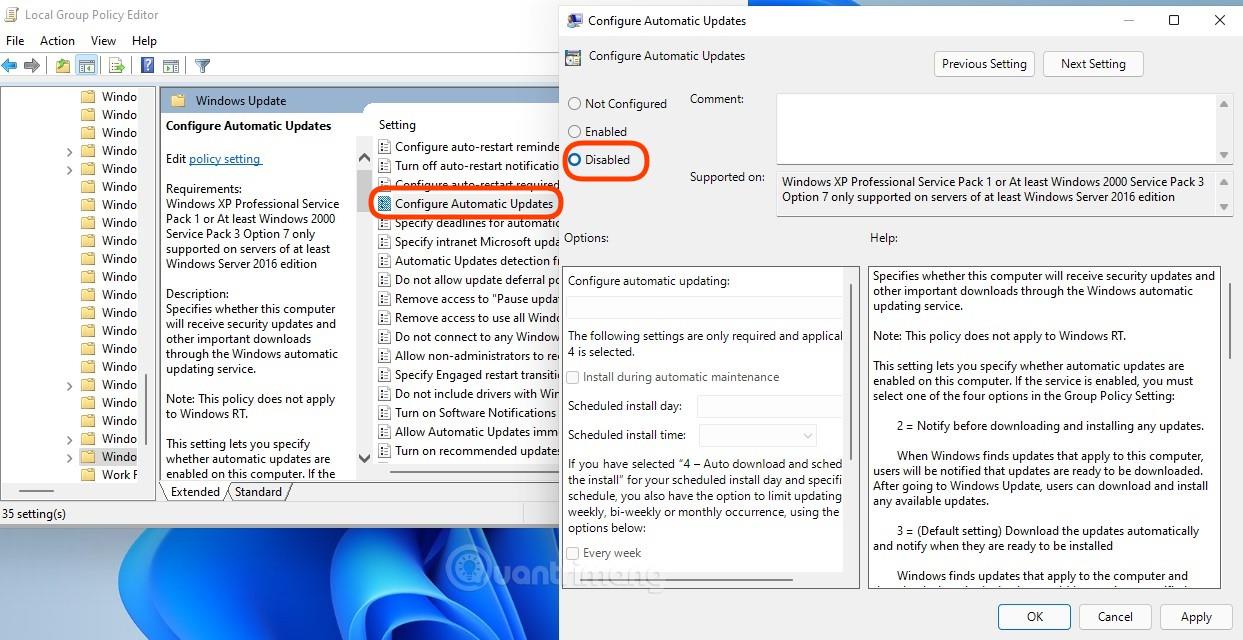
Samozřejmě můžete také upravit registr Windows a vypnout automatické aktualizace ve Windows 11. Zde je návod:
Krok 1 : Stále stisknutím kláves Win + R otevřete Spustit , poté zadejte příkaz regedit a stisknutím klávesy Enter otevřete Editor registru.
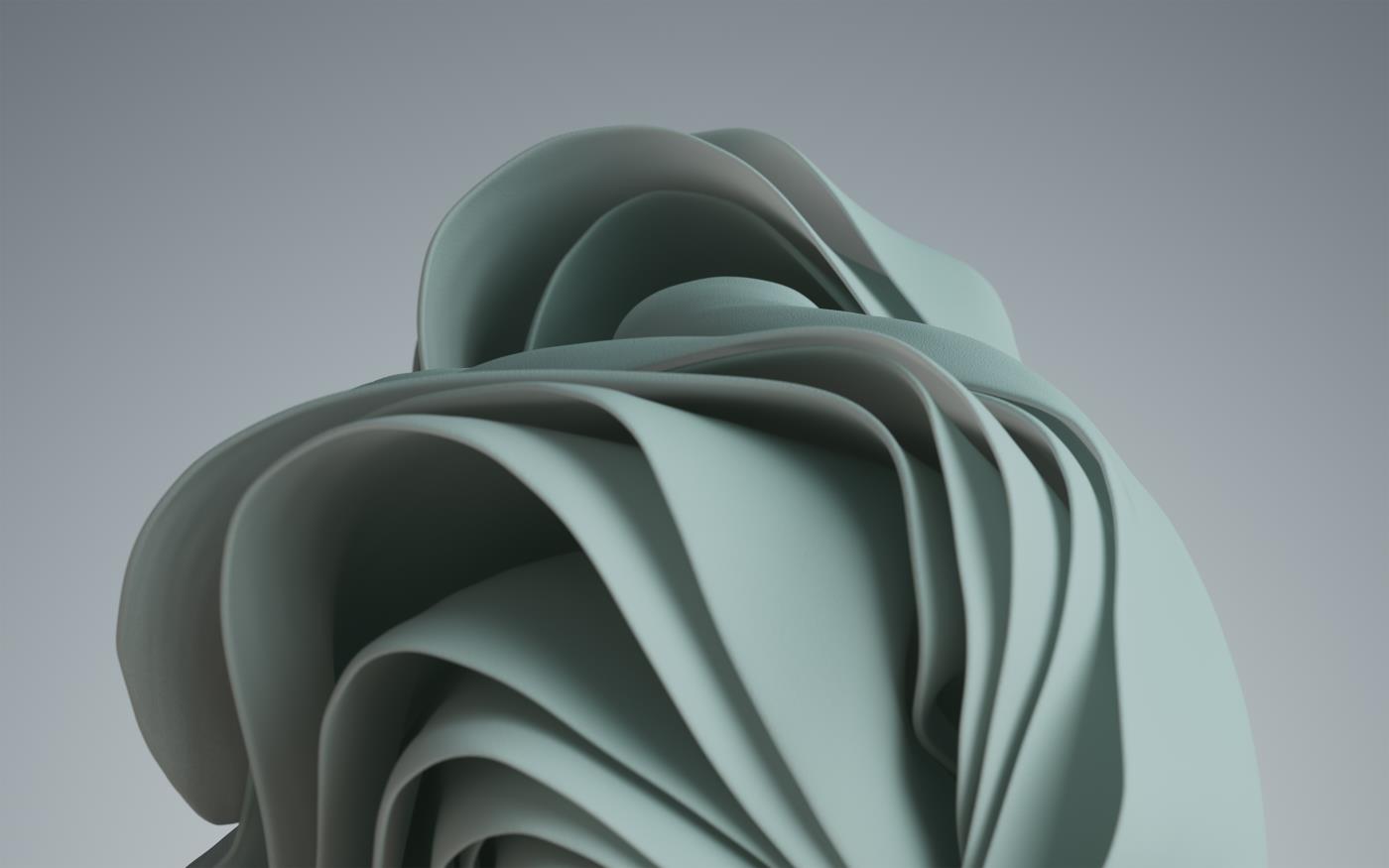
Krok 2 : Najděte klíč AU ve Windows Update podle následující cesty:
HKEY_LOCAL_MACHINE\SOFTWARE\Policies\Microsoft\Windows\WindowsUpdate\AUKrok 3 : Otevřete klíč AU , klepněte na libovolné prázdné místo v pravém poli a vyberte Nový > Hodnota DWORD (32bitová) . Tuto hodnotu pojmenujete NoAutoUpdate a pak jí přiřadíte hodnotu 1 v poli Údaj hodnoty . Uložte změny a restartujte počítač.
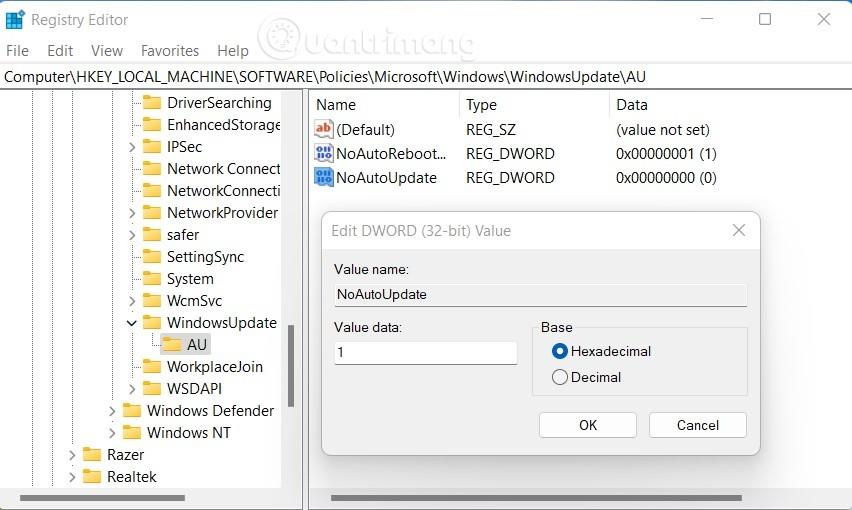
Kromě dostupných metod si můžete také stáhnout software třetích stran pro blokování aktualizací Windows 11. V tomto článku Tips.BlogCafeIT doporučuje používat software EaseUS CleanGenius. Tento software vám pomůže trvale vypnout aktualizaci Windows 11 pomocí jediné jednoduché operace.
Postup je následující:
Krok 1 : Stáhněte a nainstalujte EaseUS CleanGenius zdarma.
Krok 2 : Po dokončení instalace přejděte do sekce Optimalizace.
Krok 3 : Zde přepněte přepínač v části Automatické aktualizace systému Windows do polohy Vypnuto.
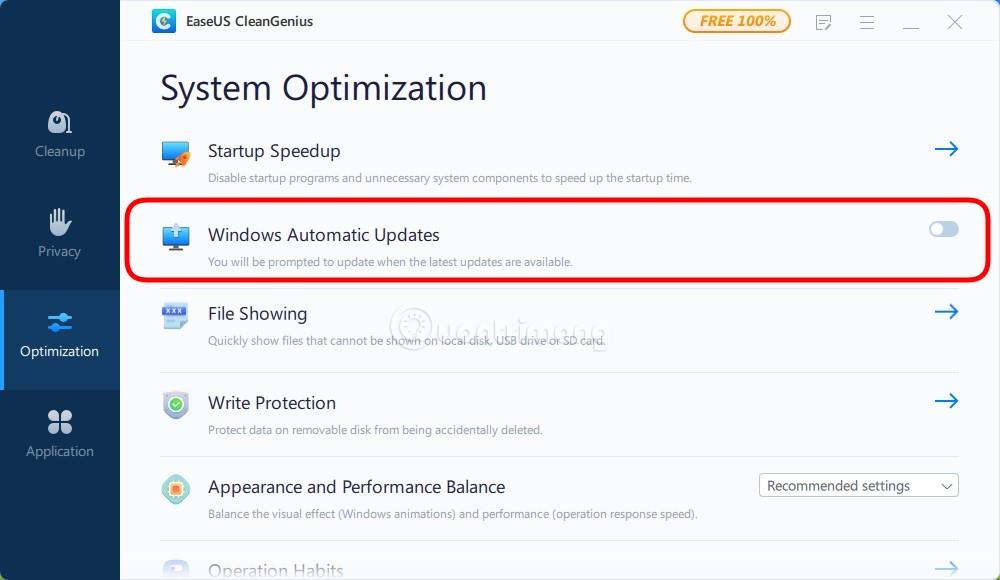
Krok 4 : Chcete-li zkontrolovat, zda je aktualizátor systému Windows 11 vypnutý nebo ne, můžete přejít do služby Services stisknutím kláves Win + R a otevřít příkaz Spustit , zadejte příkaz services.msc a stiskněte klávesu Enter.
Krok 5 : Najděte a dvakrát klikněte na službu Windows Update a v části Stav služby se zobrazí Zastaveno .
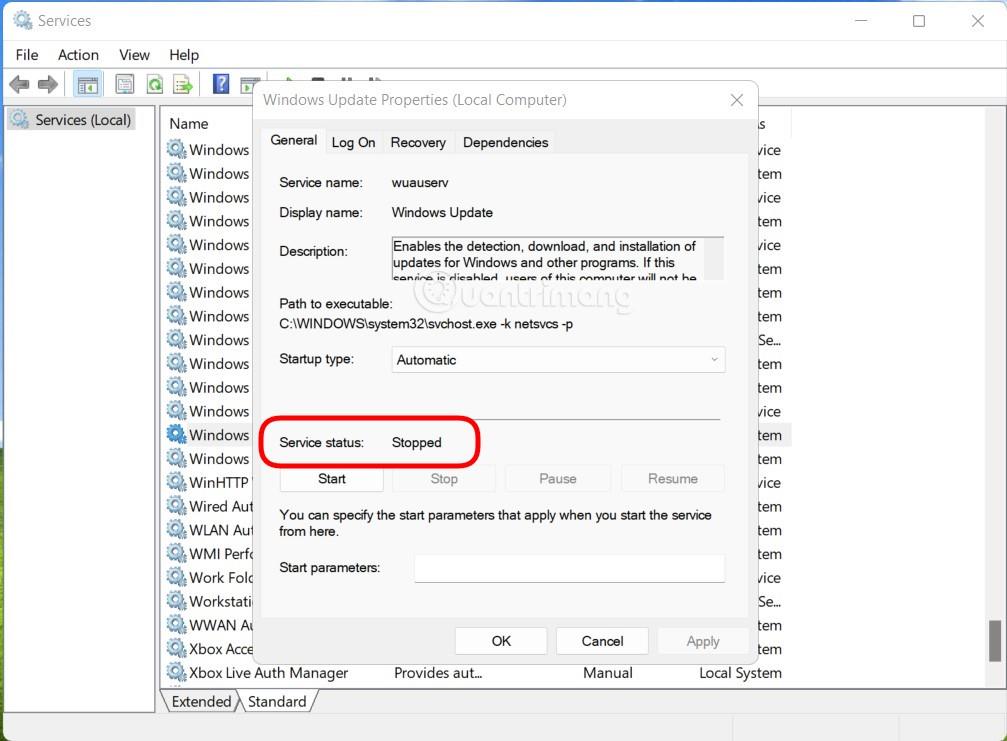
Hodně štěstí!
Kiosk Mode ve Windows 10 je režim pro použití pouze 1 aplikace nebo přístupu pouze k 1 webu s uživateli typu host.
Tato příručka vám ukáže, jak změnit nebo obnovit výchozí umístění složky Camera Roll ve Windows 10.
Úprava souboru hosts může způsobit, že nebudete moci přistupovat k Internetu, pokud soubor není správně upraven. Následující článek vás provede úpravou souboru hosts ve Windows 10.
Snížení velikosti a kapacity fotografií vám usnadní jejich sdílení nebo posílání komukoli. Zejména v systému Windows 10 můžete hromadně měnit velikost fotografií pomocí několika jednoduchých kroků.
Pokud nepotřebujete zobrazovat nedávno navštívené položky a místa z důvodu bezpečnosti nebo ochrany soukromí, můžete to snadno vypnout.
Microsoft právě vydal aktualizaci Windows 10 Anniversary Update s mnoha vylepšeními a novými funkcemi. V této nové aktualizaci uvidíte spoustu změn. Od podpory stylusu Windows Ink po podporu rozšíření prohlížeče Microsoft Edge byly výrazně vylepšeny také nabídky Start a Cortana.
Jedno místo pro ovládání mnoha operací přímo na systémové liště.
V systému Windows 10 si můžete stáhnout a nainstalovat šablony zásad skupiny pro správu nastavení Microsoft Edge a tato příručka vám ukáže postup.
Tmavý režim je rozhraní s tmavým pozadím ve Windows 10, které pomáhá počítači šetřit energii baterie a snižuje dopad na oči uživatele.
Hlavní panel má omezený prostor, a pokud pravidelně pracujete s více aplikacemi, může vám rychle dojít místo na připnutí dalších oblíbených aplikací.









