5 způsobů, jak se přihlásit do Windows 11
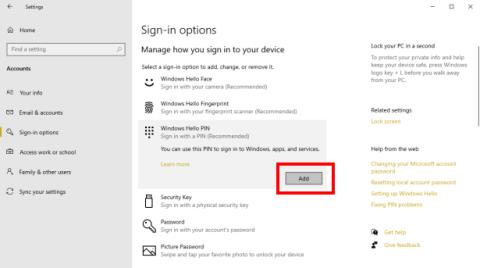
Ve Windows 11 existuje mnoho různých způsobů, které vám pomohou nastavit různé zabezpečení a přihlášení. Pojďme to nyní prozkoumat.
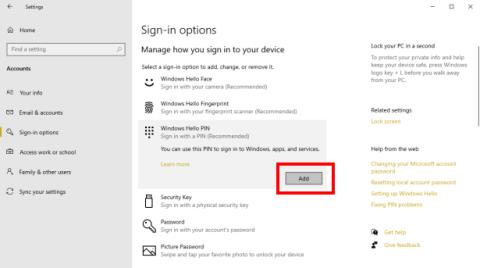
Mnoho lidí často používá PIN nebo heslo pro přihlášení do svého počítače. Je to také způsob, jak zajistit, aby vaše data byla bezpečnější, aby nebyla odcizena ostatními. Ve Windows 11 však existuje mnoho dalších způsobů, které vám pomohou zabezpečit vaše zařízení, jako je přihlášení pomocí otisku prstu, rozpoznávání obličeje, obrázkového hesla... Pojďme to nyní prozkoumat.
Obsah článku
Nejběžnějším způsobem, jakým se lidé stále přihlašují do Windows 11, je heslo. Při spouštění počítače stačí zadat heslo, které jste nastavili do pole Heslo, a stisknutím klávesy Enter zařízení otevřete.
V případě, že nevíte, jak nastavit heslo na Win 11, článek níže vám to snadno pomůže.
Další způsob je podobný nastavení hlavního hesla, které nastavuje PIN. Toto je součást nové funkce s názvem Windows Hello , kterou Windows aktualizuje ve svých verzích Windows 10 a 11.
Můžete přejít do Nastavení > Účty > Možnosti přihlášení, vybrat Windows Hello PIN a přejít na Přidat nový PIN pro vaše zařízení.

Pro PIN kód můžete nastavit PIN kód s čísly nebo můžete zaškrtnutím sekce Zahrnout písmena a symboly nastavit PIN kód, který obsahuje znaky i symboly. A nakonec stiskněte OK pro dokončení instalačního procesu.
Nechcete používat PIN nebo heslo, ale přesto chcete maximalizovat zabezpečení svého počítačového zařízení? Ve Windows Hello je funkce, která vám s tím pomáhá, a to přihlášení pomocí rozpoznávání obličeje.
Budete muset přejít do Nastavení > Účty > Možnosti přihlášení a vybrat Nastavit v části Rozpoznávání obličeje (Windows Hello).

Poté stiskněte tlačítko Začínáme v novém dialogovém okně, které se zobrazí, a zadejte přihlašovací heslo/PIN k zařízení, abyste určili, že jste správný uživatel. Pak se stačí podívat přímo do fotoaparátu, aby systém Windows 11 mohl nastavit režim rozpoznávání vašeho obličeje.

Dokončili jste tedy nastavení režimu rozpoznávání obličeje pro otevření počítače. V případě, že chcete tuto funkci odebrat, přejděte znovu na Možnosti přihlášení a stiskněte tlačítko Odebrat v části Rozpoznávání obličeje (Windows Hello).
Kromě použití režimu rozpoznávání obličeje k přihlášení do zařízení si můžete zvolit i přihlášení pomocí otisku prstu se stejně vysokým zabezpečením. Quantrimang jednou měl článek uvádějící podrobnosti o tom, jak tuto funkci používat, prostřednictvím článku níže. Můžete si přečíst a prostudovat, jak nainstalovat a používat otisky prstů k přihlášení do Windows 11.
Jak se přihlásit do Windows 11 pomocí otisku prstu
Posledním způsobem, jak můžete nastavit zabezpečení svého zařízení, je obrázkové heslo. Není to však příliš běžná metoda, protože není považována za tak bezpečnou jako výše uvedené metody. Možná proto vám Microsoft umožňuje tuto funkci používat pouze při používání Windows 11 s lokálním účtem.
V případě, že přesto chcete tuto funkci používat, proveďte následující:



Od této chvíle se můžete přihlásit do systému Windows 11 překreslením stejných gest na obrázek, který jste dříve nainstalovali.
Výše je 5 způsobů, jak se přihlásit do Windows 11, které vám pomohou lépe zabezpečit zařízení a vyhnout se krádeži dat. Doufám, že si pro sebe vyberete tu správnou metodu.
Kiosk Mode ve Windows 10 je režim pro použití pouze 1 aplikace nebo přístupu pouze k 1 webu s uživateli typu host.
Tato příručka vám ukáže, jak změnit nebo obnovit výchozí umístění složky Camera Roll ve Windows 10.
Úprava souboru hosts může způsobit, že nebudete moci přistupovat k Internetu, pokud soubor není správně upraven. Následující článek vás provede úpravou souboru hosts ve Windows 10.
Snížení velikosti a kapacity fotografií vám usnadní jejich sdílení nebo posílání komukoli. Zejména v systému Windows 10 můžete hromadně měnit velikost fotografií pomocí několika jednoduchých kroků.
Pokud nepotřebujete zobrazovat nedávno navštívené položky a místa z důvodu bezpečnosti nebo ochrany soukromí, můžete to snadno vypnout.
Microsoft právě vydal aktualizaci Windows 10 Anniversary Update s mnoha vylepšeními a novými funkcemi. V této nové aktualizaci uvidíte spoustu změn. Od podpory stylusu Windows Ink po podporu rozšíření prohlížeče Microsoft Edge byly výrazně vylepšeny také nabídky Start a Cortana.
Jedno místo pro ovládání mnoha operací přímo na systémové liště.
V systému Windows 10 si můžete stáhnout a nainstalovat šablony zásad skupiny pro správu nastavení Microsoft Edge a tato příručka vám ukáže postup.
Tmavý režim je rozhraní s tmavým pozadím ve Windows 10, které pomáhá počítači šetřit energii baterie a snižuje dopad na oči uživatele.
Hlavní panel má omezený prostor, a pokud pravidelně pracujete s více aplikacemi, může vám rychle dojít místo na připnutí dalších oblíbených aplikací.









