5 způsobů, jak sdílet soubory a složky z OneDrive ve Windows 10
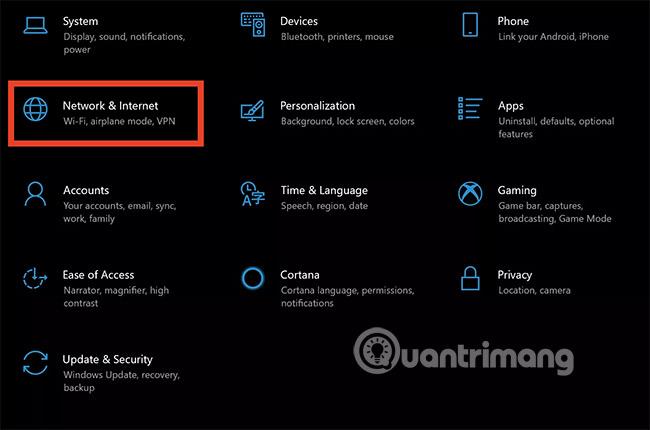
Sdílejte složky nebo soubory s jedním nebo více dalšími snadno a jednoduše pomocí OneDrive ve Windows 10. Pokud neznáte postup, přečtěte si článek níže.
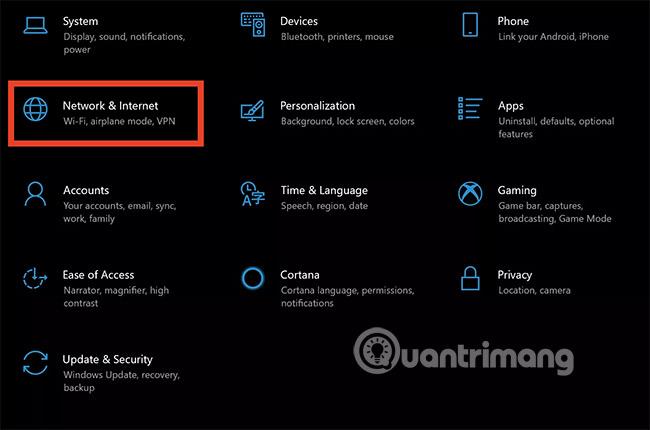
Pomocí OneDrive můžete snadno sdílet soubory a složky s ostatními, aniž by si příjemce musel instalovat jakoukoli aplikaci nebo se přihlašovat k účtu. Článek pod Tips.BlogCafeIT vás provede sdílením složek nebo souborů z OneDrive ve Widows 10 .

1. Sdílejte složky nebo soubory z plochy:
Ve Windows 8.1 byl OneDrive integrován do operačního systému prostřednictvím aplikace, kterou nebylo možné odinstalovat a nastavit snadný přístup k nastavení počítače. S moderními aplikacemi mohou uživatelé snadno zveřejňovat a nahrávat své soubory a složky nebo je dokonce sdílet, aniž by museli používat webové rozhraní OneDrive .
OneDrive ve Windows 10 se lépe integruje s Průzkumníkem souborů . Ke sdílení odkazů na soubory nebo složky potřebujete pouze jedno kliknutí.
Sdílení souboru jako odkazu má mnoho výhod, zvláště když tyto soubory posíláte e-mailem. Pokud je příloha příliš velká, e-mail vám může odmítnout poslat soubory a složky. OneDrive vám pomůže snadno sdílet odkaz na soubor odeslaný prostřednictvím e-mailu, Facebooku nebo jako textovou zprávu.
Přejděte do Průzkumníka souborů , otevřete OneDrive a vyhledejte soubory nebo složky, které chcete sdílet. Klikněte pravým tlačítkem na soubor nebo složku a vyberte „Sdílet odkaz na OneDrive“ .
O několik sekund později se zobrazí upozornění, že byl připraven odkaz.

Otevřete „Mail Client“ a zadejte e-mailovou adresu příjemce souboru. Kliknutím pravým tlačítkem myši a výběrem možnosti „Vložit“ v těle e-mailové zprávy vložte obsah do sdíleného odkazu na OneDrive . Po obdržení zprávy stačí příjemce kliknout na odkaz, aby získal přístup k souboru, který jste sdíleli.

Další informace: Sdílení souborů a složek mezi Mac OS X a Windows 7
2. Sdílení souboru nebo složky z OneDrive.com:
Otevřete OneDrive v Průzkumníkovi souborů a vyhledejte soubory nebo složky, které chcete sdílet. Klikněte pravým tlačítkem na soubor nebo složku, kterou chcete sdílet, a vyberte „Další možnosti sdílení OneDrive“ .

Po kliknutí na tuto možnost váš výchozí webový prohlížeč otevře OneDrive a zobrazí možnosti pro sdílení konkrétních složek. Poté vyberte kteroukoli z možností sdílení.

3. Pozvěte všechny:
Tuto možnost vyberte, pokud chcete jednotlivcům nebo skupinám udělit konkrétní oprávnění k položce. Do pole Komu zadejte e-mailovou adresu nebo jméno kontaktu ze seznamu. Navíc, pokud chcete, můžete vytvořit další poznámku pro příjemce. Chcete-li změnit úroveň přístupu, klikněte nebo klikněte na „Příjemci mohou pouze prohlížet“ nebo „Příjemci mohou upravovat“ .

Pokud je vybrána možnost „Příjemci mohou upravovat“ a příjemce přepošle zprávy, kdokoli je obdrží, může upravovat položky, které sdílíte.
Lidé s oprávněním k úpravám mohou také pozvat ostatní k úpravě položek. Toto je bezpečnostní obava některých uživatelů. Můžete se však vrátit do nastavení „Sdílet“ a odstranit kohokoli, komu nechcete povolit přístup ke složkám, které jste sdíleli.
Pokud chcete sdílet s příjemcem, který je přihlášen pomocí účtu Microsoft (abyste viděli položky, které sdílíte), vyberte „Příjemci se musí přihlásit pomocí účtu Microsoft“ . Microsoft). To zabrání ostatním v přístupu k položkám, které sdílíte, pokud příjemce přepošle vaši zprávu.
Kliknutím nebo kliknutím na tlačítko „Sdílet“ uložíte nastavení oprávnění a odešlete zprávu s odkazem. Pokud sdílíte složku s lidmi, kteří nemají účet Microsoft, mohou si vytvořit nový účet Microsoft.

4. Získat odkaz – Sdílet odkaz:
Tuto možnost vyberte, chcete-li sdílet položky se spoustou lidí, dokonce i s lidmi, které neznáte. Tyto odkazy můžete použít k odesílání příspěvků na Facebook, LinkedIn, e-mail nebo textovou zprávu.
Každý, kdo obdrží odkaz, může položky prohlížet, kopírovat a stahovat. Příjemce může zprávu dokonce přeposlat. Vyberte požadovaný typ odkazu. Oprávnění umožňují automatickou aktualizaci položek, když vytvoříte odkaz.
Nakonec klikněte nebo klikněte na „Vytvořit odkaz“ (vytvořit odkaz)
Chcete-li zveřejnit odkazy na stránce sociální sítě, klikněte nebo klepněte na ikonu Sociální sítě . Pokud chcete zahrnout odkazy do textových zpráv nebo do tištěného dokumentu, chcete odkaz zkrátit. Kliknutím nebo kliknutím na „Zkrátit odkaz“ vytvoříte kratší adresu URL.
5. Ukončete sdílení souborů nebo složek:
Nemůžete zastavit sdílení nebo ovládat přístup prostřednictvím plochy. Sdílení můžete ovládat nebo zastavit pouze prostřednictvím webu OneDrive . Chcete-li zobrazit všechny položky, které jste sdíleli, klepněte nebo klikněte na „ Sdílet“ v levém podokně a poté klepněte nebo klikněte na „Sdíleno mnou“.
Pokud odesíláte soubory nebo složky nebo máte oprávnění k úpravám, můžete pak ukončit sdílení položky nebo změnit jiná přístupová oprávnění. Zaškrtněte políčko Sdílené položky a poté klepněte nebo klikněte na „ Sdílet“ na liště v horní části stránky.

V části Sdíleno s vyberte oprávnění, která chcete změnit. Můžete přepínat přístup k úpravám a pouze prohlížení a ukončit sdílení prostřednictvím jakýchkoli odkazů, které vytvoříte.

Hodně štěstí!
Kiosk Mode ve Windows 10 je režim pro použití pouze 1 aplikace nebo přístupu pouze k 1 webu s uživateli typu host.
Tato příručka vám ukáže, jak změnit nebo obnovit výchozí umístění složky Camera Roll ve Windows 10.
Úprava souboru hosts může způsobit, že nebudete moci přistupovat k Internetu, pokud soubor není správně upraven. Následující článek vás provede úpravou souboru hosts ve Windows 10.
Snížení velikosti a kapacity fotografií vám usnadní jejich sdílení nebo posílání komukoli. Zejména v systému Windows 10 můžete hromadně měnit velikost fotografií pomocí několika jednoduchých kroků.
Pokud nepotřebujete zobrazovat nedávno navštívené položky a místa z důvodu bezpečnosti nebo ochrany soukromí, můžete to snadno vypnout.
Microsoft právě vydal aktualizaci Windows 10 Anniversary Update s mnoha vylepšeními a novými funkcemi. V této nové aktualizaci uvidíte spoustu změn. Od podpory stylusu Windows Ink po podporu rozšíření prohlížeče Microsoft Edge byly výrazně vylepšeny také nabídky Start a Cortana.
Jedno místo pro ovládání mnoha operací přímo na systémové liště.
V systému Windows 10 si můžete stáhnout a nainstalovat šablony zásad skupiny pro správu nastavení Microsoft Edge a tato příručka vám ukáže postup.
Tmavý režim je rozhraní s tmavým pozadím ve Windows 10, které pomáhá počítači šetřit energii baterie a snižuje dopad na oči uživatele.
Hlavní panel má omezený prostor, a pokud pravidelně pracujete s více aplikacemi, může vám rychle dojít místo na připnutí dalších oblíbených aplikací.









