Jak opravit Windows 10 pomocí upgradu na místě

Tato příručka vám ukáže, jak provést opravnou instalaci systému Windows 10 provedením upgradu na místě, aniž byste cokoli ztratili.

UEFI BIOS je speciální softwarový program, který propojuje firmware počítače s operačním systémem (OS). BIOS je ve skutečnosti první program, který se spustí po zapnutí počítače. Zkontroluje, jaké hardwarové komponenty má váš počítač, probudí tyto komponenty a předá je operačnímu systému.
Když se však pokusíte otevřít nabídku UEFI BIOS, můžete zjistit, že nemáte přístup k nastavení firmwaru UEFI. To vám může zabránit v opravě některých systémových problémů.
Pokud nyní nemůžete najít nabídku UEFI Firmware Settings na vašem PC, následující článek vám ukáže, jak je získat zpět.
Proč chybí nabídka UEFI Firmware Settings?
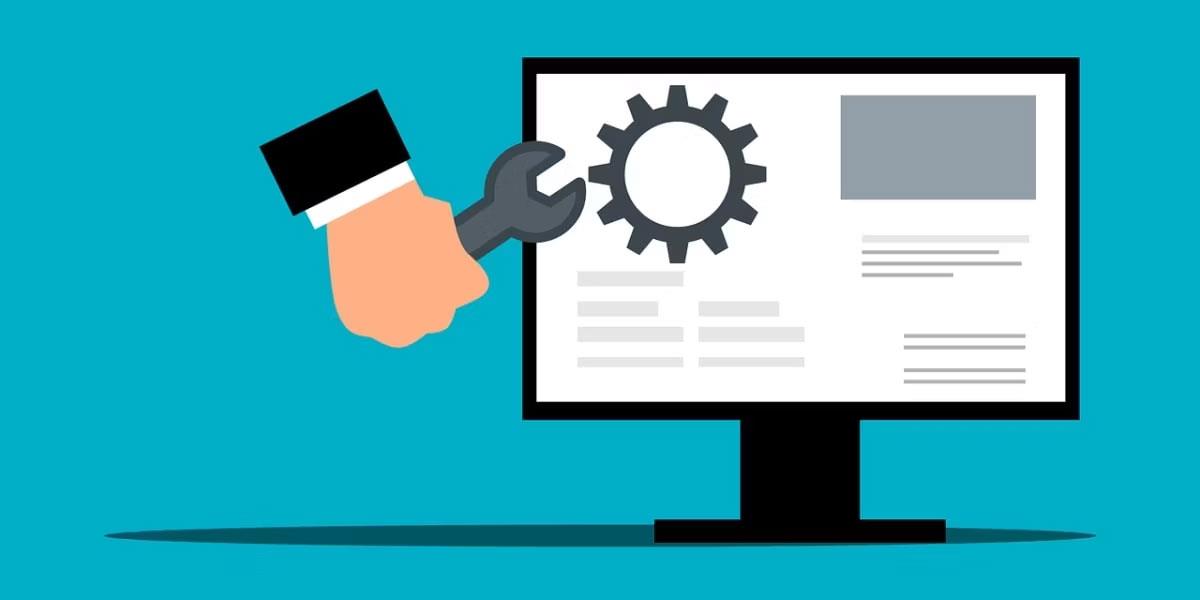
V závislosti na výrobci počítače můžete přistupovat k nastavení systému UEFI BIOS různými způsoby. Pokud je ale nemůžete najít, pravděpodobně se ptáte, proč se nezobrazuje možnost Nastavení firmwaru UEFI?
Pokud nemůžete najít UEFI Firmware Settings v nabídce BIOS, zde jsou některé běžné důvody tohoto problému:
Nyní se podívejme na některá řešení problému mizení nastavení firmwaru UEFI v systému Windows 10.
Opravte chybu chybějícího nastavení firmwaru UEFI ve Windows 10
1. Ověřte, zda je počítač vybaven rozhraním UEFI
Než vyzkoušíte jakoukoli potenciální opravu, musíte ověřit, zda základní deska vašeho počítače podporuje UEFI. Pokud je váš počítač starší model, pak s největší pravděpodobností není nastavení firmwaru UEFI k dispozici.
Zde je návod, jak zkontrolovat režim BIOS počítače:
1. Stisknutím kláves Win + R otevřete dialogové okno Spustit .
2. Napište msinfo32 a stisknutím klávesy Enter otevřete obrazovku Systémové informace.
3. V levém podokně vyberte Souhrn systému .
4. V pravém podokně přejděte dolů a najděte možnost Režim BIOS . Hodnota režimu BIOS musí být UEFI nebo Legacy. Pokud se jedná o starší verzi , nemáte na svém počítači nastavení firmwaru UEFI.
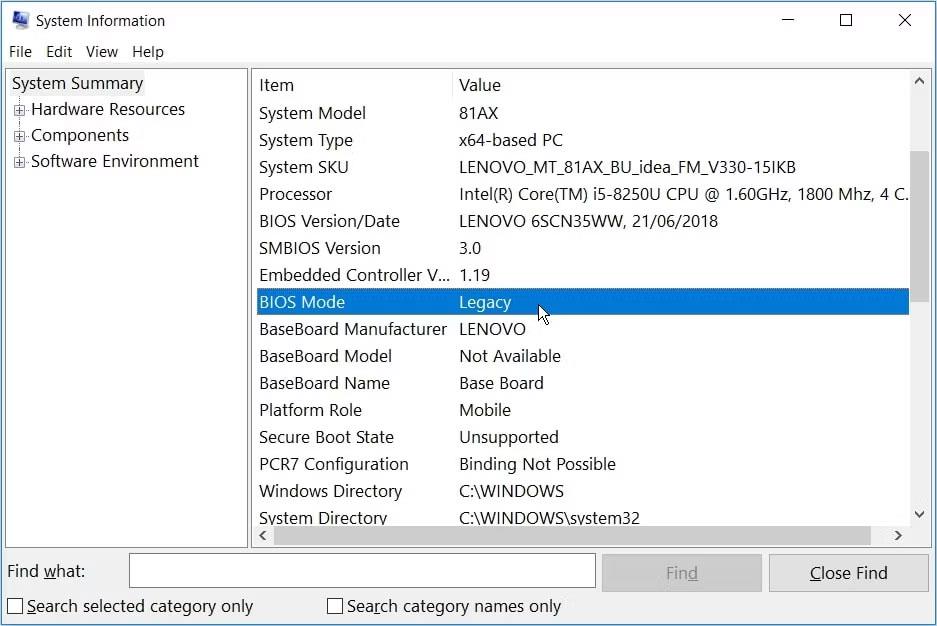
Nastavte režim BIOS
2. Přeskočte funkci Rychlé spuštění
Funkce rychlého spuštění umožňuje rychlé spuštění počítače. Pokud je tato funkce povolena, může eliminovat latenci při načítání některých možností nabídky systému UEFI BIOS. Tato funkce vám však také může zabránit v přístupu k nastavení firmwaru UEFI.
Vynechání funkce rychlého spuštění tedy může pomoci vyřešit problém chybějícího nastavení firmwaru UEFI v systému Windows 10.
Zde jsou kroky, jak tuto funkci obejít:
Pokud je to užitečné, můžete zvážit vypnutí funkce Rychlé spuštění , abyste získali snadný přístup k nastavení firmwaru UEFI. Mějte však na paměti, že to znamená o něco delší dobu spouštění.
3. Vytvořte zástupce Boot-to-UEFI Firmware Settings na ploše

Kromě toho vytvořte zástupce na ploše, který vynutí spuštění počítače přímo z nabídky Nastavení firmwaru UEFI.
Zde jsou kroky, které musíte dodržet:
Chcete-li použít zkratku, stačí na ni dvakrát kliknout. Tím se restartuje váš počítač přímo do nabídky UEFI Firmware Settings.
4. Změňte BIOS z Legacy na UEFI převedením jednotky MBR na jednotku GPT
Váš počítač se systémem Windows používá jednotku Master Boot Record (MBR) nebo GUID Partition Table (GPT). I když je základní deska vybavena funkcemi UEFI, nebudete mít přístup k nastavení firmwaru UEFI, pokud je váš disk vybaven diskem MBR. Chcete-li problém vyřešit, musíte přepnout BIOS z Legacy na UEFI převedením jednotky MBR na jednotku GPT .
Vzhledem k tomu, že převádíte systémovou jednotku, je nejlepší vytvořit bitovou kopii systému pro zálohování systému. Ve skutečnosti byste měli nejprve zvážit zálohování systému, protože při tomto procesu existuje možnost ztráty dat.
Pokud víte, že váš oddíl je typu MBR a váš systém lze spustit z UEFI, pak jste připraveni jít. Můžete pokračovat v převodu disku do formátu GPT.
Jinak můžete takto zkontrolovat, zda je váš počítač vybaven jednotkou MBR nebo GPT:
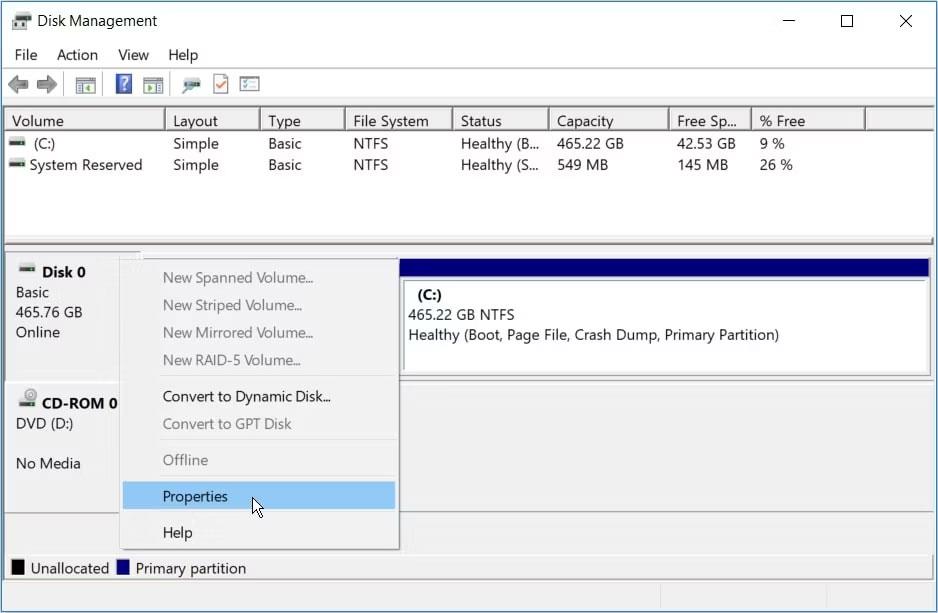
Klepněte pravým tlačítkem myši na Disk 0 v okně Správa disků
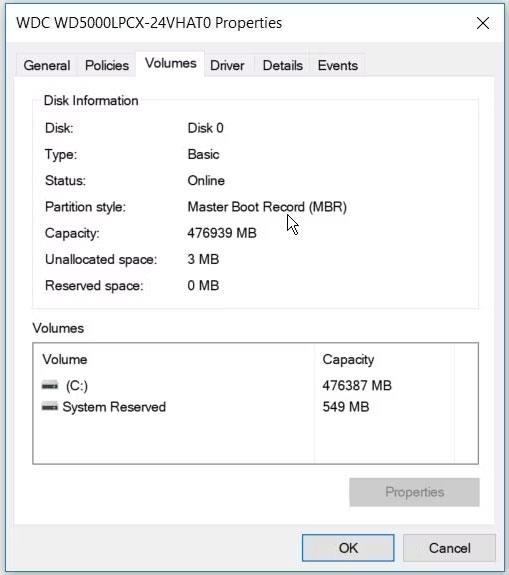
Zkontrolujte typ diskového oddílu v části Informace o disku
5. Vymazáním nastavení paměti CMOS obnovíte výchozí nastavení systému BIOS
Pokud se stále potýkáte s problémem, že v systému Windows 10 chybí nastavení firmwaru UEFI, můžete jako poslední možnost resetovat nastavení CMOS ze základní desky počítače. Tím se obnoví výchozí nastavení systému BIOS počítače.
Před vymazáním nastavení CMOS však musíte pomocí následujících kroků najít pin a propojku CMOS:
Nyní se podívejme, jak vymazat nastavení CMOS:
Na základních deskách vyšší třídy najdete tlačítko určené k resetování nastavení CMOS. Toto tlačítko bude označeno „CMOS“, „CMOS_SW“ nebo podobně. Nastavení CMOS můžete resetovat stisknutím a podržením tohoto tlačítka na několik sekund.
Pokud máte potíže s nalezením jakýchkoli hardwarových komponent na vašem PC, vyhledejte podporu v příručce k základní desce. Zkontrolujte také název modelu vašeho počítače a vyhledejte jej online.
Tato příručka vám ukáže, jak provést opravnou instalaci systému Windows 10 provedením upgradu na místě, aniž byste cokoli ztratili.
Když se pokusíte otevřít nabídku UEFI BIOS, můžete zjistit, že nemáte přístup k nastavení firmwaru UEFI. To vám může zabránit v opravě některých systémových problémů.
Windows 10 obsahuje spoustu drobných chyb, které z dlouhodobého hlediska způsobí, že se uživatelé budou cítit velmi nepohodlně, jednou z nich je chyba zobrazující zprávu No Internet, Secured.
Kiosk Mode ve Windows 10 je režim pro použití pouze 1 aplikace nebo přístupu pouze k 1 webu s uživateli typu host.
Tato příručka vám ukáže, jak změnit nebo obnovit výchozí umístění složky Camera Roll ve Windows 10.
Úprava souboru hosts může způsobit, že nebudete moci přistupovat k Internetu, pokud soubor není správně upraven. Následující článek vás provede úpravou souboru hosts ve Windows 10.
Snížení velikosti a kapacity fotografií vám usnadní jejich sdílení nebo posílání komukoli. Zejména v systému Windows 10 můžete hromadně měnit velikost fotografií pomocí několika jednoduchých kroků.
Pokud nepotřebujete zobrazovat nedávno navštívené položky a místa z důvodu bezpečnosti nebo ochrany soukromí, můžete to snadno vypnout.
Microsoft právě vydal aktualizaci Windows 10 Anniversary Update s mnoha vylepšeními a novými funkcemi. V této nové aktualizaci uvidíte spoustu změn. Od podpory stylusu Windows Ink po podporu rozšíření prohlížeče Microsoft Edge byly výrazně vylepšeny také nabídky Start a Cortana.
Jedno místo pro ovládání mnoha operací přímo na systémové liště.
V systému Windows 10 si můžete stáhnout a nainstalovat šablony zásad skupiny pro správu nastavení Microsoft Edge a tato příručka vám ukáže postup.
Tmavý režim je rozhraní s tmavým pozadím ve Windows 10, které pomáhá počítači šetřit energii baterie a snižuje dopad na oči uživatele.
Hlavní panel má omezený prostor, a pokud pravidelně pracujete s více aplikacemi, může vám rychle dojít místo na připnutí dalších oblíbených aplikací.










