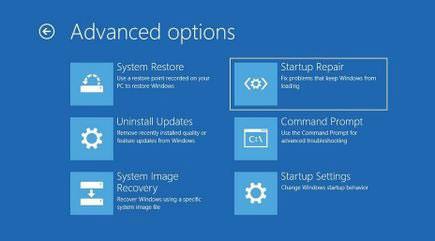Systém Windows udělal v průběhu let velký pokrok a stal se volbou milionů uživatelů počítačů po celém světě.
V současnosti jsou však počítače se systémem Windows 10 stále náchylné k náhodným selháním. Častým problémem je, že systém Windows uvízne ve smyčce „Připravování systému Windows“ . V tomto článku Quantrimang.com se čtenáři přezkoumá některé způsoby, jak tuto chybu odstranit.
5 užitečných způsobů, jak vyřešit chybu „Připravování systému Windows“.
Tento problém ve Windows 10 může způsobit cokoli , Quantrimang.com sestavil ty nejlepší metody, které můžete použít, abyste se vrátili ke svému pracovnímu postupu. Začněme prvním a nejzákladnějším způsobem.
1. Dejte systému Windows trochu více času

Trpělivě vyčkejte na aktualizaci systému Windows
Někdy je nejlepší nedělat nic. Pokud příliš nespěcháte, zvažte ponechání stroje v chodu. Je normální, že proces aktualizace nějakou dobu trvá, zvláště pokud jste počítač již nějakou dobu neaktualizovali nebo je vaše internetové připojení pomalé.
Zkuste to nechat aktualizovat celý den. Pokud stále nedochází k žádnému pokroku, může být problém jinde.
2. Zkontrolujte připojení k internetu

Ujistěte se, že máte dobré internetové připojení
Jak bylo uvedeno výše, pokud je něco v nepořádku se samotným připojením k internetu, budete mít samozřejmě potíže s aktualizací svého počítače. Znovu zkontrolujte, zda tomu tak není, a zkuste to vyřešit, pokud je příčinou problému toto.
Pokud používáte kabelové připojení, zvažte router . Odpojte router, nechte router chvíli odpočinout a poté jej znovu zapněte, abyste zjistili, zda to pomůže. Pokud používáte WiFi, dvakrát zkontrolujte, zda funguje správně. Pokud si myslíte, že něco není v pořádku, zkuste nějaké řešení problémů nebo zapojte ethernetový kabel .
3. Proveďte proces nuceného vypnutí

Chcete-li problém vyřešit, můžete vynutit vypnutí
Pokud jste vyzkoušeli dvě výše uvedené metody a stále máte potíže s obrazovkou „Připravování systému Windows“, měli byste zkusit vypnout počítač.
Poznámka : Tuto metodu vyzkoušejte až po provedení výše uvedených metod.
Při aktualizaci systému Windows může náhlé vypnutí vést k poškození důležitých systémových souborů. Můžete dokonce narazit na obávanou modrou obrazovku smrti na vašem počítači.
Někteří lidé mohou říci, že po vynuceném vypnutí neztratíte soubory, zejména po nové struktuře komponent, která je dodávána se systémem Windows Vista, nazvané Component-Based Service . I tak vám článek vždy radí, abyste jednali obezřetně a nikdy systém nehazardovali.
Pokud se rozhodnete to zkusit, zde je návod, jak můžete provést proces vynuceného vypnutí: Pokud používáte notebook, stiskněte a podržte tlačítko napájení, dokud se systém nevypne. Poté restartujte systém a uvidíte, že se aktualizace znovu stáhly, nebo se systém spustí normálně. Pokud používáte PC, jednoduše odpojte zdroj napájení.
Pokud vše půjde hladce, měl by váš počítač opět bez problémů fungovat.
4. Použijte nástroj Startup Repair
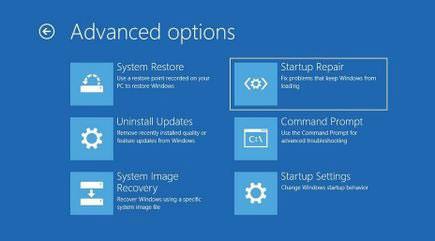
Startup Repair je užitečný nástroj, který může problém vyřešit
Oprava spouštění je praktický bezplatný nástroj, který najdete v nabídce Možnosti obnovení systému v operačních systémech Windows. Pomůže vám automaticky vyřešit mnoho složitých problémů souvisejících s náhodnou ztrátou dat, problémy se spouštěním atd. Začněte podle následujících kroků:
Krok 1 : Vytvořte instalační médium Windows na USB. Pokud potřebujete poradit, jak na to, postupujte podle pokynů Quantrimangu.com k vytvoření instalačního média Windows 10 na USB .
Krok 2 : Spusťte počítač pomocí USB a odtud vyberte možnost Opravit počítač .
Krok 3 : Odtud vyberte možnost Odstraňování problémů.
Nyní na obrazovce Rozšířené možnosti klikněte na Oprava spouštění.
Možnost Oprava spouštění začne hledat chyby a problémy v počítači a poté vyřeší co nejvíce chyb. Po dokončení procesu vypněte a restartujte, abyste zjistili, zda problém přetrvává.
5. Proveďte obnovení továrního nastavení
Factory Reset, jak jeho název napovídá, zcela vymaže kopii systému Windows ve vašem počítači. Poté nainstaluje novou kopii operačního systému stejně jako při prvním nákupu. Jedná se o užitečný nástroj od společnosti Microsoft, který vás může zachránit před všemi druhy problémů se systémem Windows.
Kromě toho přichází se dvěma různými režimy resetování: Ponechat mé soubory a Odebrat vše . Ponechat moje soubory odstraní Windows a všechny další aplikace a aktualizace, které jste do něj nainstalovali, ale vaše dokumenty zůstanou nedotčené. Na druhou stranu možnost Odebrat vše vymaže vše v počítači a poté znovu nainstaluje systém Windows od začátku.
Přejeme vám úspěch při odstraňování problémů!