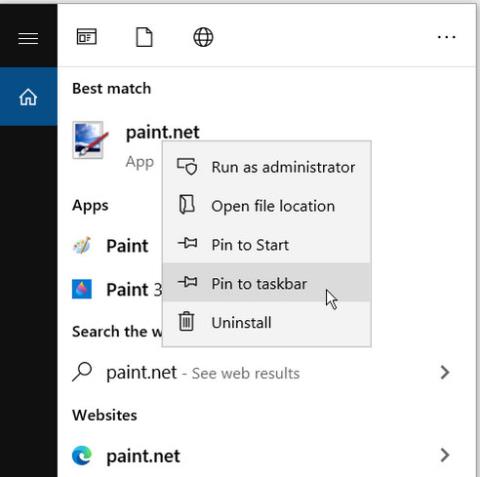Připnutí oblíbených aplikací na hlavní panel může být velmi užitečné. Ušetří vám potíže s hledáním aplikací nebo nutností k jejich otevírání používat nabídku Start. Co se však stane, když připnuté ikony na hlavním panelu náhle zmizí?
Toto je běžný problém na zařízeních s Windows 10 . Mezi ostatními připnutými ikonami na hlavním panelu ponechává určitý prostor. V nejhorším případě mohou všechny vaše připnuté ikony na hlavním panelu náhle zmizet.
Tento problém může být nepříjemný, ale tento článek vám ukáže, jak jej vyřešit.
1. Uvolněte a znovu připněte aplikace na hlavní panel
Nejjednodušší způsob, jak tento problém vyřešit, je odepnout a znovu připnout vadnou aplikaci.
Krok 1: Chcete-li začít, klikněte pravým tlačítkem na připnutou aplikaci na hlavním panelu a vyberte Odepnout z hlavního panelu .
Krok 2: Dále zadejte název aplikace do vyhledávacího pole Windows.
Krok 3: Klepněte pravým tlačítkem myši na nejvhodnější výsledek a vyberte možnost Připnout na hlavní panel .

Odepnout a znovu připnout aplikace na hlavní panel
2. Znovu nainstalujte nebo aktualizujte aplikaci
Aplikace se může náhle skrýt z hlavního panelu, pokud se zhroutí nebo má jiné problémy. Tento problém může pomoci vyřešit přeinstalace nebo aktualizace aplikace. Pokud se rozhodnete přeinstalovat, ujistěte se, že jste si aplikaci stáhli ze zabezpečeného webu.
3. Vymažte mezipaměť ikon
Pomoci může také vymazání mezipaměti ikon. Ale protože je tento soubor ve skryté složce, budete muset skryté soubory zobrazit v Průzkumníkovi souborů .
Krok 1: Otevřete Průzkumníka souborů a vyberte Soubor v levém horním rohu obrazovky.
Krok 2: Vyberte Možnosti a přejděte na kartu Zobrazit.
Krok 3: V části Upřesnit nastavení vyberte možnost Zobrazit skryté soubory, složky a jednotky .
Krok 4: Kliknutím na Použít > OK tyto změny použijete.

Vyberte možnost Zobrazit skryté soubory, složky a jednotky
Krok 5: Poté stisknutím klávesy Windows + R otevřete dialogové okno Spustit. Zadejte appdata a stiskněte Enter. Otevřete složku Local , klepněte pravým tlačítkem myši na IconCache a vyberte příkaz Odstranit.
Krok 6: Zavřete Průzkumníka souborů a restartujte počítač.

Klikněte pravým tlačítkem na IconCache a vyberte Odstranit
4. Vypněte režim tabletu
Pokud je váš počítač v režimu tabletu, mohou zmizet všechny připnuté ikony na hlavním panelu. To však závisí na nastavení vašeho PC. Proto můžete tento problém vyřešit vypnutím režimu Tablet.
Krok 1: Chcete-li začít, otevřete Centrum akcí stisknutím klávesy Windows + A .
Krok 2: Pokud je widget režimu tabletu modrý, znamená to, že je povolen. Kliknutím na něj ji deaktivujete.

Vypněte režim tabletu
Pokud se váš počítač vždy spouští v režimu tabletu, můžete to změnit nakonfigurováním Nastavení systému Windows 10.
Krok 1: Přejděte do nabídky Start > Nastavení počítače > Systém .
Krok 2: Vlevo vyberte režim Tablet .
Krok 3: Vyberte rozbalovací nabídku Když se přihlásím vpravo.
Krok 4: Vyberte možnost Použít režim plochy .

Používejte pouze režim Desktop
Pokud používáte zařízení s dotykovou obrazovkou a chcete povolit režim tabletu, je to také v pořádku. V tomto režimu můžete stále zobrazovat své připnuté ikony na hlavním panelu. Otevřete nastavení režimu tabletu jako v předchozích krocích. Odtud vypněte tlačítko Skrýt ikony aplikací na hlavním panelu v režimu tabletu .
5. Použijte nástroje DISM a SFC
Jak bylo uvedeno, tato chyba může být způsobena poškozenými systémovými soubory. Chcete-li problém vyřešit, spusťte v počítači skenování SFC . To prohledá váš počítač, zda neobsahuje poškozené nebo chybějící systémové soubory. Nejprve však musíte spustit nástroj DISM . Je třeba poznamenat, že DISM má mnoho různých funkcí. V tomto případě zajistí správnou funkci SFC.
Chcete-li spustit DISM, postupujte takto:
Krok 1: Stiskněte klávesu Windows + R a zadejte CMD.
Krok 2: Stisknutím Ctrl + Shift + Enter otevřete příkazový řádek s právy správce .
Krok 3: Zadejte následující příkaz a stiskněte Enter :
DISM /Online /Cleanup-Image /ScanHealth
Počkejte na dokončení procesu skenování. Odtud zadejte následující příkaz a stiskněte Enter :
DISM /Online /Cleanup-Image /RestoreHealth
Po dokončení skenování restartujte počítač.
Chcete-li spustit nástroj SFC, otevřete příkazový řádek podle předchozích kroků. Zadejte následující příkaz a stiskněte Enter :
sfc /scannow
Po dokončení skenování zavřete příkazový řádek. Pro uložení těchto změn restartujte počítač.
Doufám, že jste úspěšní.