5 způsobů, jak co nejlépe využít f.lux ve Windows 10

Aplikace f.lux, oblíbená volba pro eliminaci modrého světla z obrazovek, přilákala zájem počítačových odborníků z celého světa.

Pokud jste moderní zaměstnanec 21. století, pravděpodobně strávíte celý den zíráním na obrazovku. Neustálé koukání na obrazovku po dlouhou dobu je špatné jak pro vaši produktivitu, tak pro vaše zdraví. Pokud jste však uživatelem Windows, existuje nespočet řešení tohoto problému. Poměrně častou opravou je použití aplikace f.lux.
Aplikace f.lux, oblíbená volba pro eliminaci modrého světla z obrazovek, přilákala zájem počítačových odborníků z celého světa. V tomto článku vám Quantrimang.com představí nejlepší způsoby, jak naplno využít výhod, které f.lux přináší.
5 tipů, jak z f.luxu vytěžit maximum
I když to pro někoho může znít jako samozřejmost, opět stojí za zmínku. Modré světlo není nepřítel. Pomáhá vám zůstat bdělí a aktivní během dne, takže modré světlo je nezbytné pro produktivní den.
I když vystavení modrému světlu pozdě v noci není pro vaše zdraví dlouhodobě prospěšné, neměli byste modré světlo z obrazovek zcela blokovat. S největší pravděpodobností to povede k narušení spánkových cyklů a budete ospalí i během dne. Takže nezapínejte f.lux během dne.
Ihned po stažení a spuštění aplikace budete během úvodního nastavení požádáni o zadání PSČ nebo umístění.
Tím se zajistí, že vaše nastavení f.lux je nastaveno na místní časové pásmo, ve kterém žijete. Můžete zadat svůj PIN kód, nebo pokud tato možnost nefunguje, můžete zadat název města.

Nastavte si svou pozici správně
Každý je jiný. Někdo rád vstává v 5 hodin a dokončuje svou důležitou práci brzy, jiný rád dělá všechno postupně, kousek po kousku.
Ať už jsou vaše preference jakékoli, chcete-li z f.lux vytěžit maximum, musíte se ujistit, že upravujete nastavení f.lux tak, aby vyhovovalo vašemu dennímu plánu. Můžete to udělat přímo z první sekce času probuzení v pravém dolním rohu aplikace.
Nastavte čas buzení
Chcete-li změnit nastavení času, spusťte aplikaci ze systémové lišty v pravém dolním rohu a klikněte na ikonu f.lux. Nyní použijte klávesy se šipkami ke zvýšení nebo snížení doby, dokud to uznáte za vhodné.
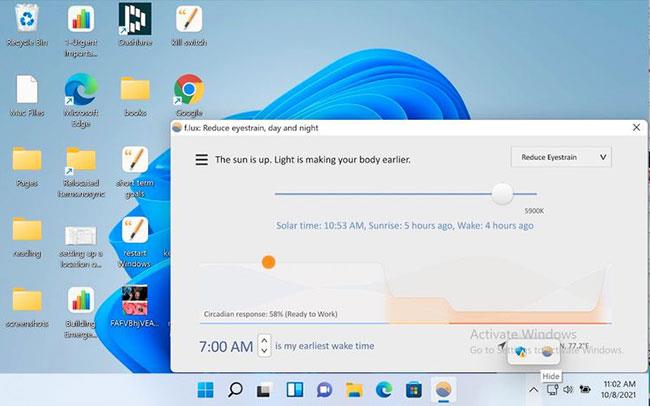
Zvyšte nebo zkraťte čas, jak uznáte za vhodné
Při první instalaci se aplikace dodává s výchozím nastavením, kde jsou nastavení barev nastavena na Doporučené barvy .
Klikněte v pravém horním rohu na možnost Doporučené barvy a získáte rozevírací seznam s nesčetnými možnostmi. Budou zde možnosti jako Reduce Eyestrain, Classic f.lux, Working Late atd.
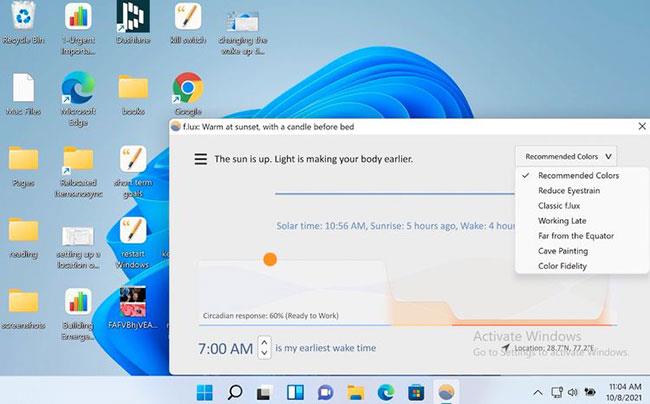
Upravte nastavení barev
Článek doporučuje vyzkoušet všechna nastavení. Získejte rychlý přehled o každém z nich nebo jednoduše použijte něco, co vám v každém okamžiku vyhovuje lépe. Například, kdykoli musím pracovat pozdě v noci, vždy věnuji pozornost nastavení zobrazení na Snížit únavu očí , abych mohl pracovat více, aniž by mě bolely oči nebo neovlivňovaly moje aktivity.
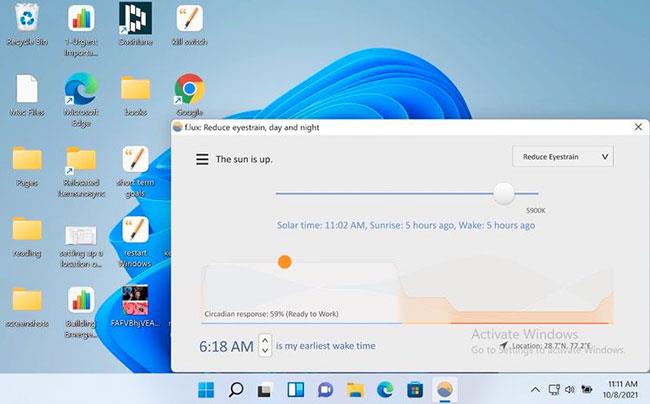
Možnost Snížit únavu očí je vhodná při práci pozdě v noci
Pokud chcete mít více praktický přístup, můžete si také nastavit displej podle vlastního nastavení.
Se svými změnami můžete jít dále. Postupujte takto: Klikněte na nabídku (tři pomlčky) v levém horním rohu aplikace a vyberte možnost Změnit aktuální barvu a vyberte si ze série dostupných možností zobrazení.
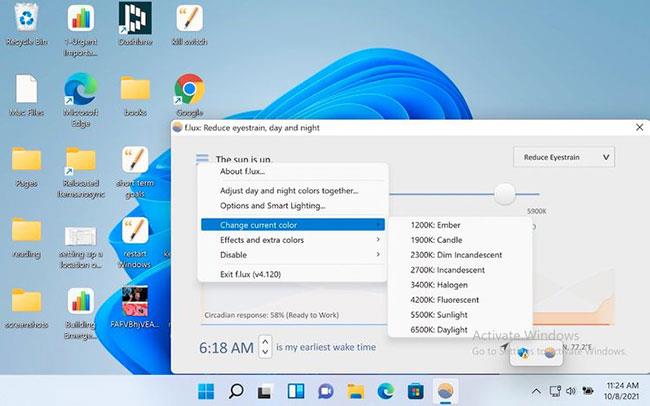
Změnit aktuální barvu
Podobně je na tom také možnost Efekty a další barvy . Zde si můžete vybrat Filmový režim, Stupně šedi, Tmavý režim a další podobné barevné efekty.
Další užitečnou funkcí, která stojí za zvážení, je zpětný budík . Článek věří, že budík tohoto typu je velmi užitečný, když nám připomene, abychom zpomalili a dokončili svou práci, když se blíží konec dne.
Chcete-li jej nastavit, klikněte na nabídku (tři pomlčky) a vyberte Možnosti a chytré osvětlení .
Na kartě Funkce a upozornění vyberte možnost Zpětný budík, pokud jste tak již neučinili. Když je tato možnost povolena, budete okamžitě upozorněni, kdy je čas jít spát.
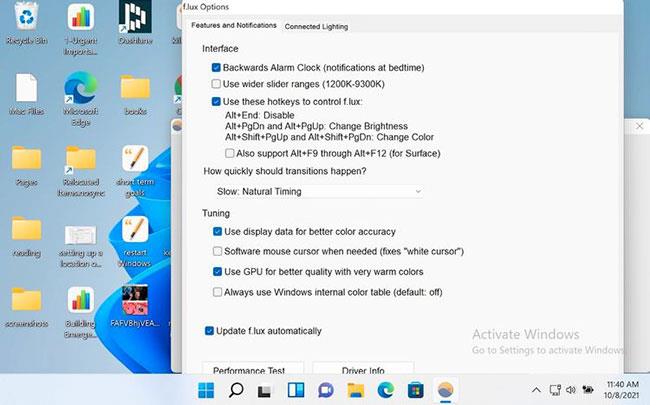
Použijte zpětný budík
S prodlužujícím se časem u obrazovky se rychle množí problémy se zrakem a spánkem. Pro pokročilé uživatele Windows je f.lux užitečný nástroj, který je součástí sady nástrojů, zvláště pokud vaše práce vyžaduje intenzivní používání počítače.
Kiosk Mode ve Windows 10 je režim pro použití pouze 1 aplikace nebo přístupu pouze k 1 webu s uživateli typu host.
Tato příručka vám ukáže, jak změnit nebo obnovit výchozí umístění složky Camera Roll ve Windows 10.
Úprava souboru hosts může způsobit, že nebudete moci přistupovat k Internetu, pokud soubor není správně upraven. Následující článek vás provede úpravou souboru hosts ve Windows 10.
Snížení velikosti a kapacity fotografií vám usnadní jejich sdílení nebo posílání komukoli. Zejména v systému Windows 10 můžete hromadně měnit velikost fotografií pomocí několika jednoduchých kroků.
Pokud nepotřebujete zobrazovat nedávno navštívené položky a místa z důvodu bezpečnosti nebo ochrany soukromí, můžete to snadno vypnout.
Microsoft právě vydal aktualizaci Windows 10 Anniversary Update s mnoha vylepšeními a novými funkcemi. V této nové aktualizaci uvidíte spoustu změn. Od podpory stylusu Windows Ink po podporu rozšíření prohlížeče Microsoft Edge byly výrazně vylepšeny také nabídky Start a Cortana.
Jedno místo pro ovládání mnoha operací přímo na systémové liště.
V systému Windows 10 si můžete stáhnout a nainstalovat šablony zásad skupiny pro správu nastavení Microsoft Edge a tato příručka vám ukáže postup.
Tmavý režim je rozhraní s tmavým pozadím ve Windows 10, které pomáhá počítači šetřit energii baterie a snižuje dopad na oči uživatele.
Hlavní panel má omezený prostor, a pokud pravidelně pracujete s více aplikacemi, může vám rychle dojít místo na připnutí dalších oblíbených aplikací.









