5 tipů pro přizpůsobení rozhraní Windows 11 pomocí registru

Pokud nejste spokojeni s rozhraním Windows 11, můžete si jej zcela upravit podle svých představ pomocí Editoru registru.

Windows 11 je vybaven novým atraktivním rozhraním. Pokud však nejste spokojeni s tím, co Windows 11 nabízí, můžete si jej upravit podle sebe úpravou Registru.
V tomto článku vám Quantrimang.com zašle 5 tipů, jak upravit rozhraní Windows 11 pomocí Editoru registru.
Poznámka: Pokud nemůžete najít hodnoty ve složce Advanced, můžete je vytvořit sami. Způsob, jak to udělat, je kliknout pravým tlačítkem na prázdné místo na pravé straně okna Upřesnit a vybrat Nový > Hodnota DWORD (32bitová) . Poté vyplňte názvy hodnot do pole Název hodnoty a vyberte hodnotu, kterou chcete upravit. Některé úpravy vyžadují restartování počítače, abyste viděli změny.

Vraťte se do nabídky Start ve Windows 10
Přestože byla nabídka Start ve Windows 10 právě aktualizována, Windows 11 přináší novější verzi nabídky Start. Pokud nejste obeznámeni se změnami v nabídce Start Windows 11, můžete se vrátit do nabídky Start Windows 10 pomocí velmi jednoduchého triku. Postupujte následovně:
Metoda 1: Stáhněte si předem upravený soubor registru
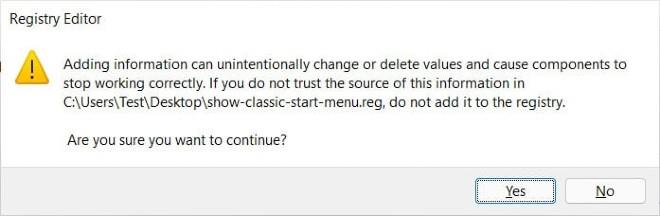
Po dokončení stačí restartovat počítač, aby se změny projevily v počítači se systémem Windows 11.
Metoda 2: Ručně upravte soubor registru
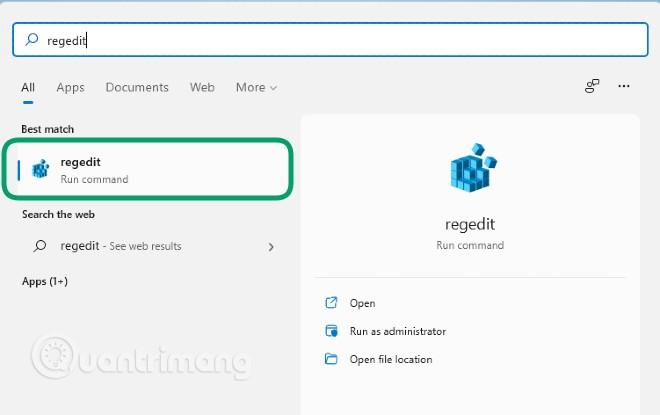
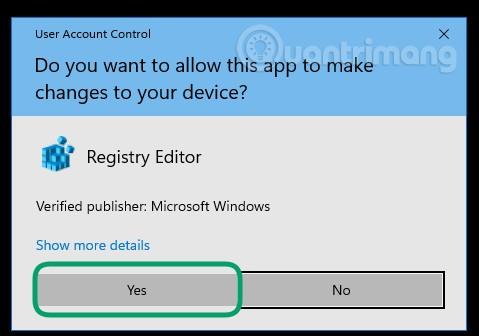
HKEY_CURRENT_USER\Software\Microsoft\Windows\CurrentVersion\Explorer\Advanced\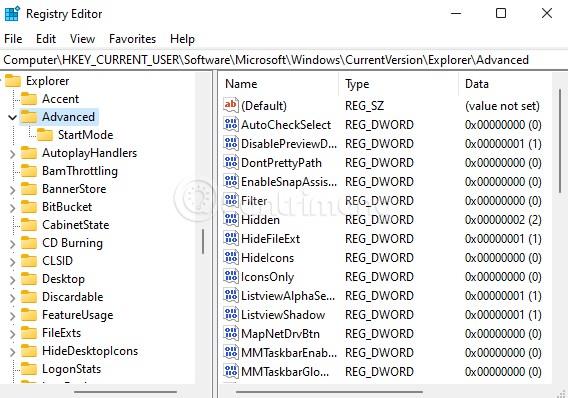
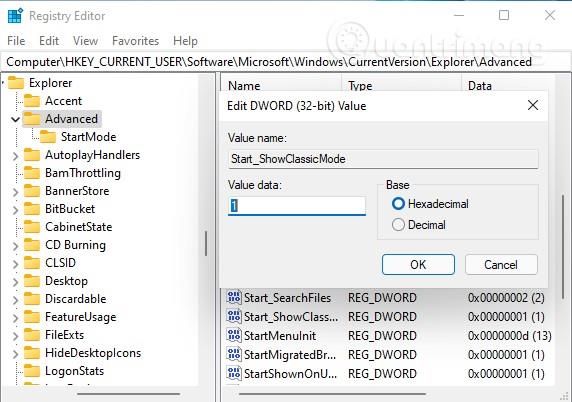
Změňte velikost hlavního panelu ve Windows 11
Windows 11 umožňuje změnit výšku a velikost ikon hlavního panelu pomocí hodnoty s názvem „ TaskbarSi “ v registru. Můžete si vybrat ze tří velikostí: Malá (TaskbarSi = 0), Střední (TaskbarSi = 1) a Velká (TaskbarSi = 2).
Chcete-li upravit hodnotu "TaskbarSi", získáte přístup:
HKEY_CURRENT_USER\Software\Microsoft\Windows\CurrentVersion\Explorer\Advanced\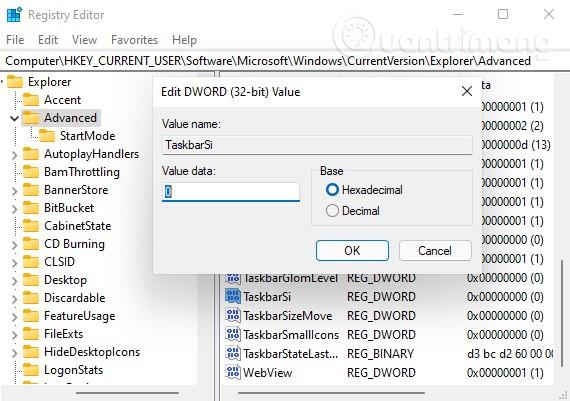
Poté vyhledejte hodnotu „ TaskbarSi “ a poklepáním na ni upravte. 32bitovou hodnotu DWORD můžete zadat jako 0 , 1 nebo 2 v závislosti na vašich potřebách.
Skrýt/zobrazit ikonu Widgety na hlavním panelu
Ve Windows 11 bude funkce Novinky a zájmy ve Windows 10 přejmenována na Widgety a bude se zobrazovat s ikonou, která se ve výchozím nastavení zobrazuje na hlavním panelu. Ikonu Widgety můžete zcela upravit tak, aby se skryla/zobrazila podle vašich představ.
Chcete-li to provést, musíte v registru Windows 11 najít hodnotu s názvem „ TaskbarDa “.
Nejprve získáte přístup:
HKEY_CURRENT_USER\Software\Microsoft\Windows\CurrentVersion\Explorer\Advanced\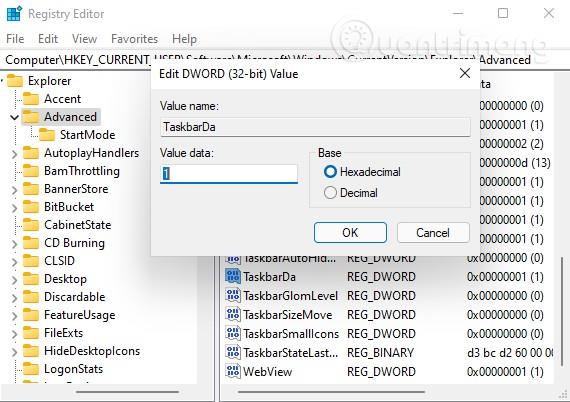
Poté najděte hodnotu " TaskbarDa " a poklepáním na ni upravte. Výchozí 32bitová hodnota DWORD TaskbarDa je 1 , což odpovídá stavu viditelnosti, můžete ji nastavit na 0 a skrýt.
Zarovnat hlavní panel
Ve Windows 11 je výchozí tlačítko Start s ikonami aplikací uprostřed hlavního panelu. Uprostřed obrazovky se také zobrazí nabídka Start. Ale nebojte se, Windows 11 stále umožňuje vše zarovnat do známého levého rohu přes hodnotu nazvanou „ TaskbarAl “.
Potřebujete přístup k:
HKEY_CURRENT_USER\Software\Microsoft\Windows\CurrentVersion\Explorer\Advanced\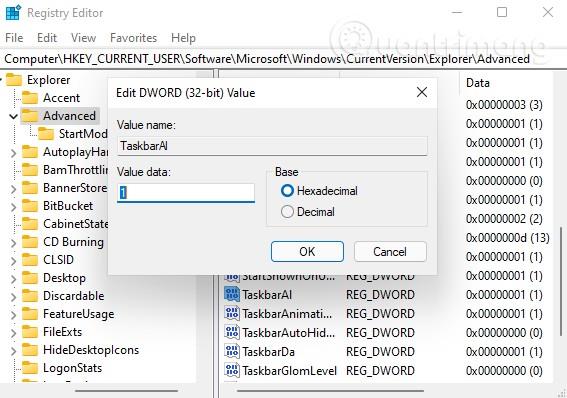
Poté najděte hodnotu " TaskbarAl " a poklepáním na ni upravte. 32bitová hodnota DWORD TaskbarAl je 0 odpovídající levému zarovnání hlavního panelu a 1 pro zarovnání na střed.
Povolte nebo zakažte funkci uspořádání obrazovky Snap Assist ve Windows 11
V systému Windows 11 společnost Microsoft přepracovala funkci uspořádání obrazovky Snap Assist, takže můžete okna aplikací snadno umístit na preferované místo. Můžete kliknout na tlačítko zvětšení okna (nebo kliknout pravým tlačítkem) a zobrazit a vybrat uspořádání oken.
Pokud se vám to nelíbí, můžete tuto funkci vypnout pomocí hodnoty s názvem „ EnableSnapAssistFlyout “ v registru.
Máte přístup:
HKEY_CURRENT_USER\Software\Microsoft\Windows\CurrentVersion\Explorer\Advanced\
Poté najděte hodnotu „ EnableSnapAssistFlyout “ a poklepáním na ni ji upravte. 32bitová hodnota DWORD EnableSnapAssistFlyout je 1 pro povolení a 0 pro zakázání.
Hodně štěstí!
Kiosk Mode ve Windows 10 je režim pro použití pouze 1 aplikace nebo přístupu pouze k 1 webu s uživateli typu host.
Tato příručka vám ukáže, jak změnit nebo obnovit výchozí umístění složky Camera Roll ve Windows 10.
Úprava souboru hosts může způsobit, že nebudete moci přistupovat k Internetu, pokud soubor není správně upraven. Následující článek vás provede úpravou souboru hosts ve Windows 10.
Snížení velikosti a kapacity fotografií vám usnadní jejich sdílení nebo posílání komukoli. Zejména v systému Windows 10 můžete hromadně měnit velikost fotografií pomocí několika jednoduchých kroků.
Pokud nepotřebujete zobrazovat nedávno navštívené položky a místa z důvodu bezpečnosti nebo ochrany soukromí, můžete to snadno vypnout.
Microsoft právě vydal aktualizaci Windows 10 Anniversary Update s mnoha vylepšeními a novými funkcemi. V této nové aktualizaci uvidíte spoustu změn. Od podpory stylusu Windows Ink po podporu rozšíření prohlížeče Microsoft Edge byly výrazně vylepšeny také nabídky Start a Cortana.
Jedno místo pro ovládání mnoha operací přímo na systémové liště.
V systému Windows 10 si můžete stáhnout a nainstalovat šablony zásad skupiny pro správu nastavení Microsoft Edge a tato příručka vám ukáže postup.
Tmavý režim je rozhraní s tmavým pozadím ve Windows 10, které pomáhá počítači šetřit energii baterie a snižuje dopad na oči uživatele.
Hlavní panel má omezený prostor, a pokud pravidelně pracujete s více aplikacemi, může vám rychle dojít místo na připnutí dalších oblíbených aplikací.









