5 tipů, jak snížit spotřebu baterie v systému Windows 11

Dochází ve vašem počítači se systémem Windows 11 k rychlému vybíjení baterie? Zde je 5 tipů, které vám pomohou tuto situaci zlepšit. Pojďme to nyní prozkoumat.

Windows 11 je verze, která ve srovnání s předchozí generací Windows 10 představuje vylepšení v designu i funkcích. Tato verze však hned od prvního dne uvedení přinesla uživatelům mnoho chyb jako zadrhávání, lag, vybíjení baterie atd. V současné době jsou tyto chyby s malými záplatami téměř kompletně opraveny. Ale co když váš počítač stále rychle vybíjí baterii? Zde je 5 tipů, které vám pomohou tuto situaci zlepšit. Pojďme to nyní prozkoumat.
Obsah článku
Ve výchozím nastavení se spořič baterie zapne na 20 %. Můžete však změnit poměr a zapnout spořič baterie, abyste prodloužili životnost baterie, i když je baterie plná.
Krok 1: Otevřete v počítači aplikaci Systém .
Krok 2: Vyberte možnost Napájení a baterie.
Krok 3: Klepnutím na Spořič baterie rozbalte možnosti.
Krok 4: V části rozšíření vyberte režim úspory baterie na požadované úrovni baterie. Kromě určitých úrovní můžete také vybrat možnost Vždy a povolit tento režim nepřetržitě.
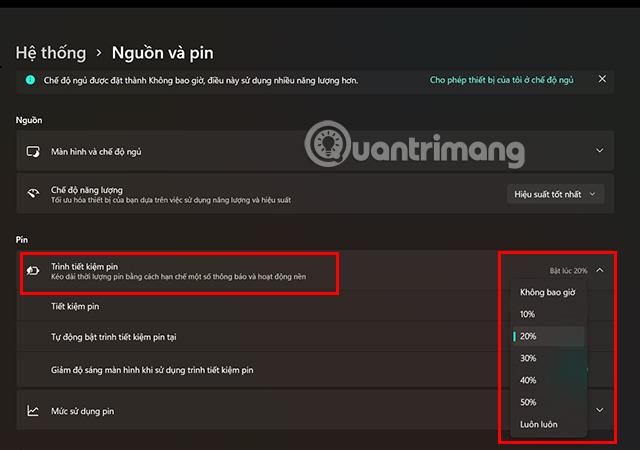
Krok 1: Přejděte do části Nastavení počítače .
Krok 2: Přejděte do Nastavení systému a vyberte možnost Odstraňování problémů.
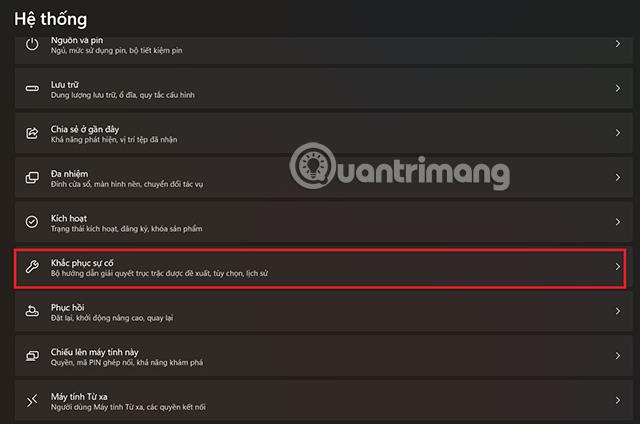
Krok 3: Dále přejděte do části Další průvodce řešením problémů.
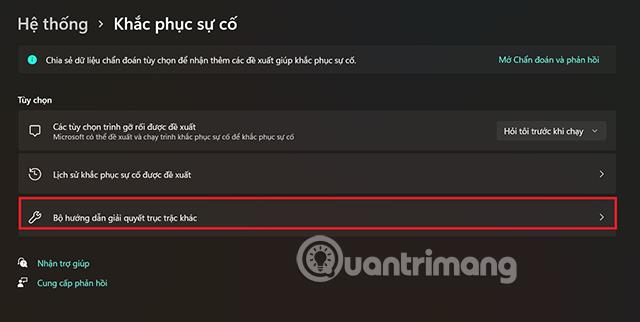
Krok 4: V části Napájení klikněte na Spustit , abyste omezili možné vybíjení baterie ve Windows 11.
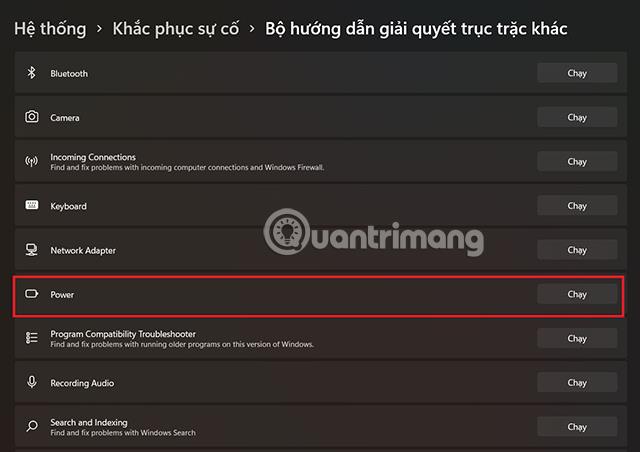
Krok 1: Otevřete v počítači aplikaci Systém nebo ji rychle otevřete stisknutím klávesové zkratky Windows + I.
Krok 2: Vyberte možnost Napájení a baterie.
Krok 3: V rozevírací nabídce vedle položky Režim napájení přepněte na Nejlepší energetickou účinnost.
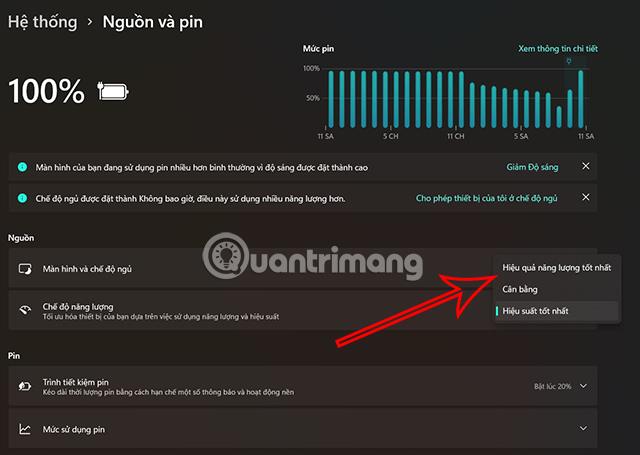
Pokud máte podezření, že některé z vašich aplikací používají příliš vysokou úroveň grafiky, což může způsobit nadměrnou spotřebu baterie, můžete problém vyřešit následovně.
Krok 1: Otevřete Systém > Obrazovka > Grafika.
Krok 2: Klikněte na software, u kterého chcete upravit úroveň grafiky.
Krok 3: Klikněte na Možnosti.
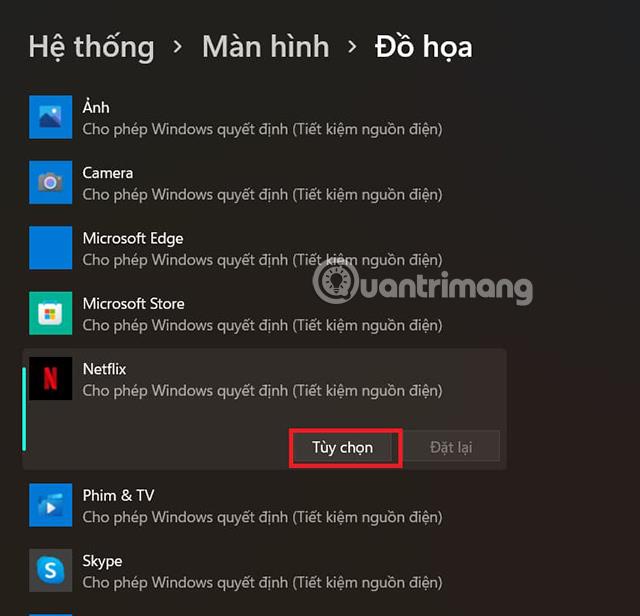
Krok 4: Vyberte Úspora energie a stiskněte Uložit.
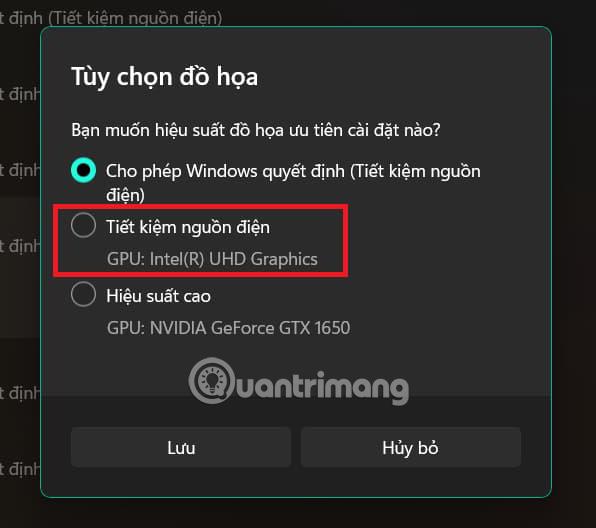
Mnoho aplikací může stále běžet na pozadí, i když jsou vypnuté. To způsobuje vybíjení baterie vašeho zařízení, aniž byste o tom věděli. Níže je řešení, které vám pomůže zcela vypnout aplikace běžící na pozadí.
Krok 1: Přejděte do nabídky Systém > Napájení a baterie.
Krok 2: Vyberte Využití baterie.
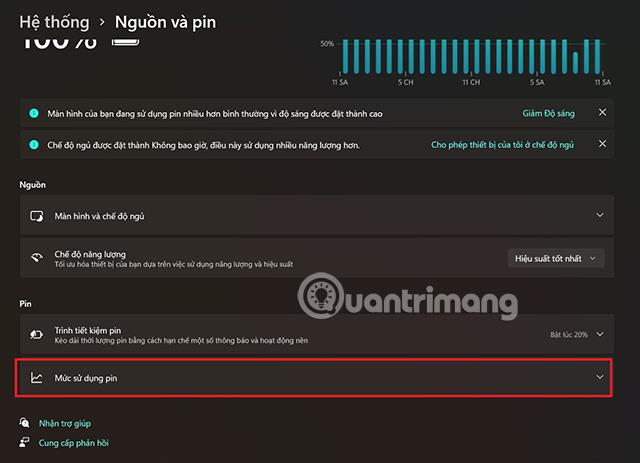
Krok 3: Zobrazí se seznam softwaru využívajícího baterii vašeho počítače. V případě, že narazíte na nepotřebné aplikace, klikněte na 3 tečky a vyberte Spravovat aktivity na pozadí.
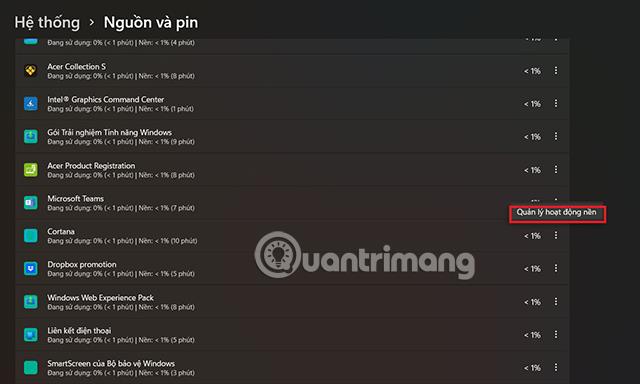
Krok 5: V části Oprávnění aplikace na pozadí vyberte možnost Nikdy.

Výše je 5 tipů, jak snížit spotřebu baterie v systému Windows 11 , které by vám společnost Quantriman ráda představila. Doufám, že tyto rady využijete efektivně.
Kiosk Mode ve Windows 10 je režim pro použití pouze 1 aplikace nebo přístupu pouze k 1 webu s uživateli typu host.
Tato příručka vám ukáže, jak změnit nebo obnovit výchozí umístění složky Camera Roll ve Windows 10.
Úprava souboru hosts může způsobit, že nebudete moci přistupovat k Internetu, pokud soubor není správně upraven. Následující článek vás provede úpravou souboru hosts ve Windows 10.
Snížení velikosti a kapacity fotografií vám usnadní jejich sdílení nebo posílání komukoli. Zejména v systému Windows 10 můžete hromadně měnit velikost fotografií pomocí několika jednoduchých kroků.
Pokud nepotřebujete zobrazovat nedávno navštívené položky a místa z důvodu bezpečnosti nebo ochrany soukromí, můžete to snadno vypnout.
Microsoft právě vydal aktualizaci Windows 10 Anniversary Update s mnoha vylepšeními a novými funkcemi. V této nové aktualizaci uvidíte spoustu změn. Od podpory stylusu Windows Ink po podporu rozšíření prohlížeče Microsoft Edge byly výrazně vylepšeny také nabídky Start a Cortana.
Jedno místo pro ovládání mnoha operací přímo na systémové liště.
V systému Windows 10 si můžete stáhnout a nainstalovat šablony zásad skupiny pro správu nastavení Microsoft Edge a tato příručka vám ukáže postup.
Tmavý režim je rozhraní s tmavým pozadím ve Windows 10, které pomáhá počítači šetřit energii baterie a snižuje dopad na oči uživatele.
Hlavní panel má omezený prostor, a pokud pravidelně pracujete s více aplikacemi, může vám rychle dojít místo na připnutí dalších oblíbených aplikací.









