5 přizpůsobení ve Windows 10, které vám pomohou hrát hry plynuleji
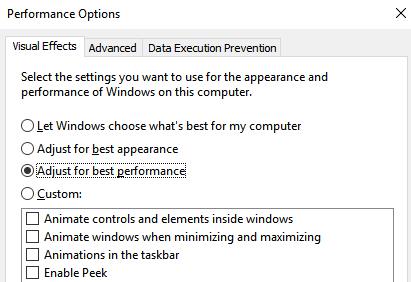
Toto je 5 malých úprav ve Windows 10, které pomáhají výrazně zvýšit herní výkon. Zkuste použít trik a uvidíte výsledky.
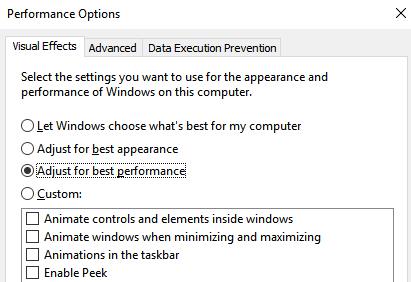
Windows 10 je dnes oblíbeným operačním systémem pro každého, je to také docela oblíbený operační systém mezi hráči na hraní her. Ne každý si však může dovolit vlastnit systém s dobrou konfigurací pro hraní her. A pokud také vlastníte takový stroj, získejte do rukou 5 přizpůsobení na Windows 10 v tomto článku, abyste výrazně zvýšili herní výkon na Windows 10. Zkusme použít trik a uvidíme výsledky.
Windows 10 má velmi pěkné rozhraní, všechny ty efektní věci spotřebovávají docela dost zdrojů vašeho počítače. Když hrajete hry, rozhraní Windows vždy běží na pozadí, což vede ke zbytečné spotřebě produktivity vašeho zařízení. Proto, abychom byli při hraní her optimálnější, měli bychom na Windows 10 vypnout zbytečné efekty.
Nejprve přejděte do vyhledávacího pole Windows 10 a zadejte frázi výkon > klikněte na možnost Upravit vzhled a výkon systému Windows > Nyní se otevře okno "Možnosti výkonu" a klikněte na Upravit pro nejlepší výkon > Nakonec klikněte na tlačítko Použít > Uložit.
Přejděte na kartu Upřesnit a zkontrolujte, zda je hodnota vybrána v Programech nebo ne.

Při hraní her na počítači je pro co nejlepší fungování hry velmi důležité volné místo na systémové jednotce Windows 10 (výchozí je jednotka C). Nezapomeňte proto vždy zajistit volné místo na systémovém disku, aby hra běžela plynuleji. Windows 10 podporuje poměrně mocný nástroj na „uklízení“ odpadků v počítači, Vyčištění disku . Tento program byste měli pravidelně spouštět, aby byl váš počítač „uklizenější“, a tím se zlepší váš herní zážitek.

3. Nešetřete elektřinou
Počínaje Windows 7 Microsoft hodně investoval do možností úspory energie zařízení používajících tento operační systém, zejména umožňuje uživatelům vybrat si provozní režim zařízení, aby šetřili elektrickou energii. Pokud jste však někdy používali spořič energie v systému Windows, pravděpodobně víte, jak zpomaluje váš počítač. Proto je nejlepší nešetřit elektřinou a dokonce být připraveni přejít na High Performance , maximalizující výkon komponent v systému, i když jeho spotřeba energie bude vyšší než normální ( Vyvážená úroveň ).
Chcete-li změnit režimy, postupujte takto: Stiskněte Windows + X > Ovládací panely > Systém a zabezpečení > Možnosti napájení > Vysoký výkon.
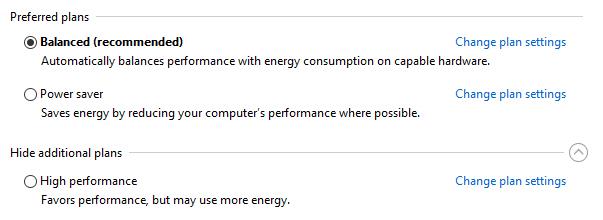
Poznámka: V nejnovějších aktualizovaných verzích Windows 10 byla možnost Spořič energie odebrána , takže pokud jste aktualizovali Windows 10, tato možnost již nemusí být k dispozici.
Ve výchozím nastavení ve Windows 10 není nakonfigurována možnost Omezit vyhrazenou šířku pásma , takže operační systém si automaticky zachová 20 až 30 % šířky pásma systému. Tato šířka pásma se používá pro jiné účely, jako je aktualizace systému Windows, ovládání počítače uživatele atd. Po vyčerpání šířky pásma vašeho domácího internetu můžete využít pouze 70 - 80 % šířky pásma.Síť vede ke zpoždění. Pokud si to nepřejete, vylepšete šířku pásma své domácí sítě změnou možnosti Omezit vyhrazenou šířku pásma . Toto nastavení pomůže systému Windows 10 využít 100 % rychlosti vašeho internetu, takže se rychlost výrazně zlepší, zejména v případech, kdy je přerušen kabel, takže síť je velmi slabá jako dnes.

Chcete-li toto nastavení změnit, postupujte podle návodu o 20% rychlejším zrychlení internetu ve Windows , který Quantriman.com sdílel dříve. Tato příručka platí pro všechny verze Windows, uvolněte nyní šířku pásma pro zvýšení herního výkonu, tato změna nebude mít vliv na systém, takže se nemusíte bát.
To je něco, čemu málokdo věnuje pozornost, ale hraje důležitou roli při rychlejším a plynulejším běhu her na vašem počítači. Neaktualizace nejnovějšího ovladače pro Windows zabrání hře v plném využití kapacity počítače. Pro zlepšení výkonu vašeho herního počítače proto aktualizujte nejnovější ovladač pro Windows. Pokud nevíte, jak na to, Quantrimang.com má pro vás výukový článek, podívejte se prosím na 5 základních způsobů aktualizace a aktualizace ovladače pro tento počítač.
Ukázali jsme vám tedy 5 přizpůsobení ve Windows 10, abyste mohli hrát hry „super plynule.“ S tímto nastavením se herní výkon výrazně zlepší a už se nebudete bát, že vám tento operační systém bude bránit ve vašem herním zážitku.
Hodně štěstí!
Vidět víc:
Kiosk Mode ve Windows 10 je režim pro použití pouze 1 aplikace nebo přístupu pouze k 1 webu s uživateli typu host.
Tato příručka vám ukáže, jak změnit nebo obnovit výchozí umístění složky Camera Roll ve Windows 10.
Úprava souboru hosts může způsobit, že nebudete moci přistupovat k Internetu, pokud soubor není správně upraven. Následující článek vás provede úpravou souboru hosts ve Windows 10.
Snížení velikosti a kapacity fotografií vám usnadní jejich sdílení nebo posílání komukoli. Zejména v systému Windows 10 můžete hromadně měnit velikost fotografií pomocí několika jednoduchých kroků.
Pokud nepotřebujete zobrazovat nedávno navštívené položky a místa z důvodu bezpečnosti nebo ochrany soukromí, můžete to snadno vypnout.
Microsoft právě vydal aktualizaci Windows 10 Anniversary Update s mnoha vylepšeními a novými funkcemi. V této nové aktualizaci uvidíte spoustu změn. Od podpory stylusu Windows Ink po podporu rozšíření prohlížeče Microsoft Edge byly výrazně vylepšeny také nabídky Start a Cortana.
Jedno místo pro ovládání mnoha operací přímo na systémové liště.
V systému Windows 10 si můžete stáhnout a nainstalovat šablony zásad skupiny pro správu nastavení Microsoft Edge a tato příručka vám ukáže postup.
Tmavý režim je rozhraní s tmavým pozadím ve Windows 10, které pomáhá počítači šetřit energii baterie a snižuje dopad na oči uživatele.
Hlavní panel má omezený prostor, a pokud pravidelně pracujete s více aplikacemi, může vám rychle dojít místo na připnutí dalších oblíbených aplikací.









