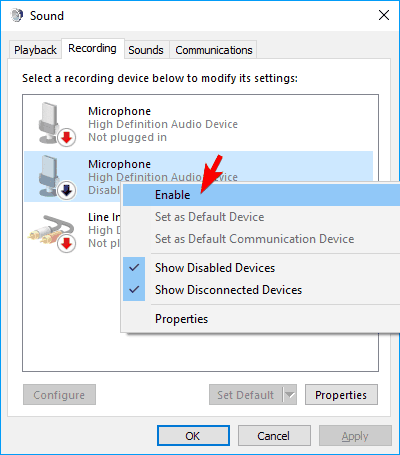Pokud nevíte, jak zapnout mikrofon na počítači nebo notebooku s Windows 10, vyzkoušejte jeden ze 4 níže uvedených způsobů. Pokud používáte externí mikrofon, nezapomeňte zapojit mikrofon do správného portu. Při aktualizaci Windows 10 může být mikrofon také ve výchozím nastavení vypnutý. Před výměnou mikrofonu nebo zvukové karty za nový vyzkoušejte prosím pokyny níže, abyste se ujistili, že je mikrofon poškozený nebo ne.
1. Zapněte Win 10 mic v Nastavení zvuku
Chcete-li zapnout mikrofon z nastavení zvuku, postupujte takto:
Krok 1: Klikněte pravým tlačítkem na ikonu reproduktoru na hlavním panelu a vyberte Zvuky.
Krok 2: Přejděte nahoru a vyberte kartu Záznam.
Krok 3: Pokud jsou v seznamu uvedena zařízení, klikněte pravým tlačítkem na požadované zařízení.
Krok 4: Vyberte možnost Povolit.

Vyberte možnost Povolit
Krok 6: Klepněte pravým tlačítkem myši kamkoli na obrazovku a vyberte Zobrazit zakázaná zařízení .
Krok 7: Vyberte mikrofon z vytvořeného seznamu.
Krok 8: Klikněte na Vlastnosti.
Krok 9: V části Použití zařízení vyberte Použít toto zařízení (Povolit) .
Krok 10: Klikněte na Použít > OK .
2. Zapněte Win 10 laptop mic v Nastavení Windows
Krok 1: Otevřete Nastavení Windows současným stisknutím kláves Windows a I .
Krok 2: Klikněte na Soukromí.
Krok 3: V levé nabídce vyberte Mikrofon.

V levém menu vyberte Mikrofon
Krok 4: V části Povolit aplikacím používat můj mikrofon se ujistěte, že je indikátor nastaven na Zapnuto.
3. Zapněte mikrofon ve Windows 10 ze Správce zařízení
Krok 1: Otevřete nabídku Winx současným stisknutím kláves Windows + X .
Krok 2: Vyberte ze seznamu Správce zařízení .

Ze seznamu vyberte Správce zařízení
Krok 3: Klikněte na Ovladače zvuku, videa a her .
Krok 4: Klikněte na zvukovou kartu aktuálně nainstalovanou v počítači.
Krok 5: Klikněte pravým tlačítkem a vyberte Povolit.
Krok 6: Restartujte počítač a proces dokončete.
Poznámka : Pokud je vedle názvu zvukového řadiče žlutá varovná ikona, je ovladač pro tento ovladač poškozen nebo odinstalován.
4. Zapněte mikrofon pomocí DriverFix
Někdy nelze mikrofon normálně zapnout kvůli chybě ovladače mikrofonu. Chcete-li to vyřešit, můžete zkusit DriverFix.

Použijte DriverFix k nalezení chybějících a zastaralých ovladačů zařízení
Tento nástroj snadno prohledá váš počítač, zda neobsahuje chybějící a zastaralé ovladače zařízení, a poté ovladače automaticky aktualizuje za vás.
Můžete si být jisti, že obdržíte nejnovější verzi ovladače, vše, co potřebujete, je zajistit, aby bylo zařízení připojeno k internetu. Použijte prosím nejlepší aktualizaci ovladače, abyste zajistili, že mikrofon bude dobře fungovat.
Pokud tato řešení nevyřeší problémy s mikrofonem, může být poškozen hardware počítače.
Tyto hardwarové problémy lze vyřešit zakoupením externích komponent nebo instalací nových interních komponent. Řešení problémů se zvukem může vyžadovat několik restartů a přeinstalací.
Před nákupem nového hardwaru se ujistěte, že jste vyčerpali všechny možné možnosti, abyste nepřišli o peníze nespravedlivě!