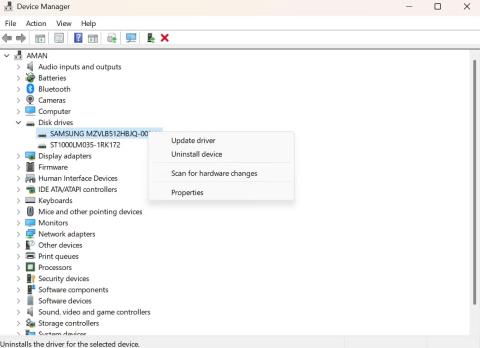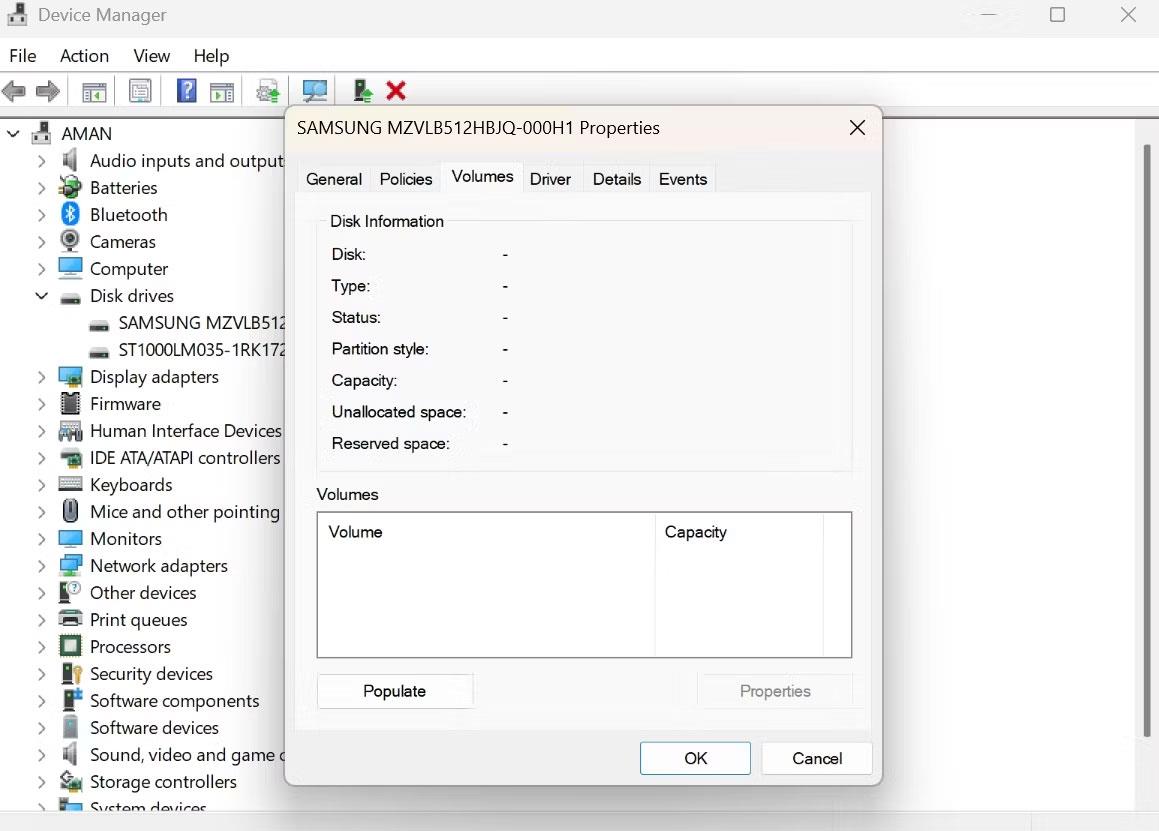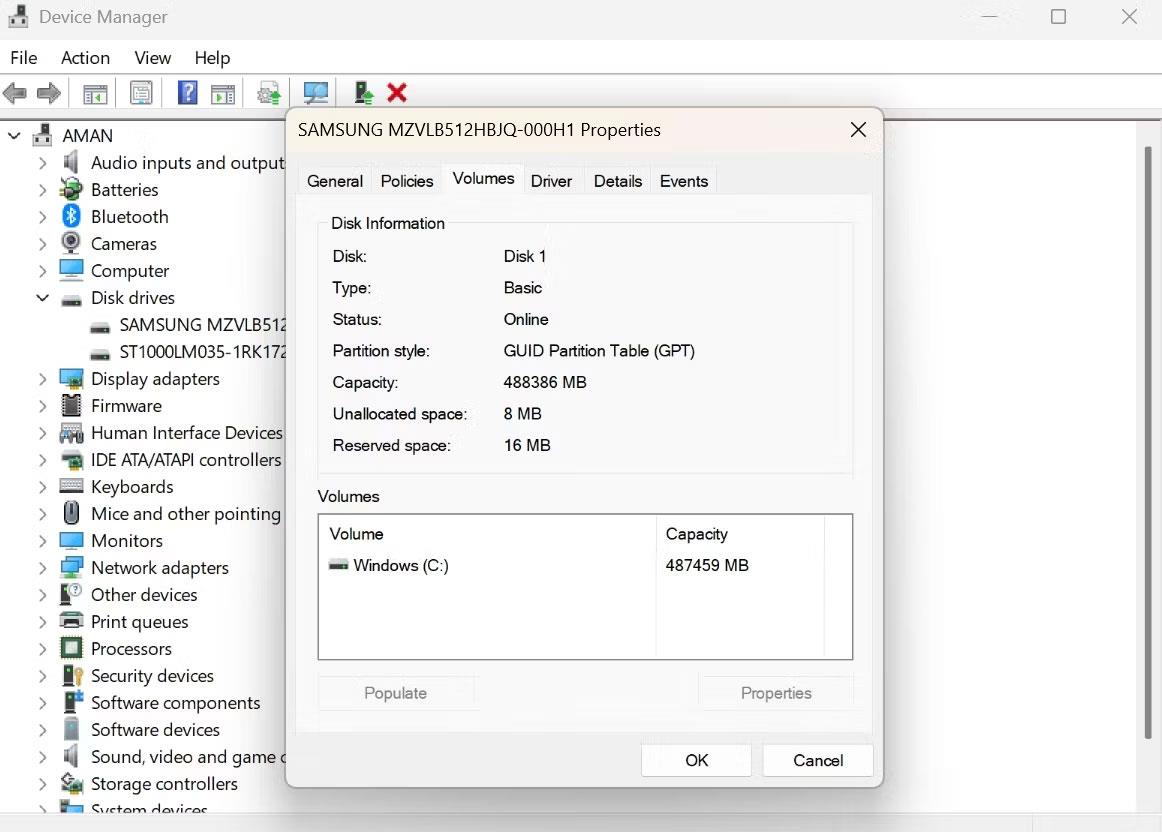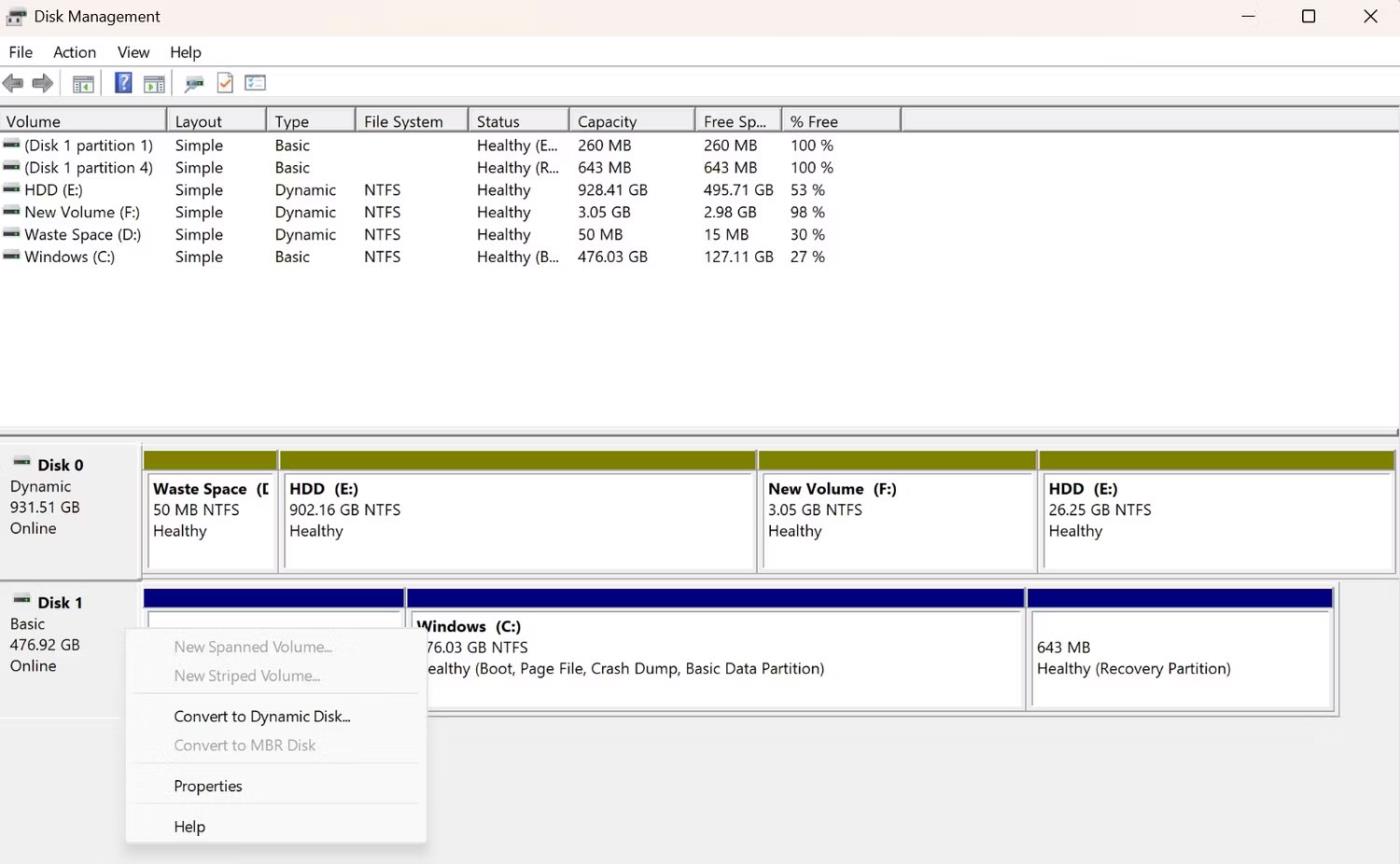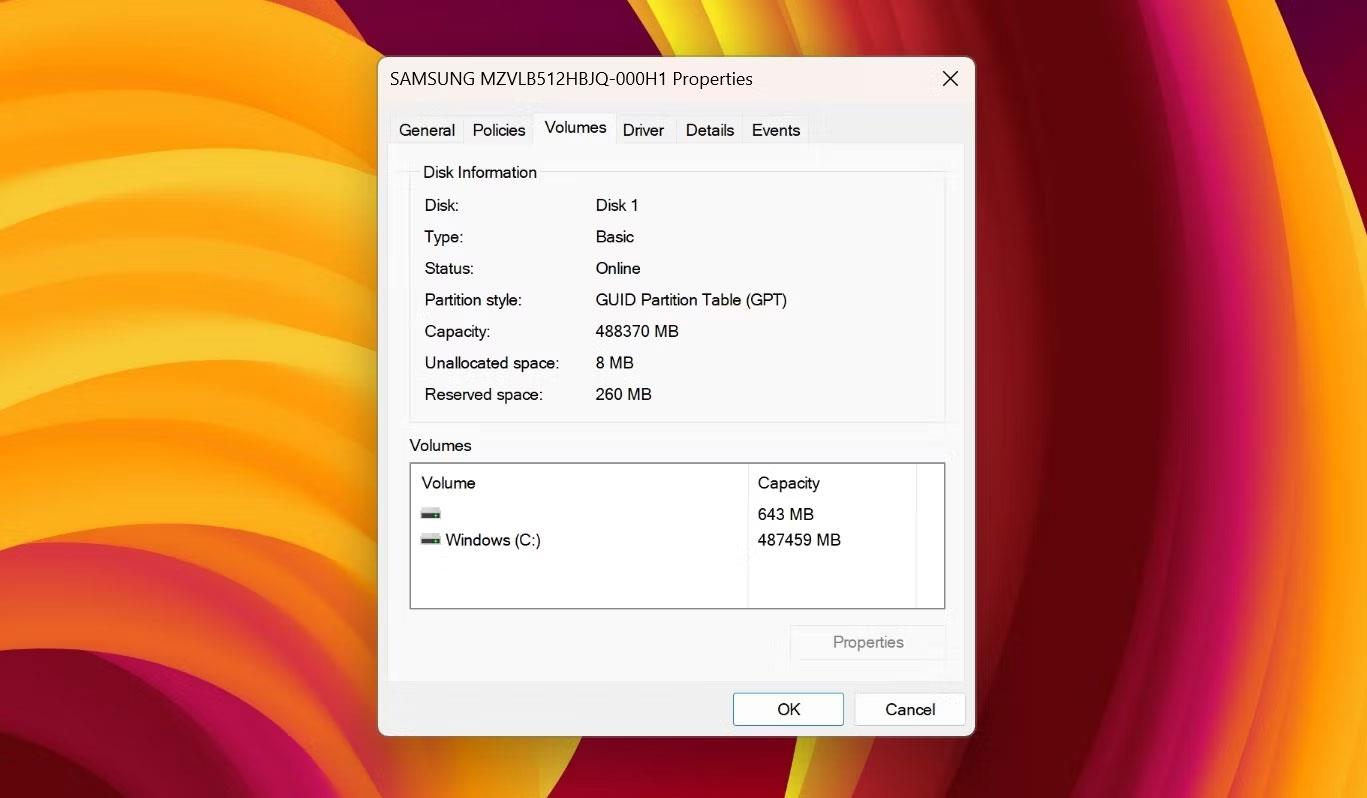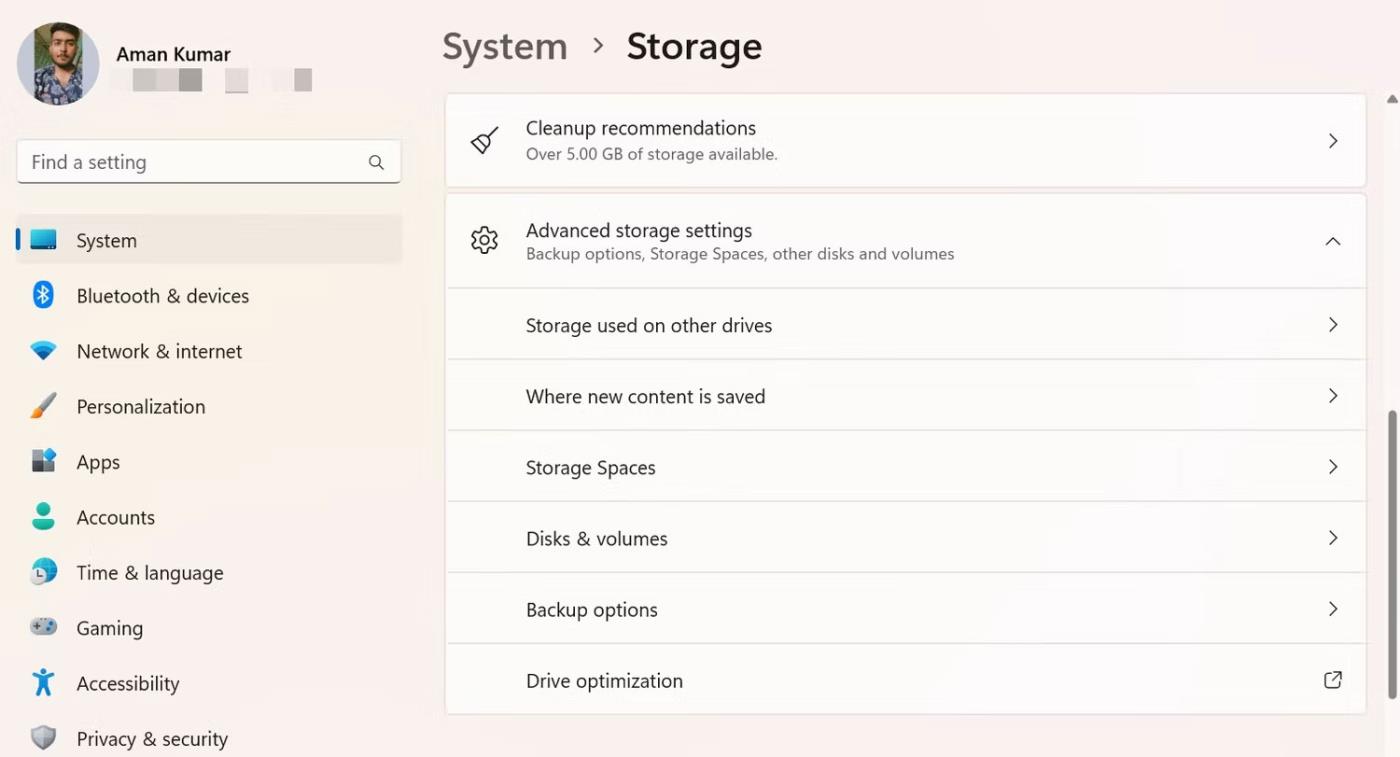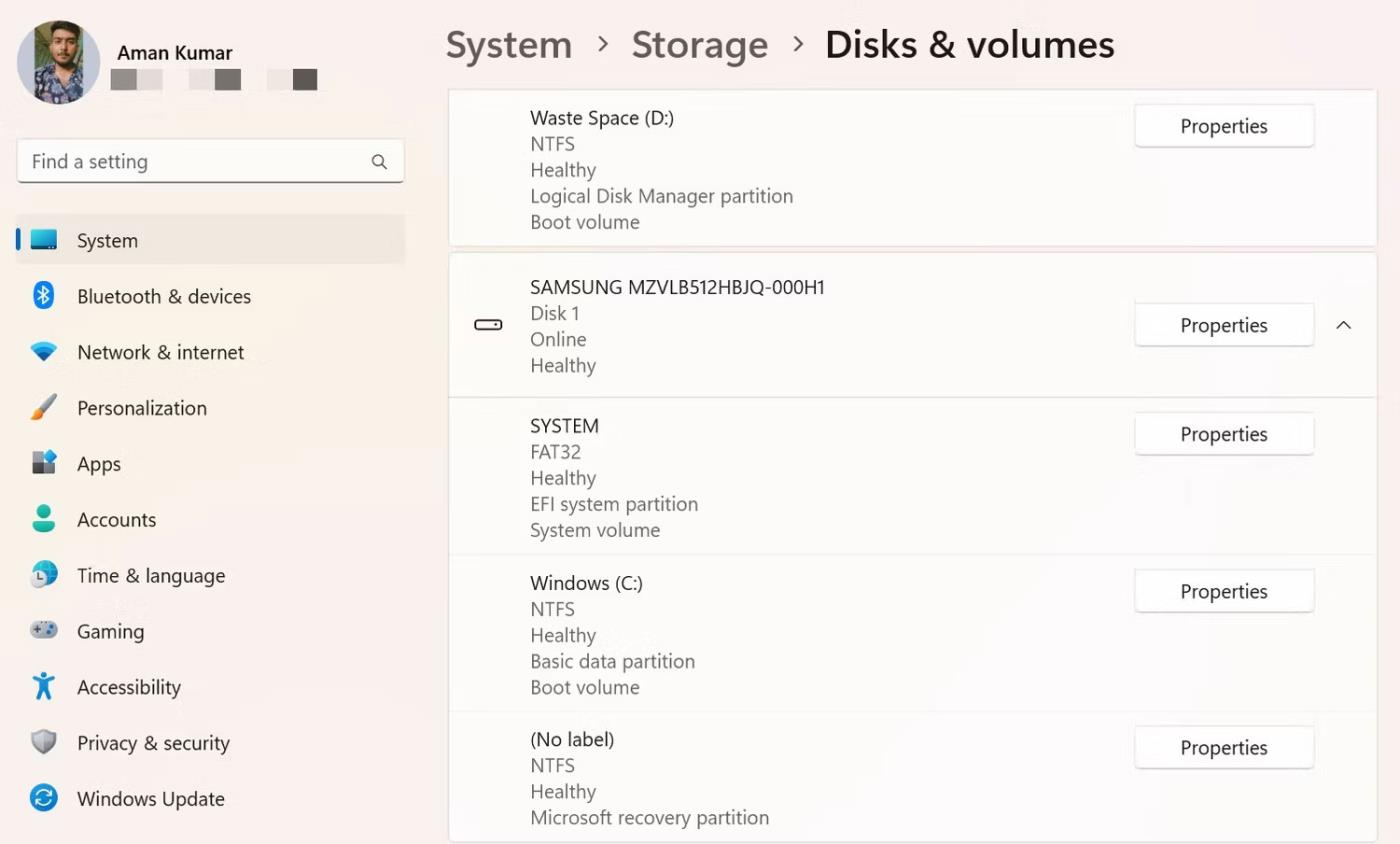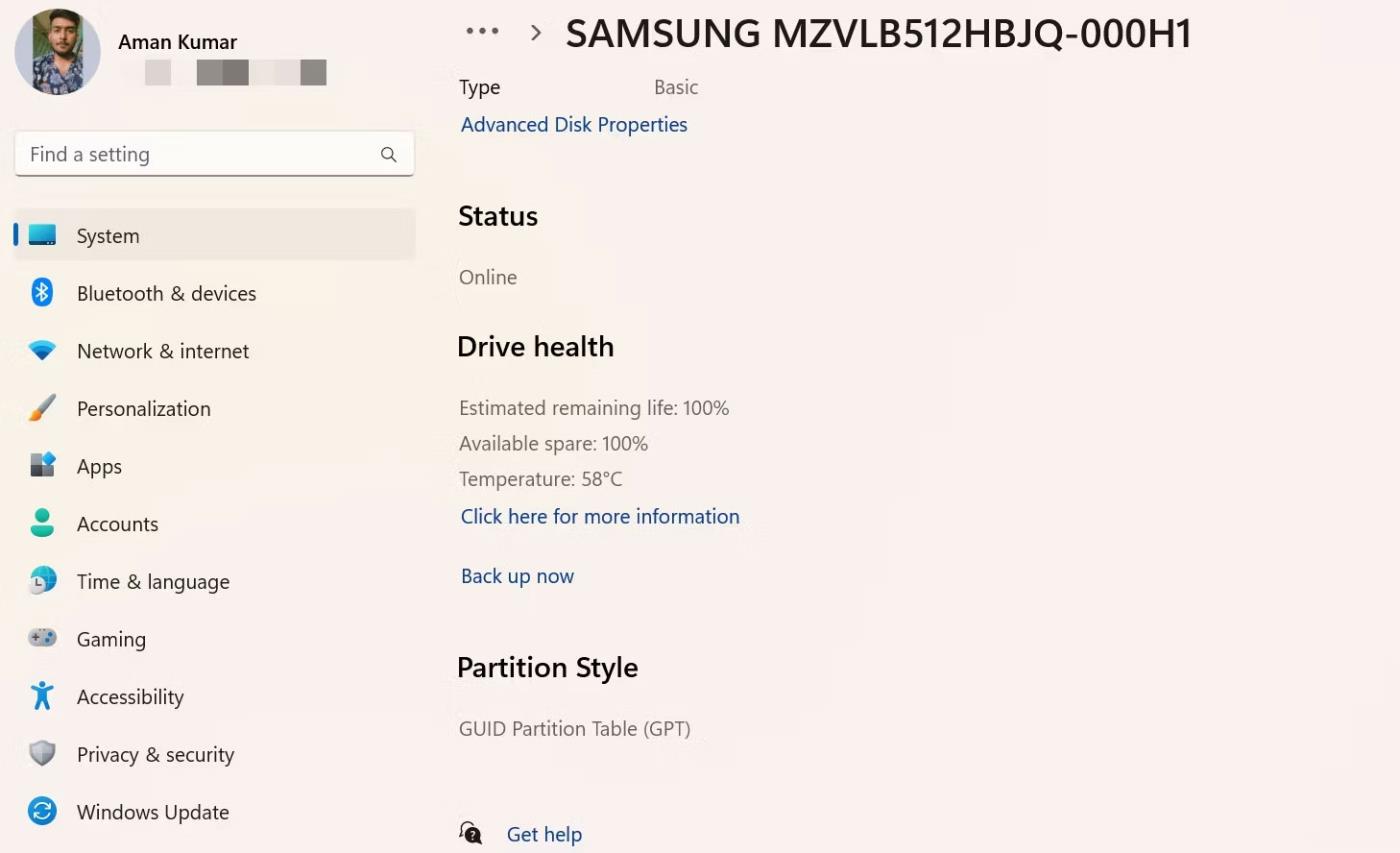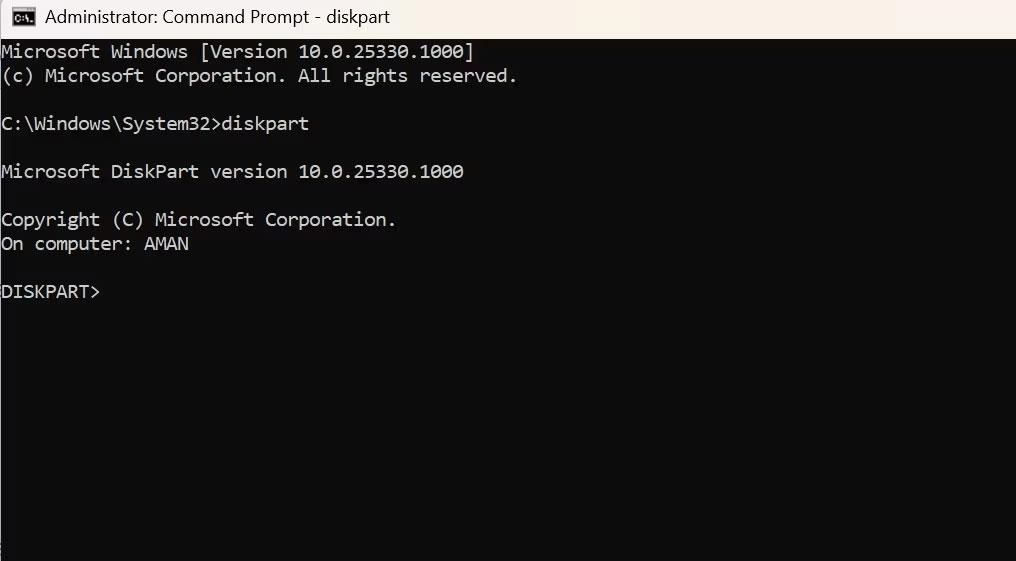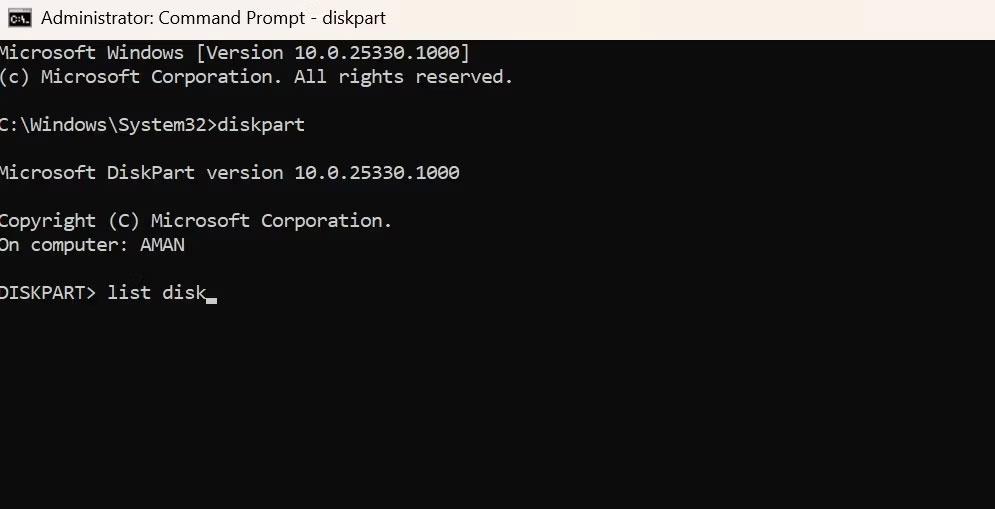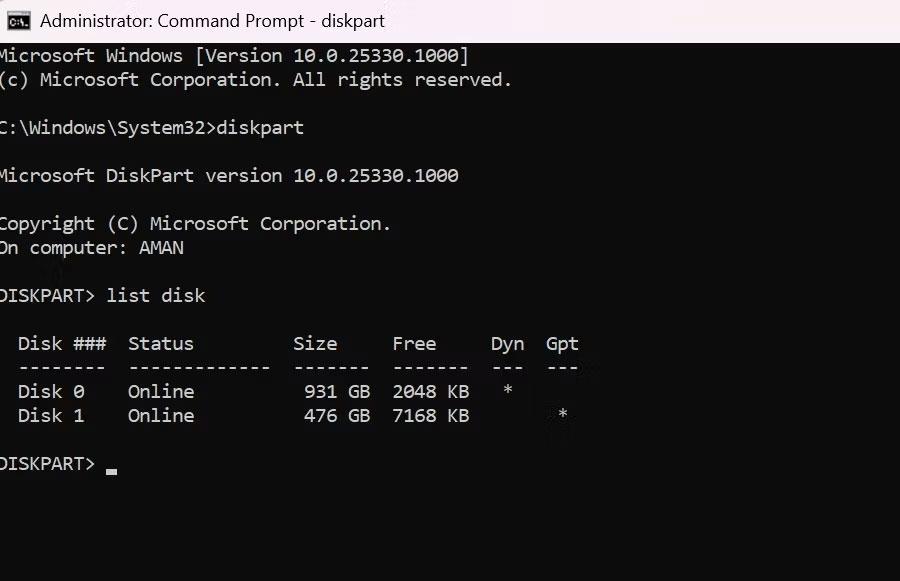Při nastavování nového pevného disku je nezbytné ověřit, zda používá příslušný typ oddílu. Typ diskového oddílu hraje důležitou roli při správě a formátování disku a ovlivňuje kompatibilitu s různými funkcemi systému a programy.
Pojďme se tedy podívat na způsoby, jak rychle zkontrolovat typ oddílu ve Windows 11. Tímto způsobem se můžete ujistit, že je disk správně nastaven a připraven k použití.
1. Zkontrolujte typ oddílu pomocí Správce zařízení
Správce zařízení je důležitý nástroj systému Windows, který umožňuje prohlížet a spravovat všechna hardwarová zařízení nainstalovaná v počítači. Pomocí Správce zařízení můžete zapínat nebo vypínat zařízení, aktualizovat ovladače nebo řešit problémy související s hardwarem.
Správce zařízení může také pomoci při kontrole typu oddílu disku. Zde je postup:
1. Klepněte pravým tlačítkem na ikonu Windows na hlavním panelu a ze seznamu vyberte Správce zařízení .
2. Poklepáním na uzel Diskové jednotky jej rozbalte.
3. Klepněte pravým tlačítkem myši na jednotku az kontextové nabídky vyberte příkaz Vlastnosti .
Možnost Vlastnosti ve Správci zařízení
4. Přejděte na kartu Svazky .
5. Klepněte na tlačítko Naplnit .
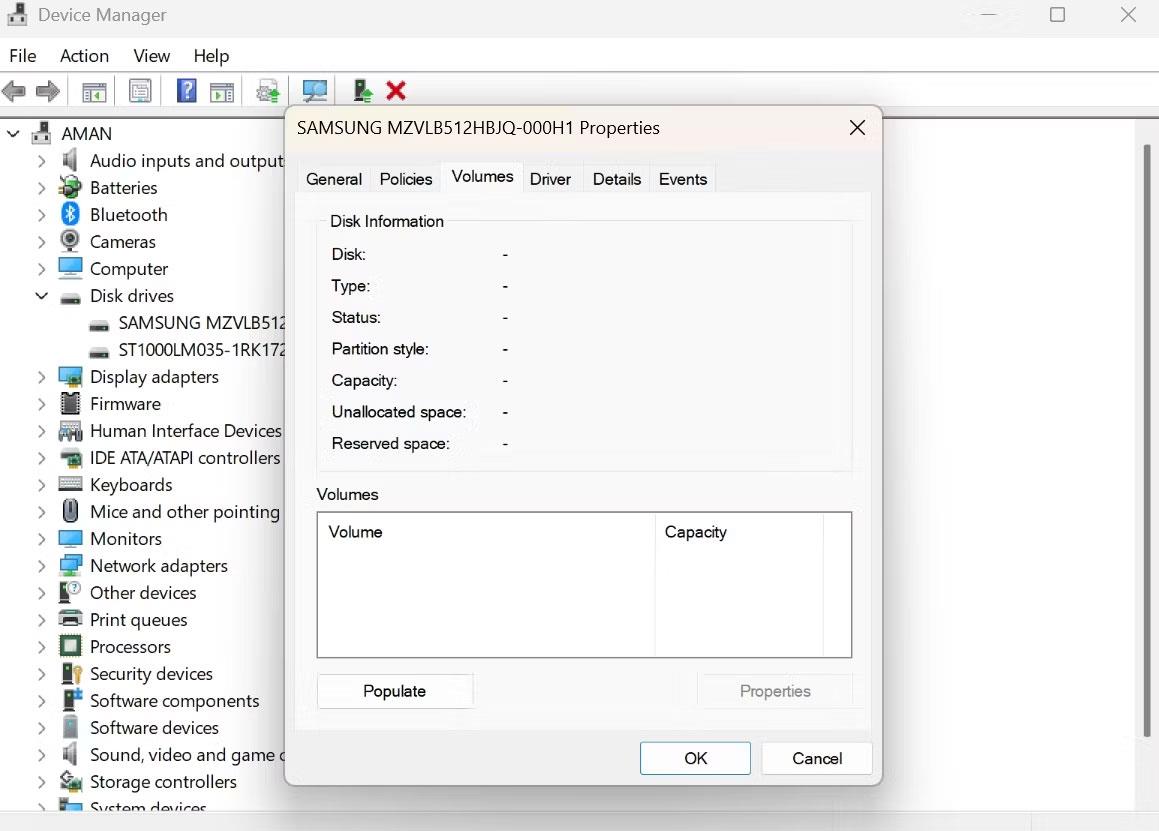
Možnost naplnění ve svazcích
Typ diskového oddílu můžete zkontrolovat v části Informace o disku .
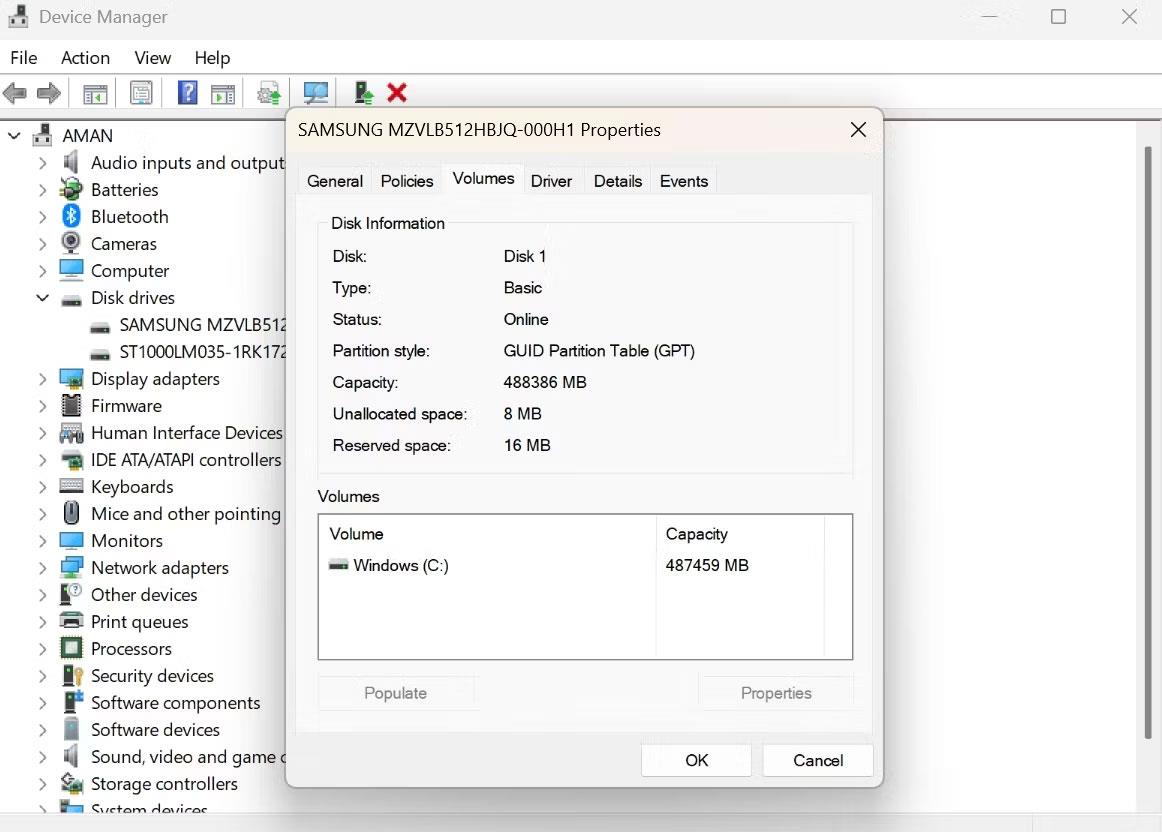
Možnosti typu oddílu ve Správci zařízení
2. Zkontrolujte typ oddílu pomocí nástroje Správa disků
Správa disků je další vestavěný nástroj pro správu pevných disků a dalších úložných zařízení připojených k vašemu systému. Můžete jej použít k vytváření, odstraňování, formátování a změně velikosti oddílů na úložných jednotkách.
Chcete-li zkontrolovat typ oddílu disku pomocí nástroje Správa disků, postupujte podle následujících pokynů:
1. Stisknutím kláves Win + X otevřete nabídku Power User Menu a vyberte položku Správa disků.
2. Klepněte pravým tlačítkem myši na jednotku, jejíž typ oddílu chcete zkontrolovat, a vyberte Vlastnosti .
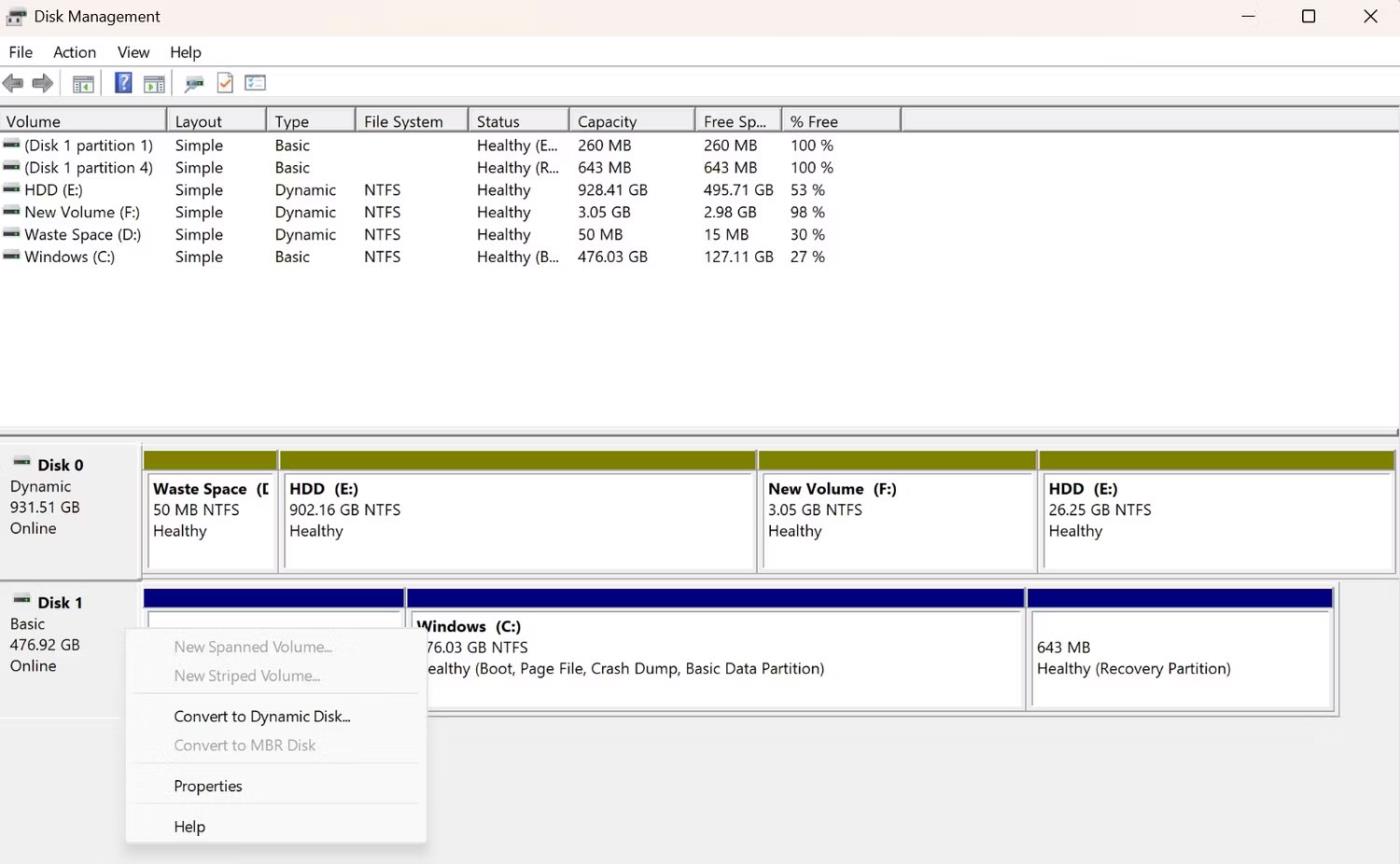
Možnost Vlastnosti ve Správě disků
3. Přepněte na kartu Svazky a zobrazte typ oddílu.
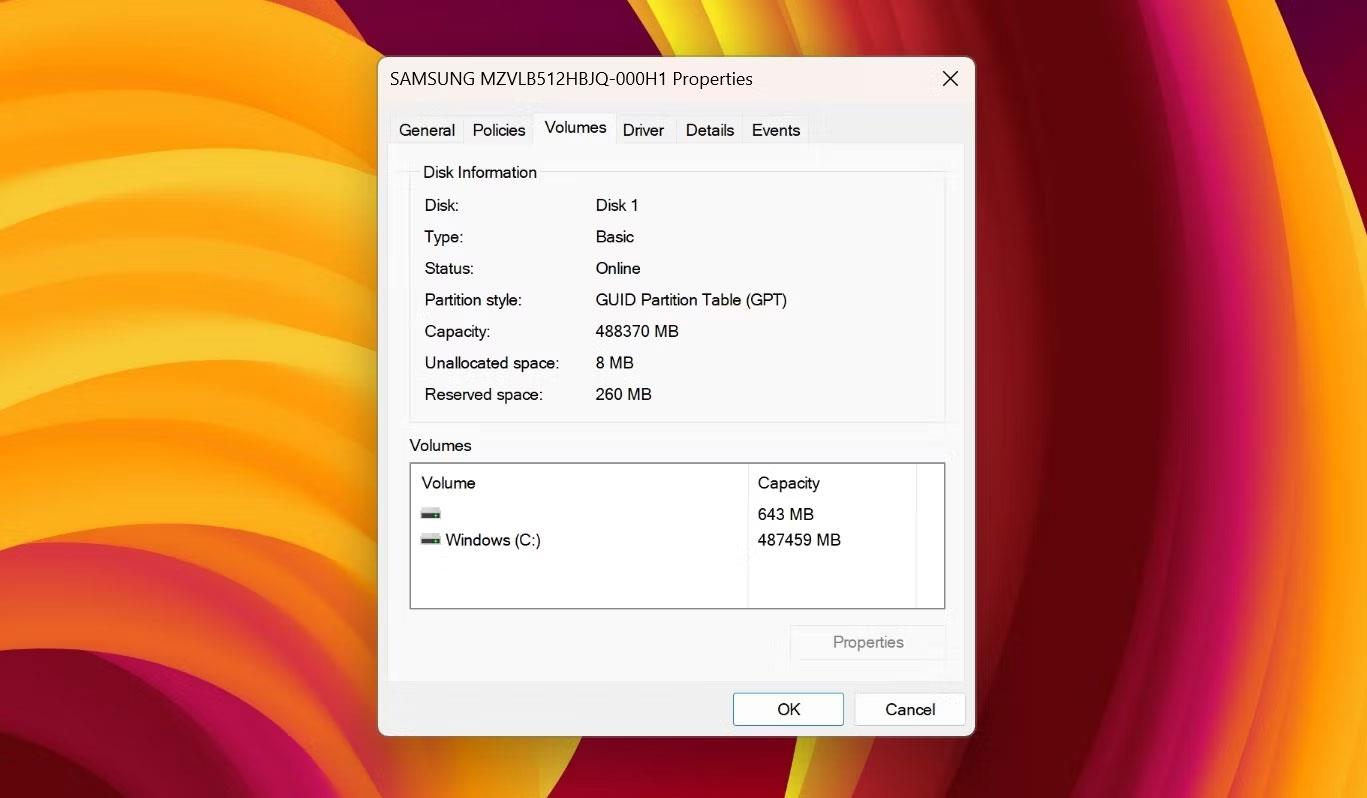
Karta Svazky v sekci vlastností jednotky
3. Zkontrolujte typ oddílu pomocí aplikace Nastavení
Aplikace Nastavení je místo, kde si můžete přizpůsobit důležitá nastavení systému Windows. Můžete dělat vše od stahování aktualizací systému Windows až po správu konfigurace bezdrátové sítě pomocí aplikace Nastavení systému Windows.
Aplikace Nastavení je také jedním z míst, kde můžete zkontrolovat typ oddílu disku. Zde je postup:
1. Stisknutím kláves Win + I otevřete aplikaci Nastavení .
2. Na levém postranním panelu vyberte Systém a poté klikněte na možnost Úložiště v pravém podokně.
3. Klikněte na Pokročilá nastavení úložiště a z rozbalovací nabídky vyberte Disky a svazky .
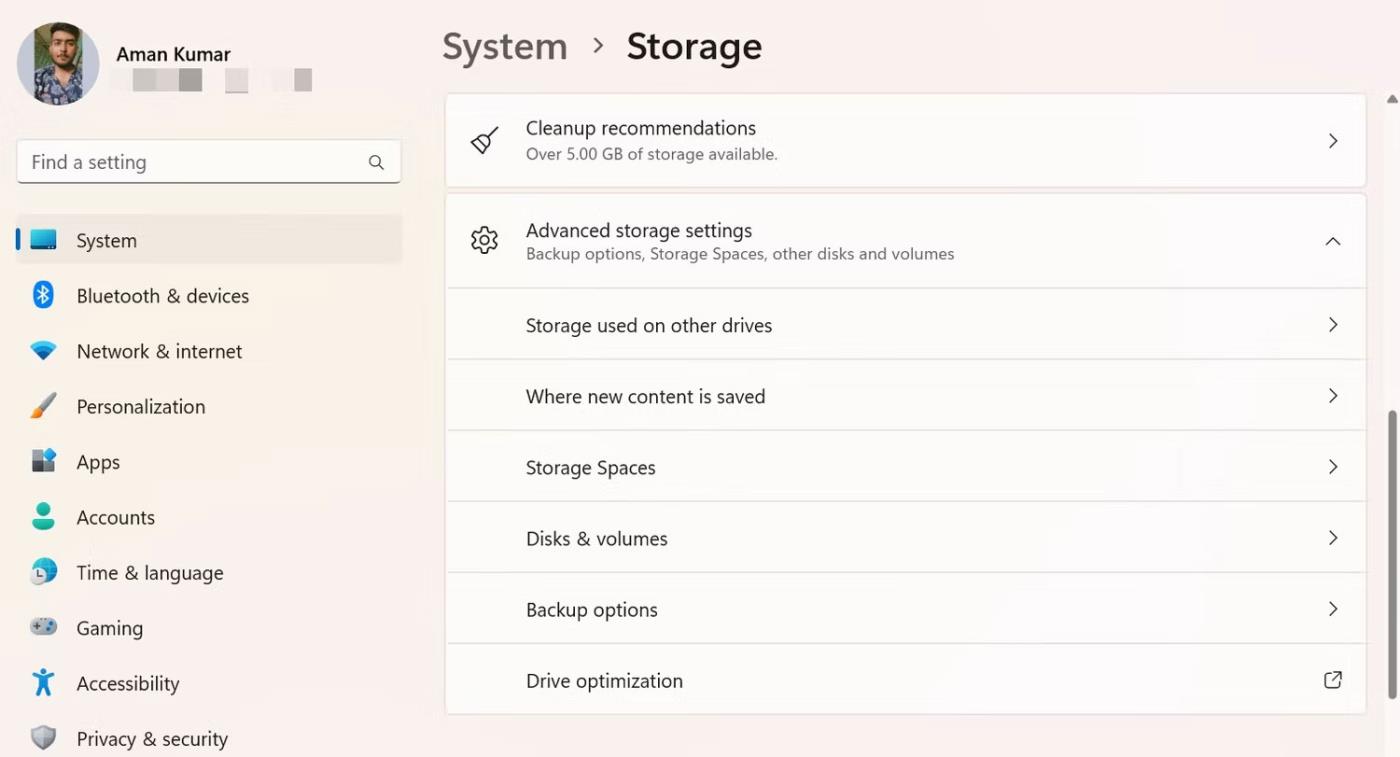
Možnost Disky a svazky v aplikaci Nastavení
4. Klepněte na tlačítko Vlastnosti vedle jednotky, jejíž typ oddílu chcete zkontrolovat.
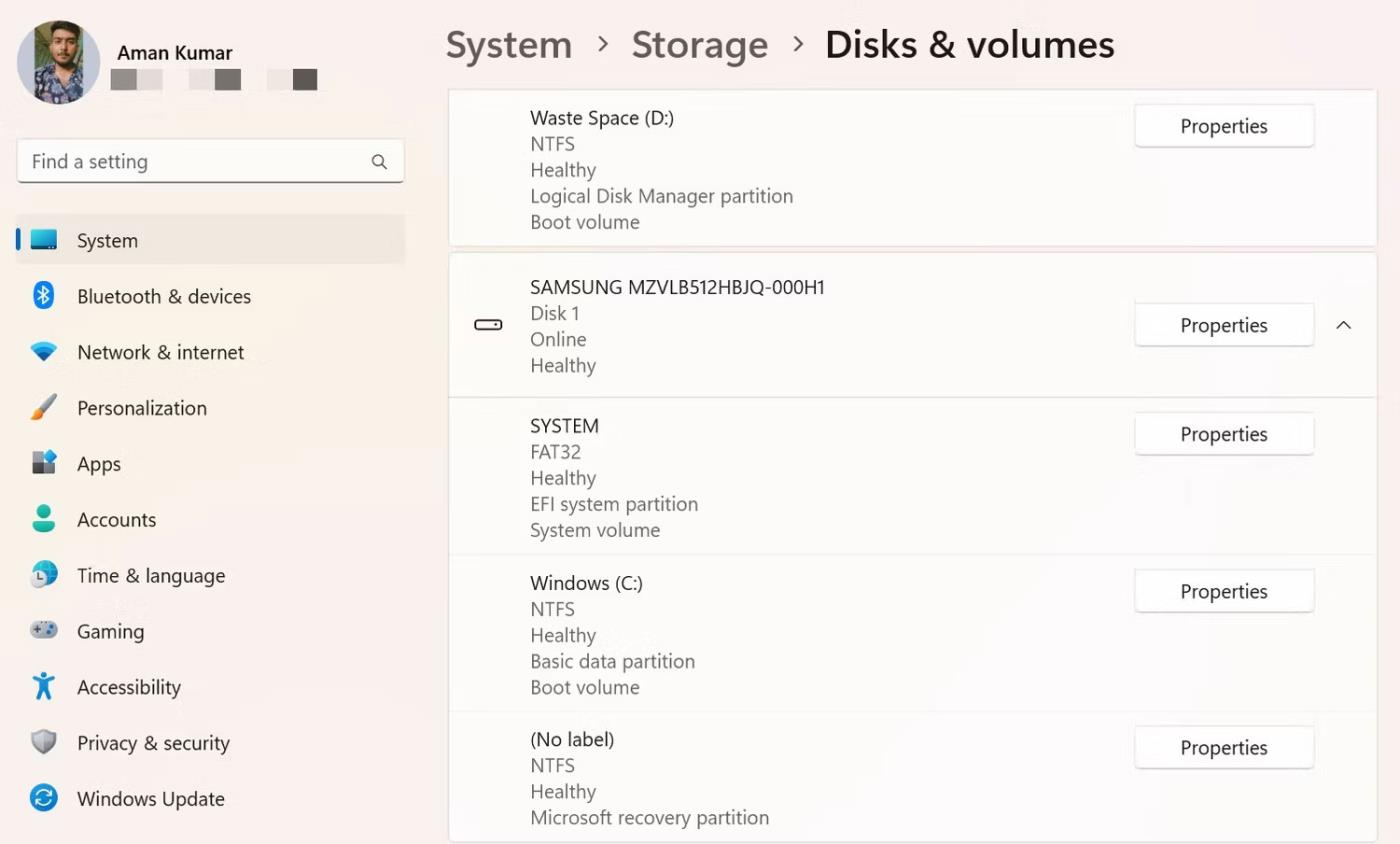
Tlačítko Vlastnosti v aplikaci Nastavení
5. V dalším okně můžete zkontrolovat typ diskového oddílu.
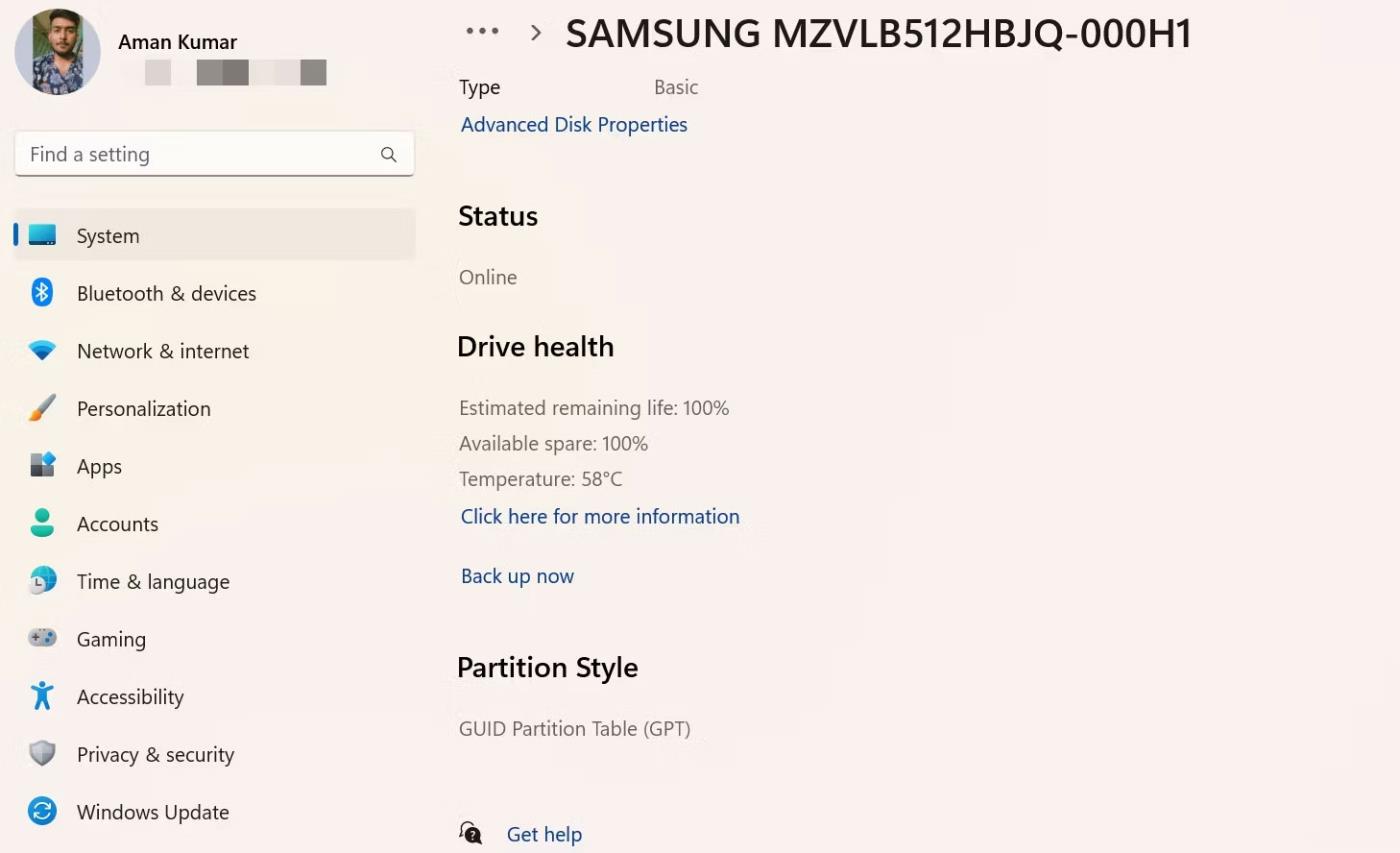
Sekce Typ oddílu v aplikaci Nastavení
4. Zkontrolujte typ oddílu pomocí nástroje příkazového řádku
Nástroje příkazového řádku, jako je Windows PowerShell a Příkazový řádek, se často používají k řešení pokročilých systémových problémů. Pokud však znáte správné metody, můžete je použít ke kontrole typu oddílu disku.
Zde je návod, jak zkontrolovat typ oddílu pomocí příkazového řádku:
1. V nabídce Start systému Windows zadejte příkazový řádek a zprava vyberte Spustit jako správce .
2. V okně Příkazový řádek s právy správce zadejte Diskpart a stiskněte Enter .
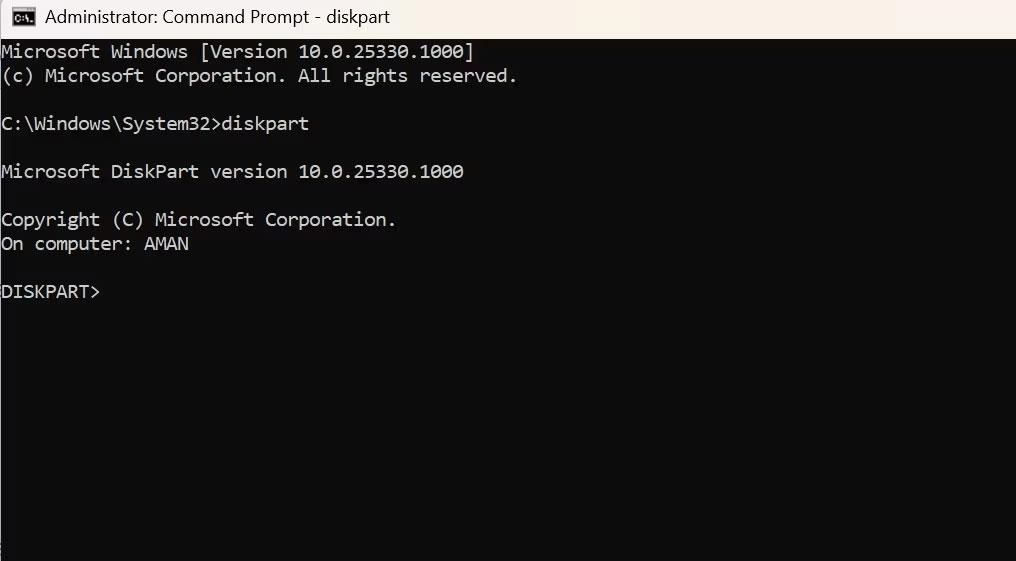
příkaz diskpart v CMD
3. Zadejte disk seznamu a stiskněte klávesu Enter.
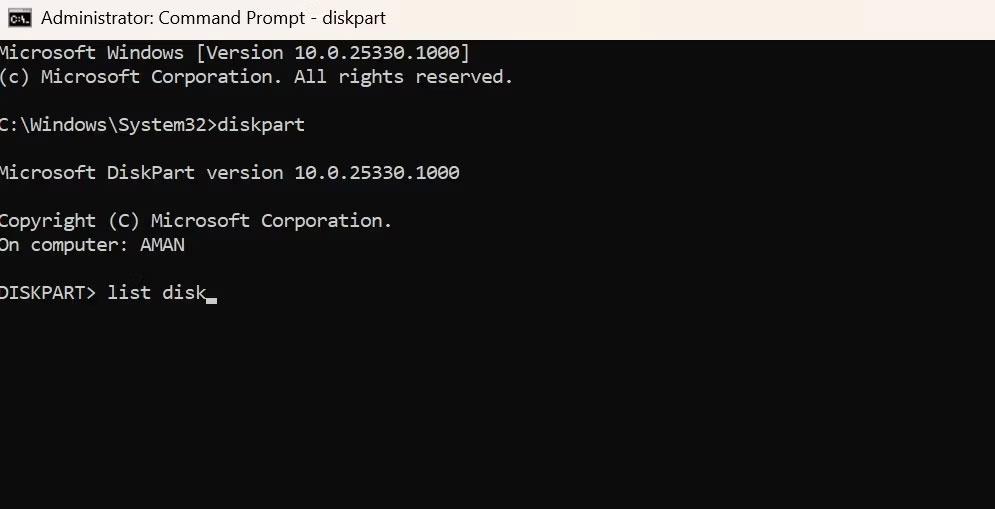
Vypsat příkaz disku v CMD
Zkontrolujte sloupec Gpt. Pokud váš disk používá oddíl GPT, uvidíte hvězdičku. A pokud zde není hvězdička, váš disk používá oddíl MBR.
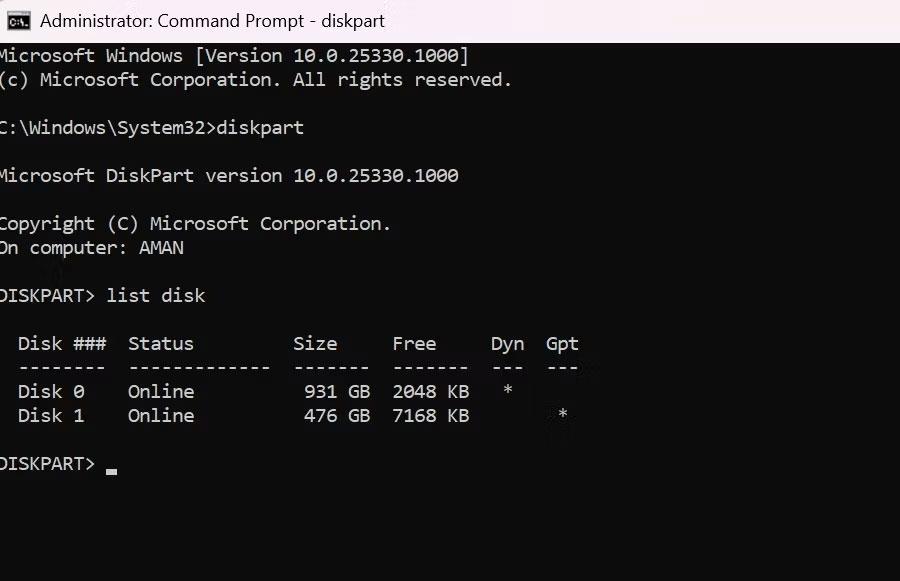
Sloupec Gpt v CMD
Chcete-li testovat pomocí prostředí Windows PowerShell, otevřete okno prostředí PowerShell s právy správce , zadejte následující příkaz a stiskněte klávesu Enter .
Get-Disk
Podívejte se do sloupce Partition Style a zkontrolujte typ oddílu disku.

Sloupec Styl oddílu v PowerShellu
Ať už chcete zkontrolovat kompatibilitu disku nebo obnovit některá důležitá data, je důležité vědět o typu oddílu disku. Pomocí výše uvedených metod můžete zkontrolovat typ oddílu disku.
Doufám, že jste úspěšní.