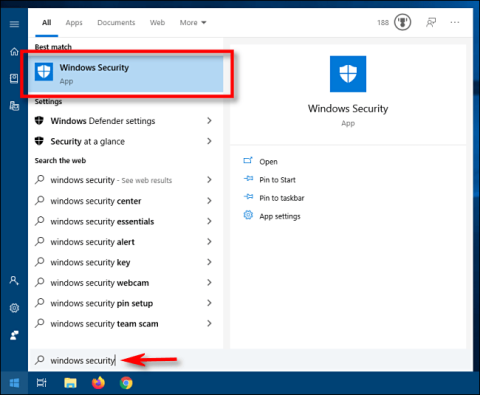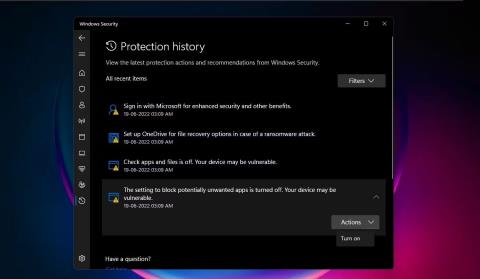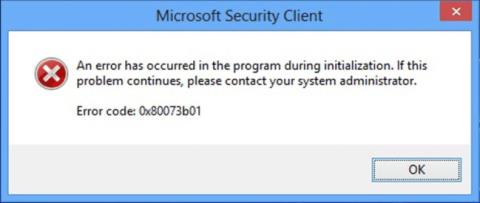Windows Defender je antivirový software společnosti Microsoft zabudovaný do počítačů se systémem Windows, který vás chrání před viry, hrozbami malwaru a útoky. Uchovává záznamy o svých kontrolách a akcích ve složce Historie ochrany.
Přestože historie ochrany bude po nějaké době odstraněna, možná budete chtít mít větší kontrolu tím, že ji odstraníte sami. Pojďme se tedy podívat, jak můžete odstranit historii ochrany.
Jaká je historie ochrany programu Microsoft Defender? Proč by to mělo být smazáno?
Windows Defender, jeden z nejlepších antivirových programů pro váš počítač, se neustále zlepšuje pomocí výkonných upgradů. Detekce provedené programem Windows Defender se zobrazují na stránce Historie ochrany – což znamená, že můžete vidět akce, které Microsoft Defender Antivirus provedl vaším jménem. Půjde o kontroly prováděné k identifikaci a blokování malwaru a dalších hrozeb a také doporučení (zvýrazněná červeně nebo žlutě) pro akce, které byste měli provést.
Máte také přístup ke všem těmto informacím v jasné a srozumitelné formě, včetně potenciálně nežádoucích aplikací, které byly odstraněny, nebo klíčových služeb, které byly deaktivovány. Historie ochrany také zobrazí zjištění, která se objevila při provádění offline kontroly programu Windows Defender .

Stránka Historie ochrany v Zabezpečení systému Windows
Přestože program Windows Defender uchovává svou historii detekcí po dobu 30 dnů, můžete ji v případě potřeby dříve smazat – například když se nashromáždí mnoho protokolů skenování. Vymazání historie ochrany vám pomůže uvolnit místo v počítači a udržet Defender hladký chod. Nezapomeňte, že pro odstranění historie ochrany musíte být přihlášeni s právy správce, takže zkontrolujte, zda máte práva správce.
Nyní se podíváme na 4 snadné způsoby, jak odstranit historii ochrany ve Windows 10 a 11.
4 způsoby, jak odstranit historii ochrany Microsoft Defender ve Windows 10/11
1. Jak odstranit složku Historie ochrany v programu Microsoft Defender
Historii ochrany můžete ručně vymazat odstraněním obsahu složky Service ve složce Windows Defender pomocí Průzkumníka souborů. Zde je postup:
1. Stisknutím kláves Windows + R zobrazte pole Spustit .
2. Zkopírujte a vložte cestu níže a klikněte na OK nebo stiskněte Enter :
C:\ProgramData\Microsoft\Windows Defender\Scans\History

Cesta ke složce Historie ochrany se zadává do pole Spustit
3. Můžete také vložit cestu C:\ProgramData\Microsoft\Windows Defender\Scans\History do navigační lišty Průzkumníka souborů a stisknout Enter.

Cesta ke složce Historie ochrany v navigační liště Průzkumníka souborů
4. Případně můžete přejít do složky Historie ochrany Defender pomocí výše uvedené cesty v Průzkumníku souborů. Pokud při otevření Místního disku nevidíte složku ProgramData, vyberte Zobrazit a poté zaškrtněte políčko vedle položky Skryté položky .

Kliknutím na položku Skryté položky v zobrazení zobrazíte složku ProgramData
5. Otevřete složku Service a vyberte všechny soubory v ní. Klikněte pravým tlačítkem a vyberte Odstranit pro odstranění všech souborů. Poté ukončete Průzkumník souborů.

Vyberte soubory ve složce historie a odstraňte je
6. Dále vyhledejte položku Zabezpečení systému Windows a otevřete ji.
7. V části Ochrana před viry a hrozbami klikněte na Spravovat nastavení .

Nastavte ochranu před viry a hrozbami v Zabezpečení systému Windows
8. Nakonec přepněte přepínače pro ochranu v reálném čase a ochranu z cloudu do polohy Vypnuto a poté znovu Zapnuto .
2. Jak odstranit historii ochrany programu Microsoft Defender pomocí Prohlížeče událostí
Historii ochrany Defenderu můžete také ručně odstranit pomocí Prohlížeče událostí – užitečné aplikace pro analýzu protokolů událostí na vašem zařízení. Zde je postup:
1. Nejprve ve Windows vyhledejte Prohlížeč událostí a kliknutím na nejlepší shodu otevřete Prohlížeč událostí .
2. V prohlížeči událostí (místní) nalevo rozbalte položku Protokoly aplikací a služeb .
3. V protokolech aplikací a služeb klikněte na šipku rozevíracího seznamu vedle složky Microsoft.
4. Klepnutím na Windows vlevo otevřete seznam souborů Windows uprostřed.
5. Projděte seznam souborů uprostřed a vyhledejte program Windows Defender .

V prohlížeči událostí je vybrán program Windows Defender
6. Poklepejte na Windows Defender.
7. Poté klepněte pravým tlačítkem myši na Operační a vyberte Otevřít pro zobrazení všech předchozích protokolů.

Otevřete Operační pro zobrazení protokolů Defenderu
8. Nyní můžete kliknout pravým tlačítkem na Operační nalevo a vybrat Vymazat protokol. Nebo klikněte na Vymazat protokol vpravo v části Akce .

Možnosti pro vymazání protokolů
9. Výběrem možnosti Vymazat odstraníte historii ochrany. Pokud chcete uložit protokoly Historie ochrany pro budoucí použití před jejich odstraněním, vyberte Uložit a vymazat .

Možnosti odstranění protokolů nebo uložení a odstranění protokolů ochrany
3. Jak odstranit historii ochrany aplikace Microsoft Defender prostřednictvím prostředí PowerShell
Co když chcete, aby se historie ochrany po určitém počtu dní automaticky smazala? K tomu můžete také použít příkazy PowerShellu.
1. Do vyhledávacího pole zadejte PowerShell . Klikněte pravým tlačítkem na Windows PowerShell pod nejrelevantnějším výsledkem a vyberte Spustit jako správce . Nebo vyberte Spustit jako správce v podokně hledání vpravo.
2. V zobrazené výzvě UAC klepněte na Ano .
3. Otevře se okno Správce: PowerShell . Zadejte nebo zkopírujte a vložte následující příkaz a stiskněte Enter :
Set-MpPreference -ScanPurgeItemsAfterDelay 7

Příkaz k odstranění historie ochrany v PowerShellu
Číslo 7 na konci příkazu je počet dní, po kterých bude protokol Historie ochrany vymazán. Stačí změnit toto číslo a určit, kdy chcete odstranit historii ochrany. A historie bude automaticky smazána.
4. Jak odstranit historii ochrany programu Microsoft Defender pomocí Editoru zásad skupiny
Pokud máte počítač se systémem Windows 10 Pro, Windows 11 Pro nebo vyšším, můžete také použít Editor zásad skupiny k automatickému vymazání historie ochrany Defenderu. Ačkoli existují také řešení pro přístup k Editoru zásad skupiny v systému Windows Home . Ale podívejme se, jak odstranit historii ochrany pomocí Editoru zásad skupiny ve Windows Pro a vyšších verzích:
1. Stisknutím kláves Win + R otevřete pole Spustit. Zadejte gpedit.msc a otevřete Editor místních zásad skupiny . Nebo jednoduše zadejte gpedit do vyhledávacího pole a klikněte na Upravit zásady skupiny pod nejrelevantnějším výsledkem, který chcete otevřít.
2. V Editoru místních zásad skupiny v levém podokně v části Konfigurace počítače rozbalte položku Šablony pro správu kliknutím na šipku rozevíracího seznamu vedle ní.
3. Ve složce Šablony pro správu klikněte na Součásti systému Windows a ve středním podokně Editoru zásad skupiny se zobrazí seznam jejich součástí.
4. Poté přejděte dolů a vyhledejte Windows Defender Antivirus a poklepejte na něj.

V Editoru zásad skupiny přejděte na Windows Defender Antivirus
5. V seznamu položek programu Windows Defender poklepejte na složku Scan.
6. Vpravo poklepejte na Zapnout odebrání položek ze složky historie prověřování . Nebo klikněte na Upravit nastavení zásad v prostředním podokně. Toto nastavení zásad určuje, kolik dní budou položky uchovávány ve složce historie prověřování, než budou trvale odstraněny.

Povolte zásadu mazání položek ve složce Scan v programu Defender
7. Dále vyberte Upravit nastavení zásad , aby se otevřelo okno zásad, ve výchozím nastavení se zobrazí Nenakonfigurováno . Chcete-li nastavit počet dní, vyberte tlačítko vedle položky Povoleno . Poté bude nastaven výchozí počet dní 30. Pokud nastavíte počet dní na 0, položky budou uchovány navždy a nebudou automaticky odstraněny. Stačí tedy změnit datum na kdykoli chcete položky smazat. Nakonec klikněte na Použít > OK.

Zadejte počet dní pro odstranění položek skenování v Defenderu
Nyní již nebudete muset pokaždé ručně odstraňovat Historii ochrany – položky ve složce historie prověřování budou automaticky odstraněny po zadaných dnech.