4 praktické síťové nástroje zabudované do počítačů s Windows 10 a jejich funkcí

Windows 10 má mnoho síťových funkcí pro osobní i profesionální použití.

Networking je nezbytnou součástí moderní výpočetní techniky. Ať už pracujete z domova nebo v kanceláři, spolehlivá a efektivní síť může znamenat zásadní rozdíl v produktivitě. Nastavení a údržba sítě však může být obtížné, zvláště pokud nejste technicky zdatní.
Naštěstí Windows 10 nabízí některé vestavěné síťové funkce, které mohou věci usnadnit. V tomto článku prozkoumáme čtyři nejlepší síťové funkce pro počítače s Windows 10, které vám pomohou zůstat ve spojení a produktivní.
Nejlepší síťové funkce pro počítače se systémem Windows 10
Windows 10 má mnoho síťových funkcí pro osobní i profesionální použití. Některé z nejlepších nástrojů zahrnují:
1. Rychlá pomoc
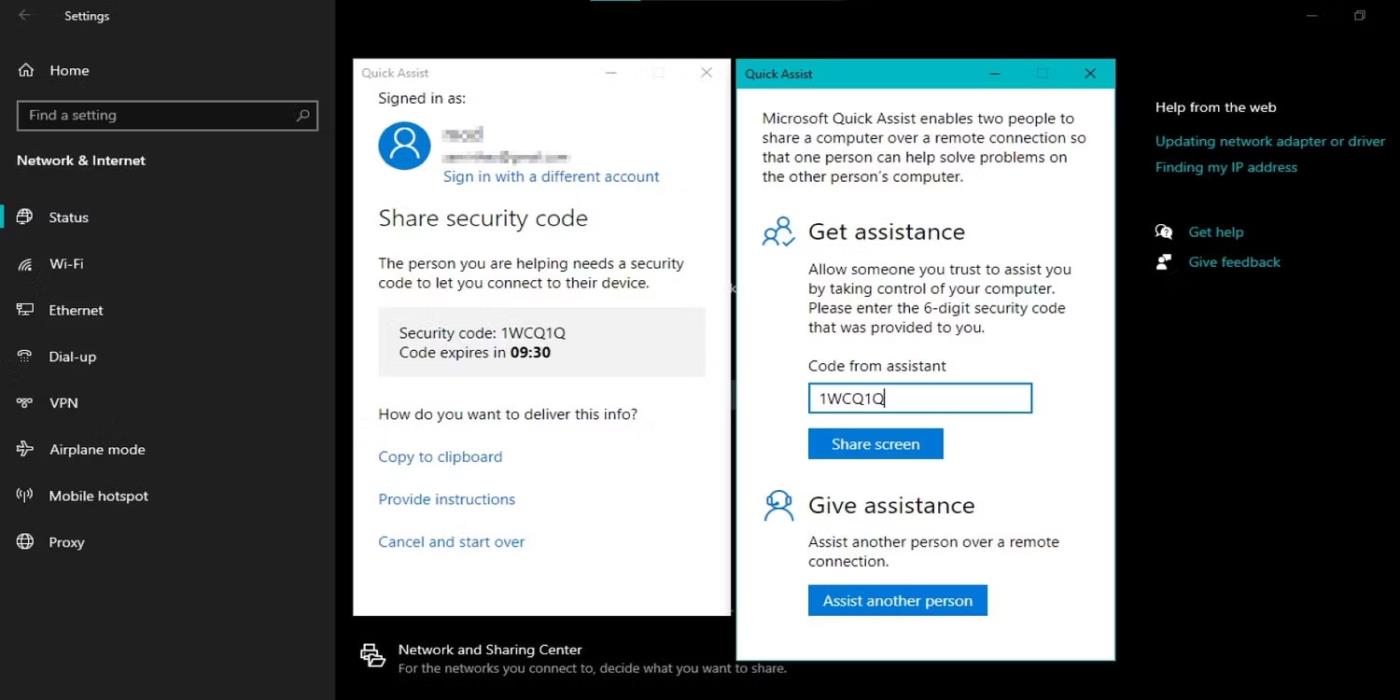
Stránka funkcí Quick Assist
Quick Assist je nástroj vzdálené podpory zabudovaný do počítačů se systémem Windows 10, který umožňuje jednomu uživateli ovládat počítač jiného uživatele a poskytovat vzdálenou podporu. Může být užitečný v mnoha situacích, jako je poskytování technické podpory příteli nebo pomoc kolegovi vyřešit problém.
Chcete-li použít funkci Quick Assist ve Windows 10, spusťte program z nabídky Start. Pokud jej váš počítač ještě nemá, můžete si jej stáhnout z obchodu Microsoft Store. Pokud používáte Windows 11, podívejte se, jak spustit nástroj Rychlá pomoc ve Windows 11 .
Po otevření programu musíte udělit oprávnění poskytovateli připojení a podpory. Jakmile je připojení zahájeno, osoba podpory může zobrazit vaši obrazovku a ovládat vaši myš a klávesnici. To jim umožňuje vyřešit jakékoli problémy nebo předvést, jak provádět úkoly. Je důležité si uvědomit, že máte plnou kontrolu nad svým počítačem v průběhu celého procesu a relaci můžete kdykoli ukončit.
Quick Assist umožňuje vzdálený přístup k jinému počítači prostřednictvím zabezpečeného, šifrovaného připojení. Díky tomu jsou chráněny osobní údaje a údaje. Navíc je přístupný na všech počítačích s Windows 10 a dokonce i Windows 11.
2. Resetování sítě
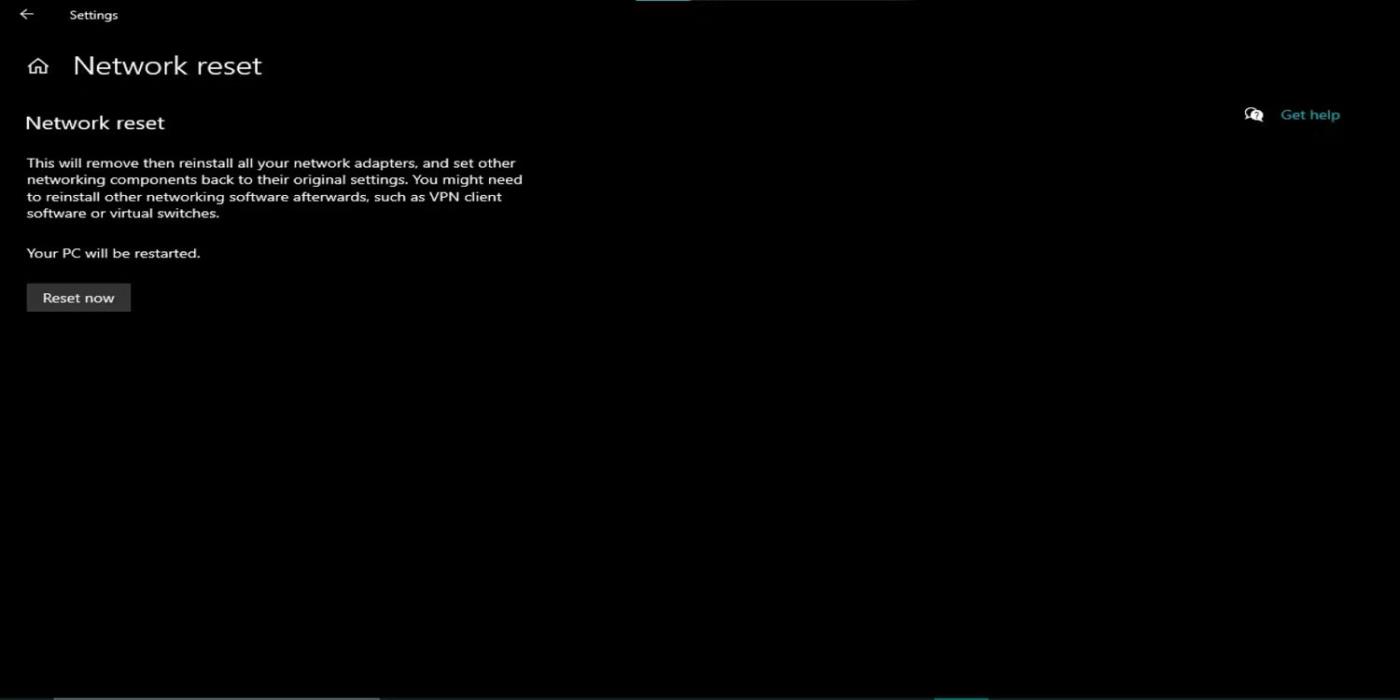
Stránka funkce resetování sítě
Funkce Obnovení sítě v systému Windows 10 je nástroj pro odstraňování problémů, který pomáhá vyřešit problémy s připojením k síti obnovením nastavení sítě do výchozího stavu. To může být užitečné, pokud máte nízkou rychlost internetu nebo se nemůžete připojit k síti.
Chcete-li použít funkci Obnovení sítě ve Windows 10, otevřete nabídku Start a přejděte na Nastavení > Síť a internet . Z nabídky vlevo vyberte Stav . Dále přejděte dolů do části Obnovení sítě a klikněte na Obnovit nyní .
Systém Windows potvrdí, že chcete obnovit nastavení sítě, a učiníte tak. Může to trvat několik minut. Po dokončení resetu systém Windows restartuje síťové součásti, možná se budete muset znovu připojit k síti WiFi a dalším síťovým zařízením.
Je třeba poznamenat, že resetování síťových nastavení odstraní všechna dříve nakonfigurovaná síťová nastavení a připojení, včetně sítí WiFi a připojení VPN. Po provedení resetu sítě proto budete muset tato připojení znovu nakonfigurovat.
Ve většině případů je obnovení sítě rychlým a efektivním způsobem řešení problémů s připojením k síti. Jedná se například o jeden z nejrychlejších způsobů, jak opravit zjišťování sítě, když přestane fungovat. Tato funkce vám může ušetřit čas a úsilí ve srovnání s ručním odstraňováním problémů a je skvělým prvním krokem, pokud máte problémy se sítí.
3. Virtuální privátní síť (VPN)
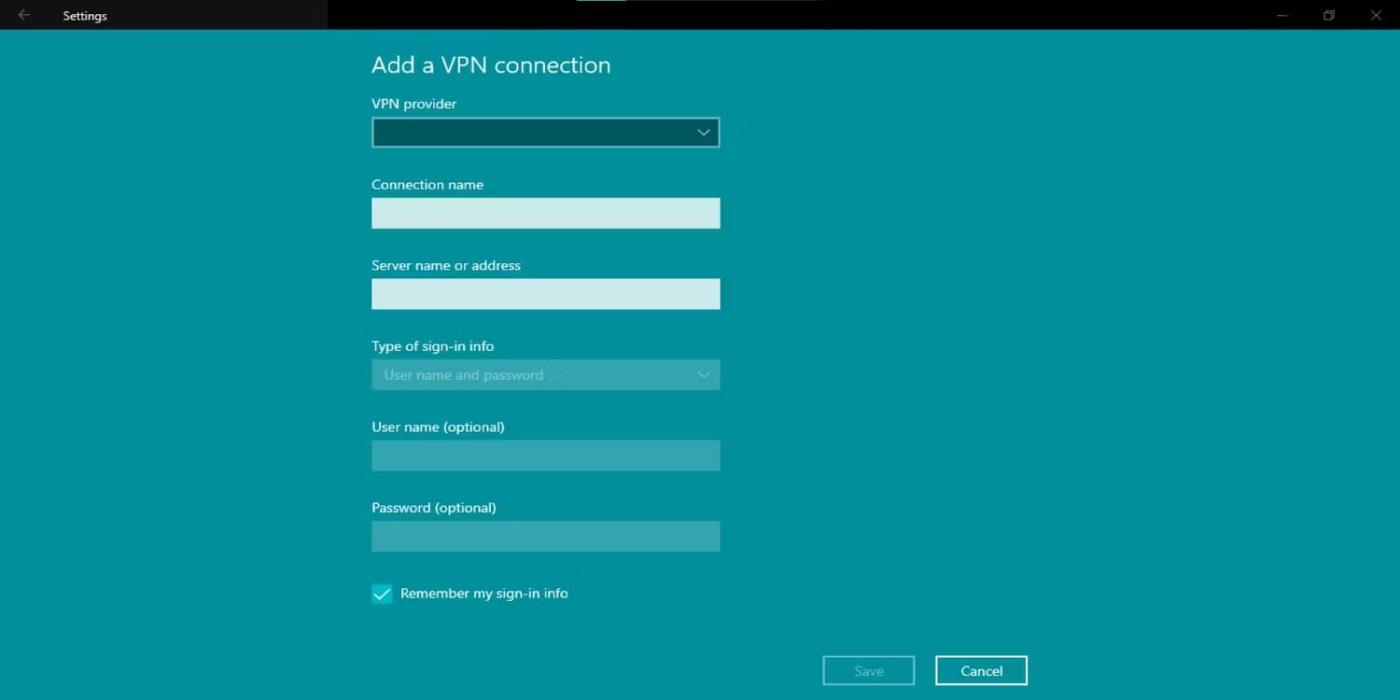
Stránka funkcí připojení VPN
Virtuální privátní síť (VPN) je zabezpečené připojení, které umožňuje přístup k privátní síti (jako je kancelářská síť) přes Internet. VPN zajišťuje, že vaše internetové připojení je šifrované a bezpečné, a to i při přístupu k internetu z veřejného místa.
Sítě VPN skryjí vaši IP adresu, takže je pro ostatní těžší sledovat vaše online aktivity. Pomáhá chránit vaše citlivé informace, jako jsou hesla a čísla kreditních karet, před zvědavýma očima. VPN navíc šifrují všechna data, která odesíláte a přijímáte přes internet, a chrání je tak před hackery, kteří chtějí zachytit a ukrást vaše informace.
Pokud plánujete nastavit VPN na počítači s Windows 10, otevřete Nastavení z nabídky Start nebo stiskněte Win + I . Klikněte na Síť a internet a ze seznamu možností na levé straně nabídky vyberte VPN. V nabídce VPN klikněte na Přidat připojení VPN .
Vyplňte potřebné informace pro vaše připojení VPN, včetně názvu nebo adresy serveru, typu VPN, uživatelského jména a hesla (je-li to nutné). Poté klikněte na Uložit a přidejte připojení VPN.
Chcete-li se připojit k síti VPN, vraťte se na stránku nastavení VPN a vyberte připojení VPN, které jste právě vytvořili. Poté klepněte na tlačítko Připojit. Nyní budete připojeni k VPN a budete moci přistupovat k privátní síti přes internet.
4. Správa bezdrátové sítě
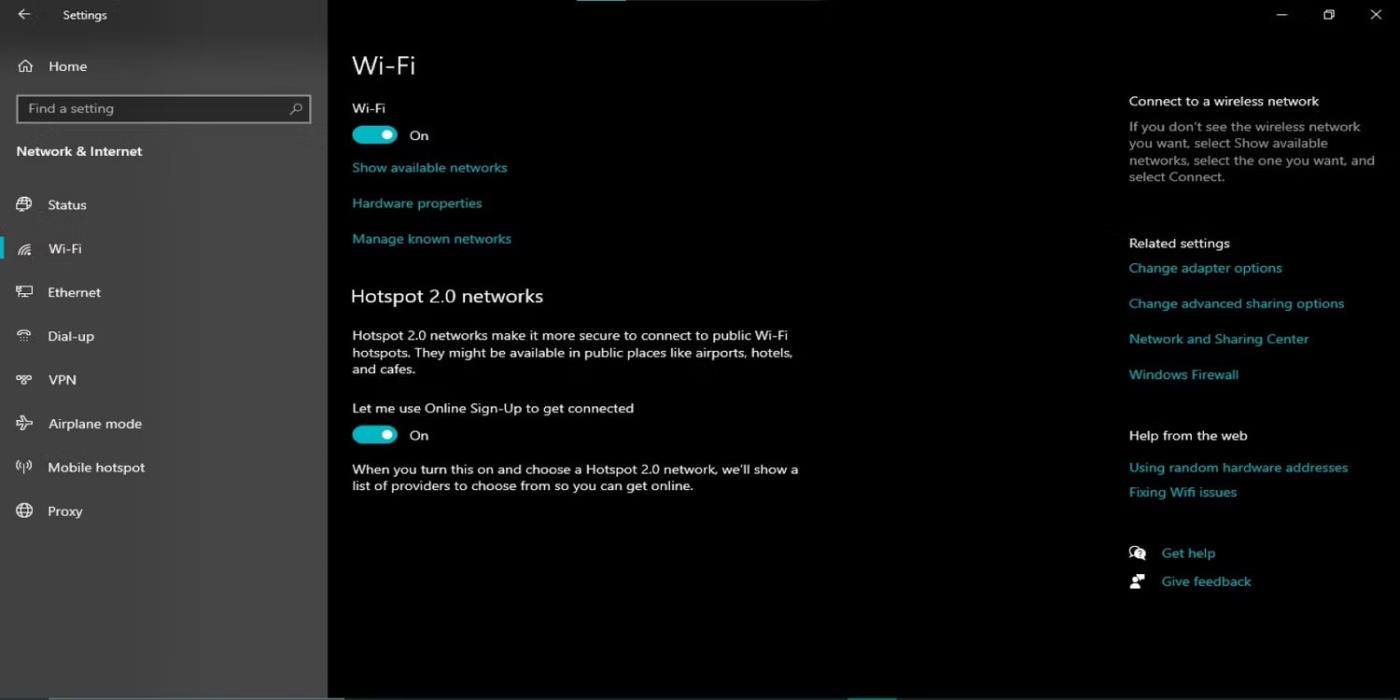
Stránka funkcí Správa bezdrátové sítě
Windows 10 má vestavěnou funkci Wireless Network Management, která vám pomůže snadno spravovat bezdrátové sítě a připojit se k nim. Tato funkce se nachází v Nastavení > Síť a internet > Wi-Fi a uvádí všechny dostupné bezdrátové sítě.
K síti se můžete připojit kliknutím na její název. Zabezpečené sítě mohou vyžadovat heslo nebo vlastní přihlašovací stránku. Pokud požadovaná síť není uvedena nebo chybí, klikněte na Najít síť a vyhledejte další.
Po připojení můžete spravovat připojení kliknutím na název sítě v seznamu dostupných sítí. Zde můžete zobrazit informace o síti, jako je typ zabezpečení, síla signálu a IP adresa přiřazená zařízení.
Počítače se systémem Windows 10 se mohou automaticky připojit k síti, pokud je tato síť v dosahu. Chcete-li toto chování pro konkrétní síť vypnout, klikněte na Zapomenout a potvrďte svou volbu.
A konečně, funkce Wireless Network Management ve Windows 10 usnadňuje správu vašich bezdrátových připojení.
Windows 10 má řadu výkonných síťových funkcí, které vám mohou pomoci spravovat a optimalizovat vaše síťová připojení. Není pochyb o tom, že výše uvedené nástroje vám pomohou splnit vaše požadavky na produktivitu, ať už jste zkušený správce sítě nebo začátečník.
Kiosk Mode ve Windows 10 je režim pro použití pouze 1 aplikace nebo přístupu pouze k 1 webu s uživateli typu host.
Tato příručka vám ukáže, jak změnit nebo obnovit výchozí umístění složky Camera Roll ve Windows 10.
Úprava souboru hosts může způsobit, že nebudete moci přistupovat k Internetu, pokud soubor není správně upraven. Následující článek vás provede úpravou souboru hosts ve Windows 10.
Snížení velikosti a kapacity fotografií vám usnadní jejich sdílení nebo posílání komukoli. Zejména v systému Windows 10 můžete hromadně měnit velikost fotografií pomocí několika jednoduchých kroků.
Pokud nepotřebujete zobrazovat nedávno navštívené položky a místa z důvodu bezpečnosti nebo ochrany soukromí, můžete to snadno vypnout.
Microsoft právě vydal aktualizaci Windows 10 Anniversary Update s mnoha vylepšeními a novými funkcemi. V této nové aktualizaci uvidíte spoustu změn. Od podpory stylusu Windows Ink po podporu rozšíření prohlížeče Microsoft Edge byly výrazně vylepšeny také nabídky Start a Cortana.
Jedno místo pro ovládání mnoha operací přímo na systémové liště.
V systému Windows 10 si můžete stáhnout a nainstalovat šablony zásad skupiny pro správu nastavení Microsoft Edge a tato příručka vám ukáže postup.
Tmavý režim je rozhraní s tmavým pozadím ve Windows 10, které pomáhá počítači šetřit energii baterie a snižuje dopad na oči uživatele.
Hlavní panel má omezený prostor, a pokud pravidelně pracujete s více aplikacemi, může vám rychle dojít místo na připnutí dalších oblíbených aplikací.









