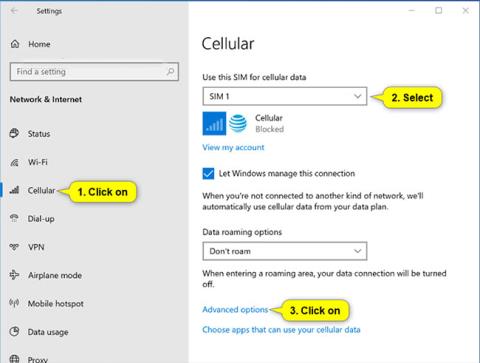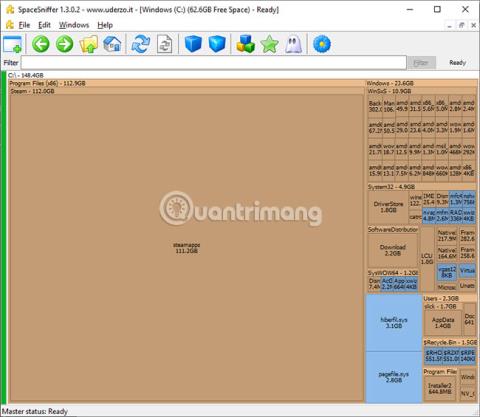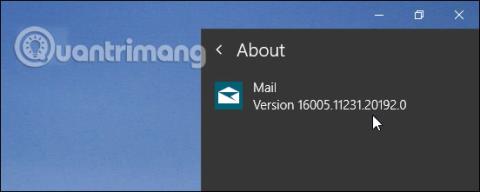Když jsou jednotky plné, je ten správný čas provést vyčištění systému. Ale vždy se to snadněji řekne, než udělá. Jistě, můžete použít nástroj Windows Disk Cleanup, který vám může pomoci uvolnit několik gigabajtů místa na disku . Co když ale potřebujete uvolnit pár stovek gigabajtů?
Analyzátor místa na disku poskytuje vizuální pohled na velikost každé složky, takže je snadné zjistit, které položky zabírají hodně místa na disku, a umožňuje vám odstranit ty, které nepotřebujete.
K tomu existuje mnoho nástrojů a proces je v podstatě stejný. Protože je však vizuální analýza tím nejdůležitějším rozdílem mezi těmito nástroji, budou vizuální prvky hrát klíčovou roli při rozhodování, který nástroj zvolit. Připojte se na Quantrimang.com a zjistěte některé z nejlepších nástrojů pro analýzu místa na disku pro Windows 10 prostřednictvím následujícího článku!
Analyzujte kapacitu disku Windows 10 pomocí následujících 4 nástrojů:
1. SpaceSniffer
Tento program má velmi jednoduché rozhraní a intuitivní styl. Obrázky poskytnuté SpaceSnifferem jsou docela jasné, takže můžete snadno číst názvy složek.
Další výhodou je, že SpaceSniffer je k dispozici v přenosné verzi. Tuto přenosnou aplikaci si můžete stáhnout a spustit, aniž byste ji museli instalovat do systému. Tuto přenosnou verzi můžete také umístit na USB, vzít si ji s sebou a spustit na libovolném počítači, který používáte.

V horní liště nabídky můžete zvýšit nebo snížit úroveň podrobností při analýze kapacity disku. Můžete to však také provést pro každý jednotlivý prvek, místo abyste jej použili na všechny komponenty. Například pomocí několika kliknutí na "steamapp", jak je znázorněno na obrázku výše, můžete zjistit, jaké složky jsou v ní obsaženy.
Můžete také poklepat na složku, která obsahuje příliš mnoho prvků. Tím se tato složka přiblíží, takže zabere celé hlavní okno. Poté budou grafické prvky větší, textové popisky budou rozmístěny, takže bude vše lépe čitelné.
Odkaz ke stažení: http://www.uderzo.it/main_products/space_sniffer/
Můžete upřednostnit stromové zobrazení namísto zobrazení skládaných dlaždic jako v předchozím widgetu. WinDirStat kombinuje oba tyto pohledy dohromady a vytváří zprávu o analýze, která vypadá jako na následujícím obrázku.

Když kliknete na jednu z buněk v luxusním grafickém zobrazení níže, budete automaticky přesměrováni do odpovídající složky ve stromovém zobrazení. Protože stromové zobrazení automaticky třídí složky od největší po nejmenší, můžete snadno procházet, dokud nenajdete velké složky a soubory, které již nepotřebujete.
Užitečná funkce, která se nachází v pravém horním rohu hlavního okna. Pokud například hledáte soubory MP3, můžete v tomto seznamu kliknout na příponu. Poté budou všechny soubory s takovými příponami zvýrazněny v dlaždicovém zobrazení ve spodní části. Možná kvůli této funkci trvá zpočátku programu skenování jednotek trochu déle. V tomto ohledu byl SpaceSniffer vylepšen, aby fungoval výrazně rychleji. WinDirStat nemá přenosnou verzi.
Podrobnosti o tom, jak to udělat, najdete v článku: Kontrola a sledování kapacity pevného disku pomocí WinDirStat .
HDGraph je méně oblíbený nástroj pro analýzu místa na disku než výše uvedené dvě možnosti. HDGraph analyzuje složky jako na následujícím obrázku:

V závislosti na tom, jak přemýšlíte a jak si věci představujete, může tento typ analýzy vykreslit jasnější obrázek nebo pro vás věci udělat více matoucími.
V HDGraph mnoho funkcí nenajdete. Pokud jste minimalisté, zjistíte, že HDGraph odstraňuje veškerý nepořádek a složitost. Pokud však potřebujete více funkcí, měli byste použít jeden z prvních dvou programů. Funkce HDGraph lze shrnout několika slovy. Tento nástroj kreslí složky v soustředných kruzích. Chcete-li graf vycentrovat, můžete kliknout pravým tlačítkem a vybrat jinou složku. Můžete změnit úroveň kontroly, zobrazit vlastnosti složky a velikost jejích prvků nebo otevřít Průzkumník souborů ve složce.
Stejně jako první program v tomto seznamu můžete najít přenosnou verzi aplikace HDGraph.
4. Nastavení úložiště Windows
Vlastní nástroj pro analýzu diskového prostoru Windows se rozrostl do bodu, kdy si zaslouží zmínku v tomto seznamu. Chcete-li otevřít Nastavení úložiště systému Windows, stiskněte klávesu Win, zadejte „úložiště“ a otevřete aplikaci „Nastavení úložiště“ . Po výběru požadované jednotky se zobrazí okno, které vypadá jako na následujícím obrázku:

V závislosti na využití místa na disku, které analyzujete, můžete nyní v této aplikaci provádět příslušné akce. Pokud si prohlížíte dočasné soubory, můžete vyčistit to, co nepotřebujete, jako jsou staré aktualizace systému Windows, koš, dočasné soubory programů, protokoly chyb atd . V části „Systém a vyhrazeno“ můžete upravit použití systému Obnovení, které obvykle zabere docela dost místa na vašem pevném disku nebo SSD .
Tento nástroj vám poskytuje efektivní způsob správy místa na disku používaného operačním systémem nebo věcmi, které jsou s ním integrovány. Nemůžete však analyzovat místo na disku používané náhodnými složkami, které máte na disku.
Kromě toho si můžete nainstalovat jednu z prvních 3 aplikací a používat je s vestavěným nástrojem Windows, pokud chcete.