3 způsoby, jak vytvořit více složek najednou ve Windows 10/11

Nejnovější verze systému Windows vám umožňují automatizovat řadu vašich úkolů, například vám umožňují vytvářet více složek a podsložek najednou.

Nejnovější verze systému Windows vám umožňují automatizovat řadu vašich úkolů, například vám umožňují vytvářet více složek a podsložek najednou. To je docela užitečné v situacích, kdy potřebujete uspořádat data (například pro každý semestr) a nechcete tím trávit hodiny.
Existuje mnoho metod vytváření více souborů a složek v systému Windows. Toto jsou nejlepší způsoby, jak to udělat!
1. Pomocí příkazového řádku vytvořte více složek najednou
První metoda bude používat nástroj příkazového řádku s názvem Příkazový řádek ve Windows. Správci obvykle používají tento nástroj k provádění pokročilých změn v celém systému. Můžete zadávat textové příkazy pro automatizaci různých úloh.
Níže jsou uvedeny podrobné kroky pro použití příkazového řádku k vytvoření více složek najednou. Než budete pokračovat, ujistěte se, že jste přihlášeni do Windows s administrátorskými právy:
1. Zadejte příkazový řádek do vyhledávání ve Windows a klikněte na Spustit jako správce .
2. Případně můžete také otevřít Run n stisknutím Win + R a zadáním cmd do textového pole. Stisknutím Ctrl + Shift + Enter otevřete příkazový řádek s právy správce .

Dialogové okno Spustit
3. Ve výzvě Řízení uživatelských účtů klikněte na Ano .
4. Zadejte následující příkaz v okně Příkazový řádek a stisknutím klávesy Enter jej spusťte. Nezapomeňte nahradit [umístění] umístěním, kde chcete vytvořit více složek.
cd /d [location]5. Chceme-li například vytvořit složky v adresáři C:\users\hp\documents , provedeme příkaz cd /d C:\users\hp\documents .
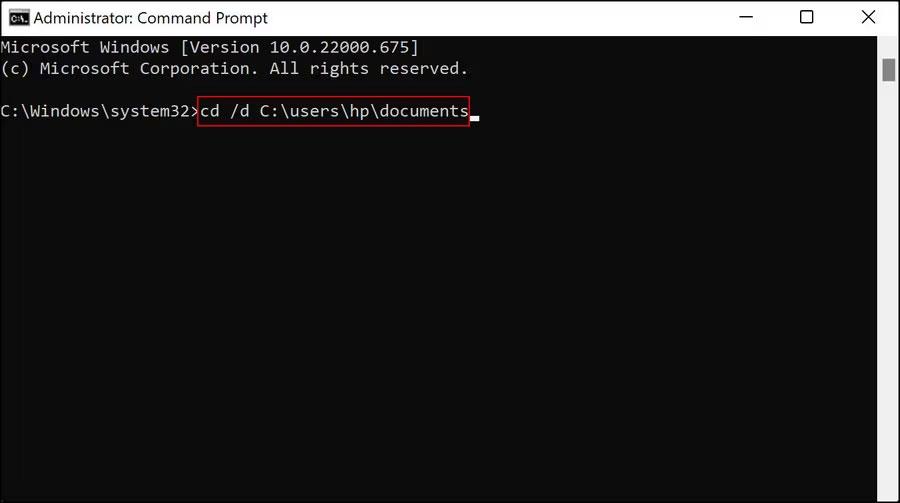
6. Poté zadejte md následované názvy složek v jednom příkazu a spusťte jej. Pokud například chcete vytvořit složku pro první 4 měsíce v roce, provedli byste následující příkaz:
md january february march april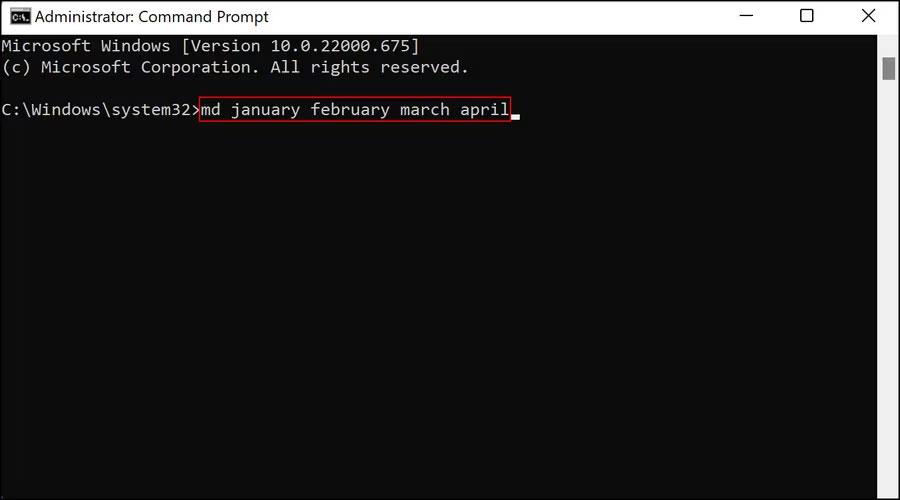
Příkaz s názvem souboru
7. Po dokončení zavřete okno příkazového řádku a v Průzkumníku souborů přejděte k umístění složek, abyste zjistili, zda byly složky vytvořeny.
Pokud vám z nějakého důvodu nefunguje příkazový řádek, můžete k provedení stejných kroků použít prostředí Windows Powershell (Admin). Powershell funguje téměř jako Command Prom, ale je mnohem výkonnější než cmd.
Chcete-li použít Powershell, postupujte takto:
1. Klikněte pravým tlačítkem na ikonu Windows na hlavním panelu a vyberte Powershell (Admin) .
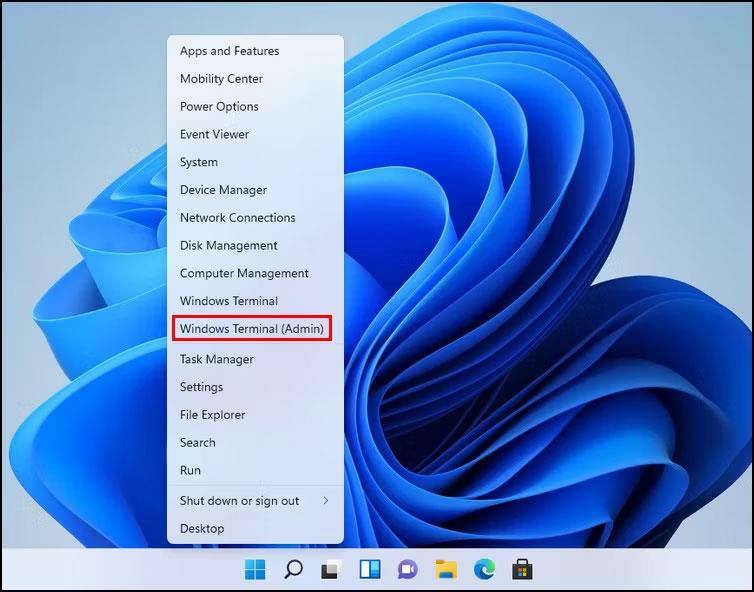
Možnosti Windows Terminal (Admin).
2. Ve výzvě UAC vyberte Ano .
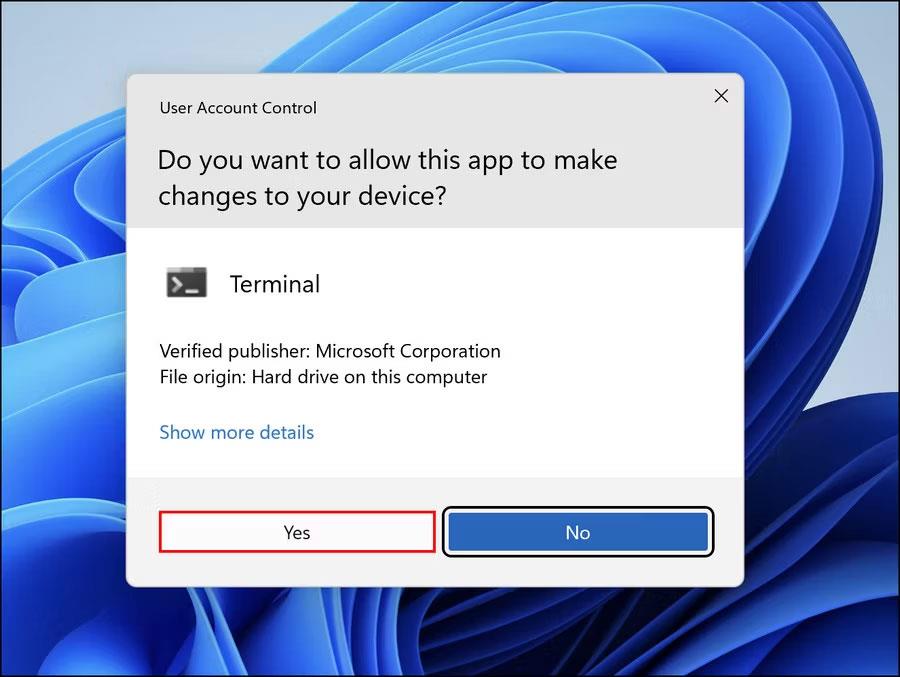
Výzva UAC
3. Nyní proveďte níže uvedený příkaz a změňte [Umístění] na umístění, na které chcete složky vytvořit.
cd [Location]4. Například chceme vytvořit podsložky ve složkách dokumentů, takže bude proveden následující příkaz:
cd C:\users\hp\documents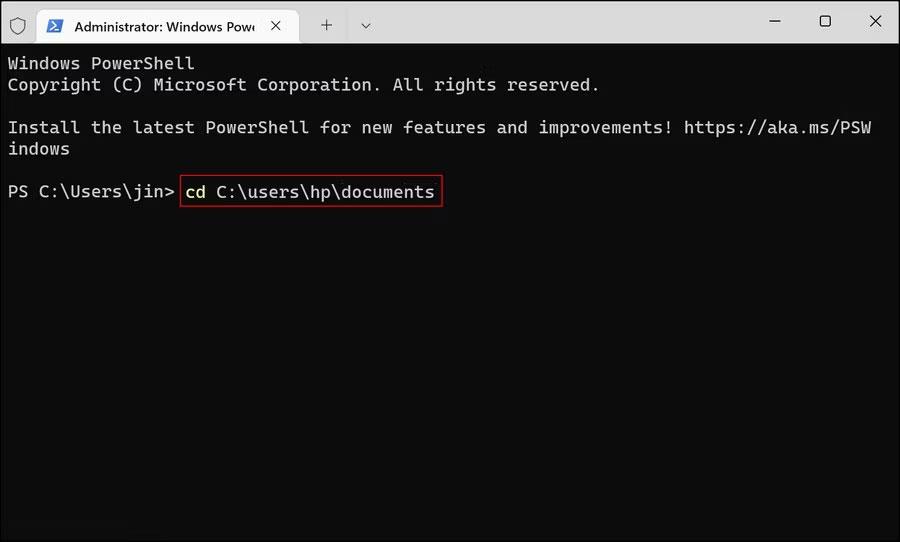
Provedením příkazu vytvořte podsložky
5. Po dokončení proveďte následující příkaz. Nahraďte [název složky] názvem, který chcete složkám přidělit.
md "[foldername]", "[foldername]", "[foldername]", "[foldername]"6. Pokud například chcete vytvořit složku pro první 4 měsíce v roce, provedli byste následující příkaz:
md "january", "february", "march", "april"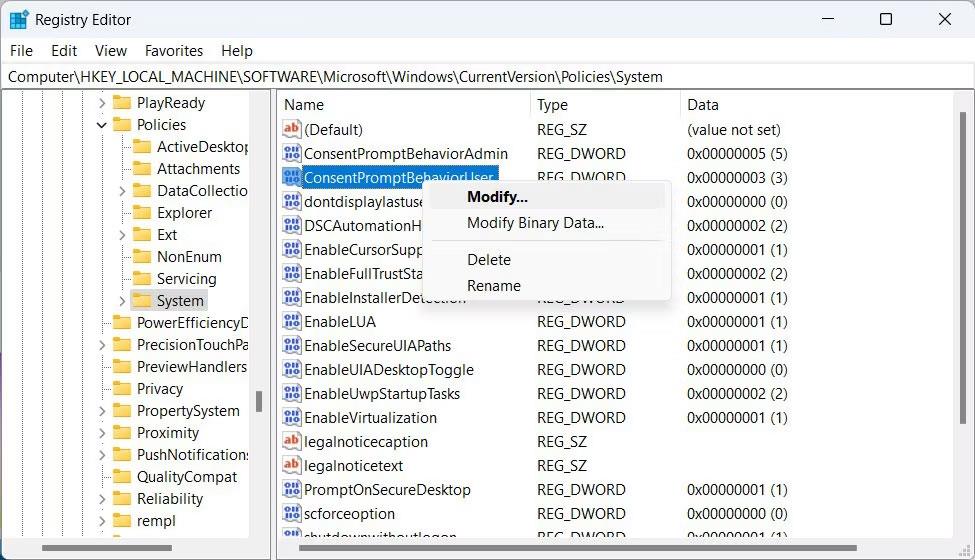
Příkaz pro pojmenování souborů
Nakonec zavřete okno Powershell a zkontrolujte, zda byly složky vytvořeny.
2. Pomocí programu Poznámkový blok vytvořte více složek najednou
Ačkoli to může být překvapením, Windows Poznámkový blok dokáže provádět pokročilé technické operace nad rámec psaní seznamů úkolů.
Výše uvedené metody jsou vhodné, pokud chcete pouze vytvořit více složek bez jakýchkoli podsložek. Chcete-li také vytvořit podsložky, jednoduchým způsobem je vytvořit dávkový skript pomocí programu Poznámkový blok.
Můžete to udělat takto:
1. Do vyhledávacího pole Windows napište Poznámkový blok a klikněte na Otevřít .
2. V okně Poznámkový blok klikněte na @ECHO OFF a stiskněte Enter .
3. Poté zadejte md následovaný názvy složek a podsložek uzavřenými v uvozovkách. Pokud například chcete vytvořit složku MUO January s podsložkou Windows a složku MUO February s podsložkou Android, příkaz pro zadání do Poznámkového bloku je:
@ECHO OFF
md "MUOJan"\"Windows" "MUOFeb"\"Android"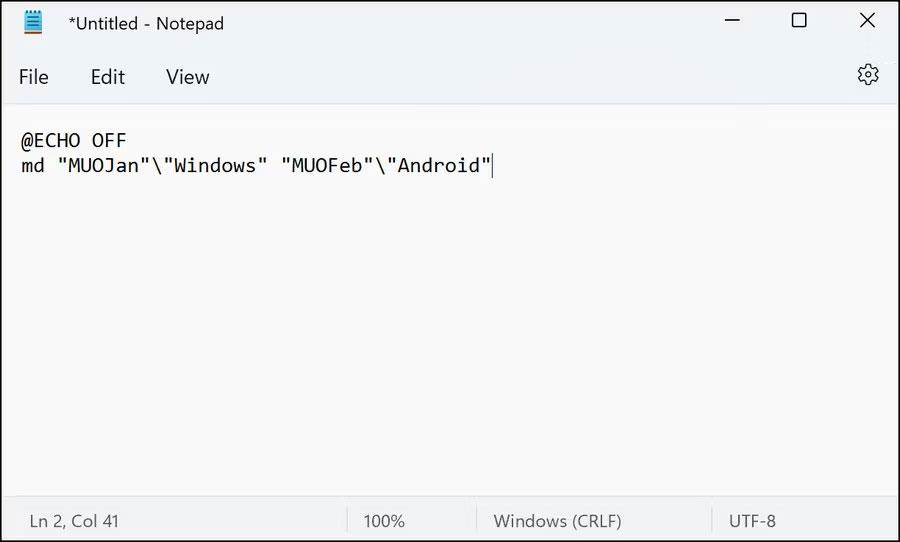
Příkazy v poznámkovém bloku
4. Po zadání názvů všech složek a podsložek, které chcete vytvořit, přejděte na Soubor v levém horním rohu a vyberte Uložit jako .
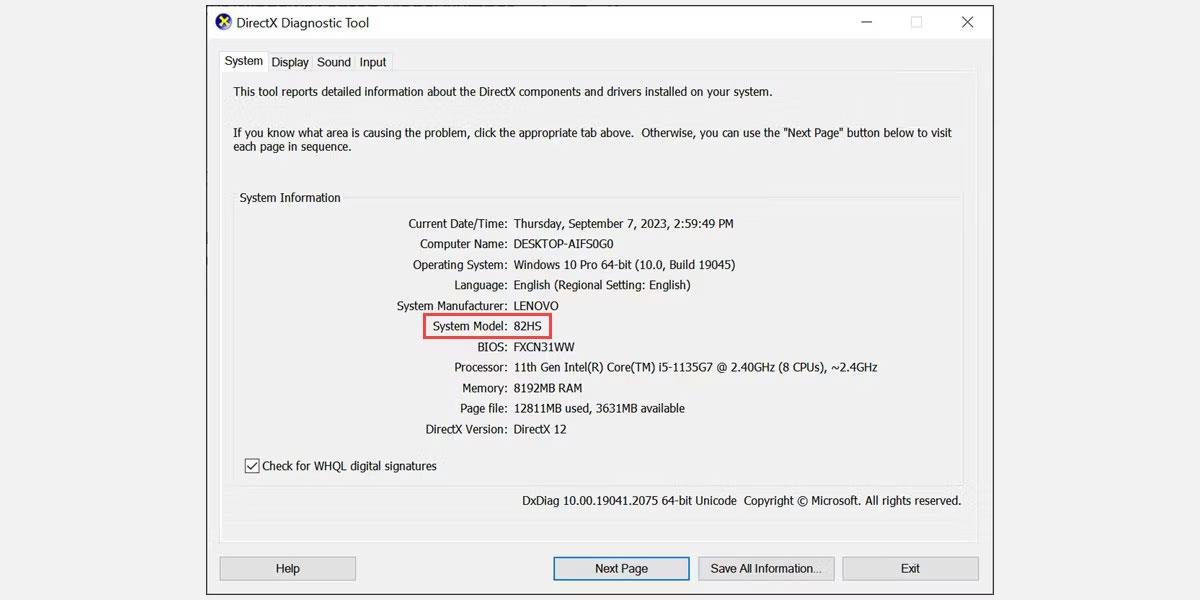
Uložit jako možnost
5. Pojmenujte svůj soubor a poté .bat. Příklad souboru může být makeuseof.bat.
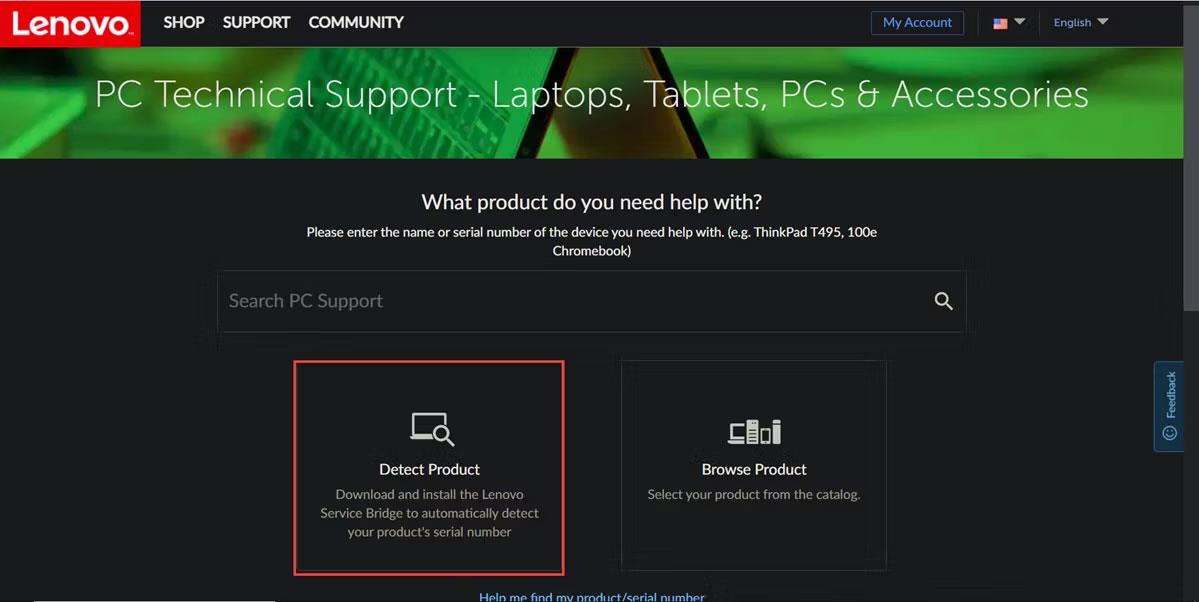
Pojmenujte soubor
6. Rozbalte rozevírací seznam Uložit jako a vyberte Všechny soubory .
7. Klepněte na OK a zavřete Poznámkový blok.
8. Nyní přejděte do umístění složky a otevřete soubor bat. Jeho otevřením se vytvoří složky a jejich podsložky.
Nyní, když jste vytvořili mnoho souborů a složek, stojí za zvážení také uspořádání těchto souborů v systému Windows, pokud v nich nechcete trávit spoustu času hledáním informací. Systém Windows navíc umožňuje přejmenovat více složek najednou , což může být užitečné při jejich organizaci.
3. Používejte aplikace třetích stran
V neposlední řadě, pokud si myslíte, že používání příkazového řádku a poznámkového bloku je příliš časově náročné, můžete zkusit použít aplikaci třetí strany.
Existuje několik aplikací, které vám toho mohou pomoci, včetně následujících:
Pro ilustraci článek použije Folder Frenzy. Kroky pro vytvoření více složek v jiných aplikacích se mohou lišit, ale základy zůstávají stejné.
1. Stáhněte si složku Frenzy.
2. Rozbalte stažený soubor a poté jej spusťte.
3. Ve výzvě k potvrzení klepněte na Ano .
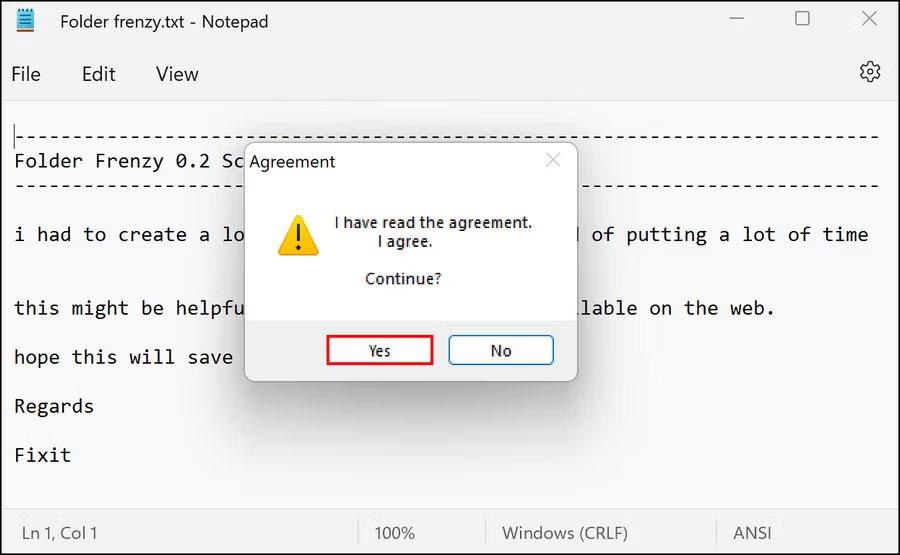
Ve výzvě UAC klikněte na Ano
4. Když se otevře dialogové okno Folder Frenzy, zadejte názvy složek, které chcete vytvořit, a klikněte na tlačítko Create Folder . Tyto složky budou vytvořeny v souboru Folder Frenzy.
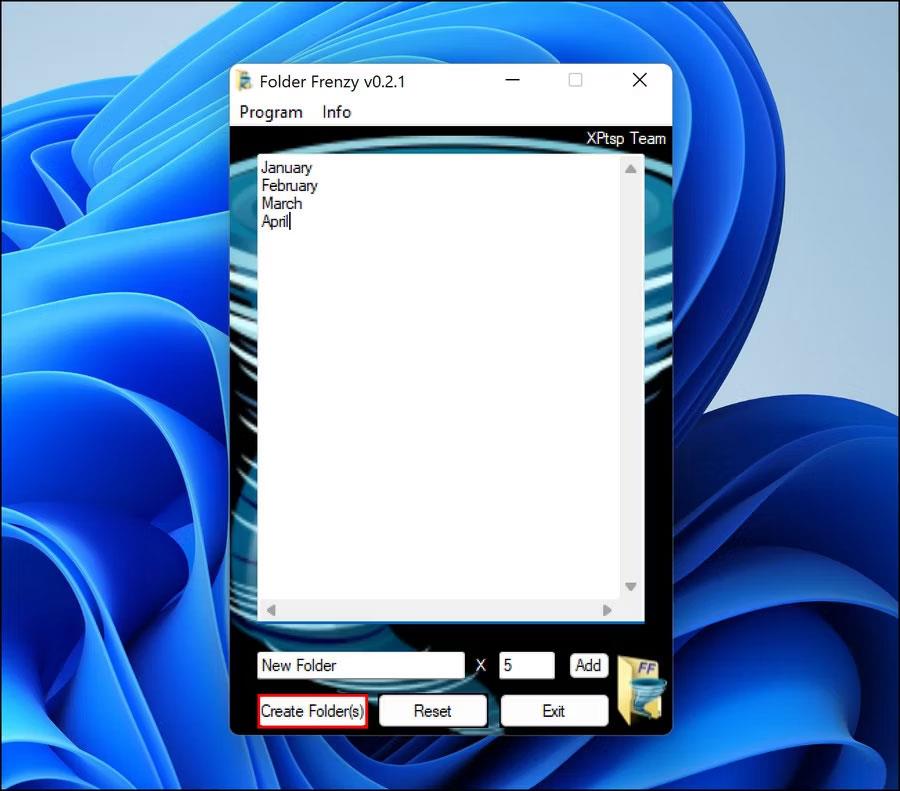
Vytvářejte složky ve Folder Frenzy
Odtud můžete jít ještě o krok dále. To je naučit se spouštět více programů pomocí jedné zkratky v systému Windows, abyste zvýšili produktivitu v práci nebo ve škole. V případě, že tento nástroj po hromadném vytvoření složky již nepotřebujete, můžete jej odinstalovat. Tím se automaticky neodstraní složky, které jste pomocí nástroje vytvořili, pokud k tomu proces odinstalace výslovně nepožádá a akci nepotvrdíte.
Kiosk Mode ve Windows 10 je režim pro použití pouze 1 aplikace nebo přístupu pouze k 1 webu s uživateli typu host.
Tato příručka vám ukáže, jak změnit nebo obnovit výchozí umístění složky Camera Roll ve Windows 10.
Úprava souboru hosts může způsobit, že nebudete moci přistupovat k Internetu, pokud soubor není správně upraven. Následující článek vás provede úpravou souboru hosts ve Windows 10.
Snížení velikosti a kapacity fotografií vám usnadní jejich sdílení nebo posílání komukoli. Zejména v systému Windows 10 můžete hromadně měnit velikost fotografií pomocí několika jednoduchých kroků.
Pokud nepotřebujete zobrazovat nedávno navštívené položky a místa z důvodu bezpečnosti nebo ochrany soukromí, můžete to snadno vypnout.
Microsoft právě vydal aktualizaci Windows 10 Anniversary Update s mnoha vylepšeními a novými funkcemi. V této nové aktualizaci uvidíte spoustu změn. Od podpory stylusu Windows Ink po podporu rozšíření prohlížeče Microsoft Edge byly výrazně vylepšeny také nabídky Start a Cortana.
Jedno místo pro ovládání mnoha operací přímo na systémové liště.
V systému Windows 10 si můžete stáhnout a nainstalovat šablony zásad skupiny pro správu nastavení Microsoft Edge a tato příručka vám ukáže postup.
Tmavý režim je rozhraní s tmavým pozadím ve Windows 10, které pomáhá počítači šetřit energii baterie a snižuje dopad na oči uživatele.
Hlavní panel má omezený prostor, a pokud pravidelně pracujete s více aplikacemi, může vám rychle dojít místo na připnutí dalších oblíbených aplikací.









