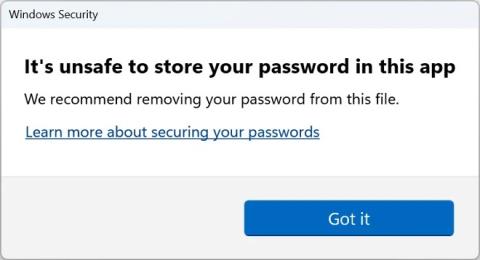Je ve Windows 10 bezpečnější používat PIN nebo heslo?

Kdokoli může použít PIN (Personal Identification Number) k ochraně svého účtu Windows 10. Udělat to je skvělý nápad.
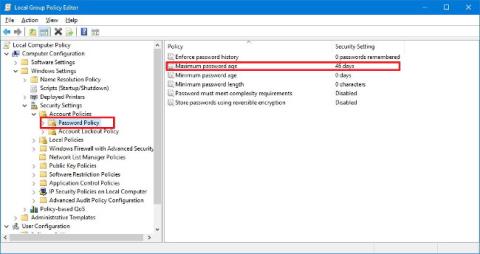
Windows 10 je nabitý spoustou skvělých bezpečnostních funkcí, včetně biometrického ověřování Windows Hello, ochrany před malwarem Windows Defender a Windows Update, aby byla vaše zařízení stále aktuální. I s těmito funkcemi však může být váš počítač stále snadno přístupný neoprávněným uživatelům, pokud budete používat stejné heslo po dlouhou dobu.
Ačkoli uživatelé mohou svá hesla kdykoli změnit, je také možné nakonfigurovat operační systém tak, aby vyžadoval, aby uživatelé svá hesla pravidelně měnili. V níže uvedeném článku vás Tips.BlogCafeIT provede 3 způsoby, jak „přinutit“ uživatele, aby pravidelně měnili svá hesla ve Windows 10.
1. Použijte Zásady skupiny k "vynucení" změn hesla
Pokud používáte Windows 10 Pro, Enterprise nebo Education, můžete pomocí Editoru místních zásad skupiny rychle nakonfigurovat dobu (ve dnech), než uživatelé musí změnit hesla k místním účtům.
1. Stisknutím kombinace kláves Windows + R otevřete příkazové okno Spustit.
2. V okně příkazu Spustit zadejte gpedit.msc a poté kliknutím na OK nebo stisknutím klávesy Enter otevřete okno Editor místních zásad skupiny.
3. V okně Editor místních zásad skupiny přejděte na klíč:
Konfigurace počítače => Nastavení systému Windows => Nastavení zabezpečení => Zásady účtů => Zásady hesel
4. V pravém podokně dvakrát klikněte na zásadu s názvem Maximální stáří hesla .
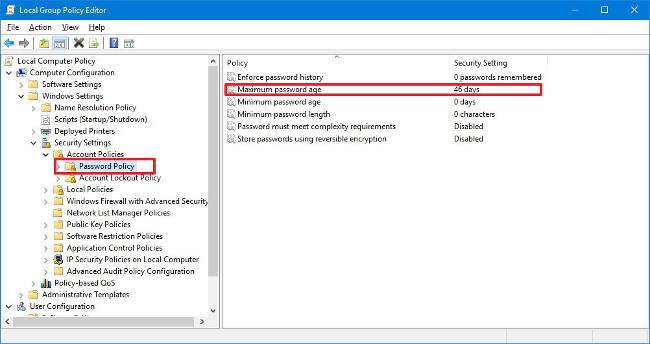
5. Nastavte počet dní, po které lze heslo používat, než bude systém Windows 10 vyžadovat, aby uživatel heslo změnil. (Ideální hodnota je 72 dní).
6. Klepnutím na tlačítko OK dokončete proces.
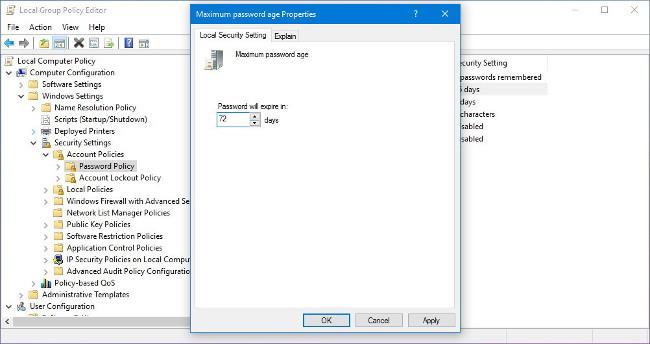
Po určité době uživatel obdrží upozornění, aby si změnil heslo a zkusil se znovu přihlásit.
Kromě toho můžete také nastavit, aby uživatelé používali složitější hesla nebo dokonce nedovolili uživatelům používat stará hesla.
Níže jsou uvedeny některé dostupné zásady pro hesla:
2. Použijte příkazový řádek k vynucení změny hesla
Windows 10 Home neintegruje funkci Editor místních zásad skupiny, ale k provedení procesu vynucení změny hesla můžete použít příkazový řádek.
1. Otevřete Start .
2. Zadejte klíčové slovo Příkazový řádek a stiskněte Enter.
3. V seznamu výsledků hledání klikněte pravým tlačítkem na Příkazový řádek a vyberte Spustit jako správce .
4. V okně Příkazový řádek zadejte níže uvedený příkaz a stisknutím klávesy Enter aktivujte datum vypršení platnosti hesla:
wmic UserAccount set PasswordExpires=Pravda
5. Zadejte níže uvedený příkaz a stisknutím klávesy Enter nastavte počet dní, po které lze heslo používat, než systém Windows 10 vyžaduje, aby uživatel heslo změnil:
čisté účty /maxpwage:72
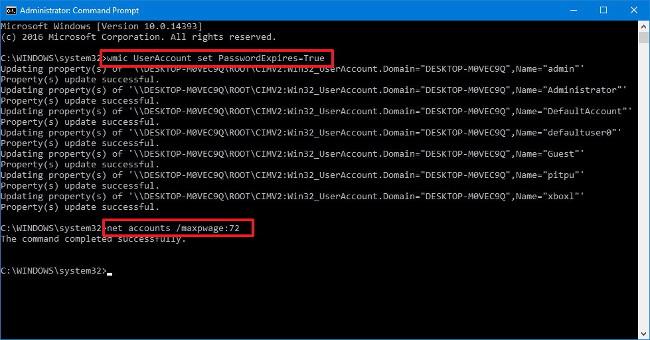
6. Zadejte příkaz níže a stisknutím klávesy Enter zkontrolujte nové heslo:
čisté účty
Po určité době uživatel obdrží upozornění, aby si změnil heslo a zkusil se znovu přihlásit.
Pokud chcete pro uživatele vynutit „vypršení platnosti“ hesla, postupujte podle stejných kroků a v kroku 4 použijte příkaz:
wmic UserAccount kde Name='USERNAME' nastavte PasswordExpires=True
Poznámka :
Ve výše uvedeném příkazu nahraďte " USERNAME " názvem účtu, pro který chcete nastavit heslo "expirace".
3. Jak vynutit změnu hesla na účtu Microsoft?
Pokud používáte účet Microsoft, můžete na svém účtu povolit možnost změnit heslo každých 72 dní.
1. Otevřete v počítači libovolný prohlížeč a přihlaste se ke svému účtu Microsoft.
2. V části Zabezpečení a soukromí klikněte na odkaz Změnit heslo .
3. Vytvořte nové heslo.
4. Zaškrtněte možnost Změnit heslo každých 72 dní .
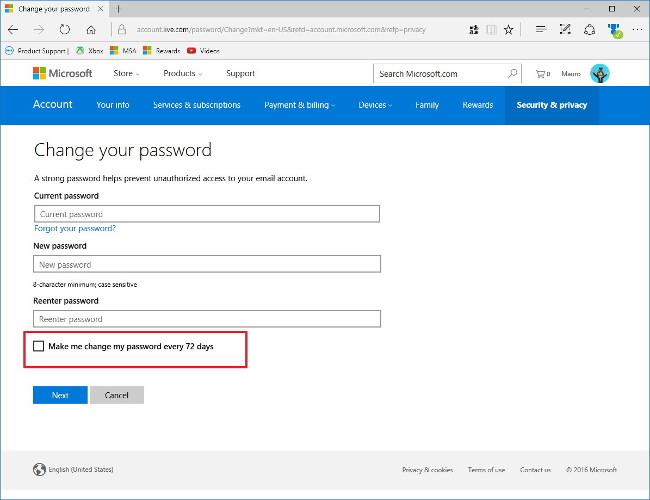
5. Klepnutím na tlačítko Další proces dokončete.
Podívejte se na některé další články níže:
Hodně štěstí!
Kdokoli může použít PIN (Personal Identification Number) k ochraně svého účtu Windows 10. Udělat to je skvělý nápad.
Pokud se vám nelíbí biometrické zabezpečení a chcete se znovu přihlásit ke svému účtu Windows pomocí známého hesla, co byste měli dělat?
Windows 10 je nabitý spoustou skvělých bezpečnostních funkcí, včetně biometrického ověřování Windows Hello, ochrany před malwarem Windows Defender a Windows Update, aby byla vaše zařízení stále aktuální. I s těmito funkcemi však může být váš počítač stále snadno přístupný neoprávněným uživatelům, pokud budete používat stejné heslo po dlouhou dobu.
Windows 11 22H2 byl právě vydán a s ním přichází nová bezpečnostní funkce nazvaná Enhanced Phishing Protection s možností varovat uživatele, když zadávají hesla Windows do nebezpečných aplikací nebo na webové stránky.
Kiosk Mode ve Windows 10 je režim pro použití pouze 1 aplikace nebo přístupu pouze k 1 webu s uživateli typu host.
Tato příručka vám ukáže, jak změnit nebo obnovit výchozí umístění složky Camera Roll ve Windows 10.
Úprava souboru hosts může způsobit, že nebudete moci přistupovat k Internetu, pokud soubor není správně upraven. Následující článek vás provede úpravou souboru hosts ve Windows 10.
Snížení velikosti a kapacity fotografií vám usnadní jejich sdílení nebo posílání komukoli. Zejména v systému Windows 10 můžete hromadně měnit velikost fotografií pomocí několika jednoduchých kroků.
Pokud nepotřebujete zobrazovat nedávno navštívené položky a místa z důvodu bezpečnosti nebo ochrany soukromí, můžete to snadno vypnout.
Microsoft právě vydal aktualizaci Windows 10 Anniversary Update s mnoha vylepšeními a novými funkcemi. V této nové aktualizaci uvidíte spoustu změn. Od podpory stylusu Windows Ink po podporu rozšíření prohlížeče Microsoft Edge byly výrazně vylepšeny také nabídky Start a Cortana.
Jedno místo pro ovládání mnoha operací přímo na systémové liště.
V systému Windows 10 si můžete stáhnout a nainstalovat šablony zásad skupiny pro správu nastavení Microsoft Edge a tato příručka vám ukáže postup.
Tmavý režim je rozhraní s tmavým pozadím ve Windows 10, které pomáhá počítači šetřit energii baterie a snižuje dopad na oči uživatele.
Hlavní panel má omezený prostor, a pokud pravidelně pracujete s více aplikacemi, může vám rychle dojít místo na připnutí dalších oblíbených aplikací.