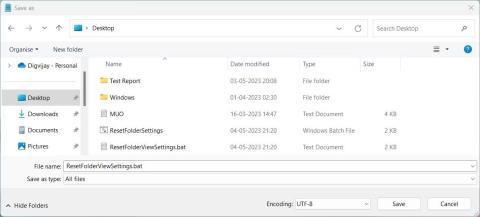Nastavení zobrazení složky v systému Windows vám pomáhá řídit způsob zobrazení a uspořádání obsahu konkrétní složky. Pokud jste tato nastavení změnili, ale nyní je chcete obnovit na výchozí zobrazení, je to snadné. V následujícím článku se dozvíte, jak resetovat nastavení zobrazení složky v počítači se systémem Windows 11 .
Jak obnovit výchozí nastavení zobrazení složky v systému Windows
Existují 3 způsoby, jak obnovit nastavení zobrazení složky na výchozí zobrazení. První metodou je spuštění dávkového souboru, druhá metoda používá Průzkumníka souborů a třetí a poslední metoda zahrnuje úpravu editoru registru. Pojďme se ponořit do každé metody.
1. Spuštěním dávkového souboru resetujte nastavení zobrazení složky na výchozí
Obnovení nastavení zobrazení složky pomocí této metody vyžaduje vytvoření a spuštění dávkového souboru. Tím se resetují nastavení pro všechny složky v počítači. Zde je postup:
1. Klepněte pravým tlačítkem na plochu a vyberte Nový > Textový dokument .
2. Pojmenujte jej ResetFolderViewSettings a stisknutím klávesy Enter uložte.
3. Otevřete nově vytvořený textový soubor v programu Poznámkový blok nebo v jakémkoli jiném textovém editoru podle vašeho výběru.
4. Nyní zkopírujte a vložte následující kód do souboru:
@echo off
:: Resets folder view settings, window size and position of all folders
Reg Delete "HKCU\SOFTWARE\Classes\Local Settings\Software\Microsoft\Windows\Shell\BagMRU" /F
Reg Delete "HKCU\SOFTWARE\Classes\Local Settings\Software\Microsoft\Windows\Shell\Bags" /F
:: To reset "Apply to Folders" views to default for all folder types
REG Delete "HKCU\Software\Microsoft\Windows\CurrentVersion\Explorer\Streams\Defaults" /F
:: To reset size of details, navigation, preview panes to default for all folders
Reg Delete "HKCU\SOFTWARE\Microsoft\Windows\CurrentVersion\Explorer\Modules\GlobalSettings\Sizer" /F
Reg Delete "HKCU\SOFTWARE\Microsoft\Windows\CurrentVersion\Explorer\Modules\NavPane" /F
:: To reset size of Save as amd Open dialogs to default for all folders
Reg Delete "HKCU\SOFTWARE\Microsoft\Windows\CurrentVersion\Explorer\CIDOpen" /F
Reg Delete "HKCU\SOFTWARE\Microsoft\Windows\CurrentVersion\Explorer\CIDSave" /F
Reg Delete "HKCU\SOFTWARE\Microsoft\Windows\CurrentVersion\Explorer\ComDlg32" /F
:: To kill and restart explorer process
taskkill /f /im explorer.exe
start explorer.exe
5. Po přidání kódu klikněte v horní nabídce na Soubor a poté vyberte Uložit jako .
6. Nyní vyberte Všechny soubory v nabídce Uložit jako typ a na konec názvu souboru přidejte .bat .

Spuštěním dávkového souboru obnovíte výchozí nastavení zobrazení složky
7. V levém podokně vyberte jako umístění možnost Plocha .
8. Poté klikněte na Uložit a zavřete okno textového editoru.
9. Nakonec dvakrát klikněte na dávkový soubor, který jste vytvořili, a obnoví se nastavení zobrazení složky na výchozí zobrazení.
2. Obnovte výchozí nastavení zobrazení složky pomocí Průzkumníka souborů
Pokud potřebujete pouze obnovit nastavení zobrazení všech složek stejného typu, pak je tato metoda pro vás. Zde je to, co musíte udělat:
1. Klikněte na Start a vyhledejte Možnosti Průzkumníka souborů . Chcete-li se dozvědět více, přečtěte si průvodce Quantriman.com, jak otevřít Možnosti složky v systému Windows .
2. Nyní vyberte záložku Zobrazit v horní liště a klikněte na Obnovit složky .

Obnovte výchozí nastavení zobrazení složky pomocí Průzkumníka souborů
3. Po zobrazení výzvy k potvrzení akce klepněte na Ano .
4. Nakonec klepněte na OK a okno se zavře.
Tím obnovíte nastavení zobrazení složky na výchozí nastavení systému Windows.
3. Pomocí Editoru registru obnovte výchozí nastavení zobrazení složky
Poslední způsob resetování nastavení zobrazení složky zahrnuje použití Editoru registru systému Windows. Tuto metodu byste měli používat pouze v případě, že jste zkušený uživatel a víte, jak funguje, protože poškození klíčů v registru může způsobit vážné problémy. Abyste předešli ztrátě dat, musíte před pokračováním vytvořit zálohu registru .
Chcete-li obnovit nastavení zobrazení složky pomocí Editoru registru, postupujte takto:
1. Stisknutím kláves Win + R na klávesnici otevřete Spustit .
2. Do textového pole napište regedit a stiskněte Enter. Otevře se okno Editoru registru .
3. Přejděte do následujícího umístění:
HKEY_CURRENT_USER\Software\Classes\Local Settings\Software\Microsoft\Windows\Shell
4. V levém postranním panelu klikněte pravým tlačítkem na složku BagMRU a vyberte Odstranit .

Obnovte výchozí nastavení zobrazení složky pomocí Editoru registru
5. Až budete požádáni o potvrzení akce, klepněte na Ano .
6. Podobně odstraňte složku Bags a zavřete okno Registry.