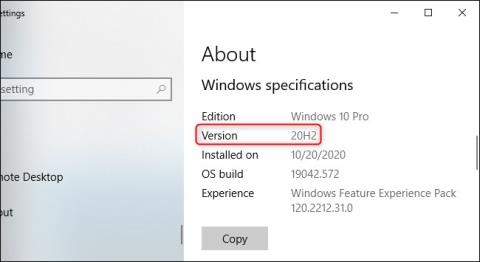Zjistili jste nedávno, že Windows 10 dostává novou aktualizaci s některými opravami chyb? Neaktualizace Windows vás může dostat do problémů, protože aktualizace Windows 10 přinášejí řadu nových funkcí a vylepšení operačního systému.
Obvykle existují 3 způsoby aktualizace Windows 10: pomocí Update Assistant, Media Creation Tool a Windows Update. Quantriman.com vás podrobně provede aktualizací Windows 10 pomocí všech 3 metod.
Pokyny pro aktualizaci na nejnovější verzi systému Windows 10
Jaká je nejnovější verze Windows 10?
Nejnovější verzí Windows 10 je aktualizace 2022, verze „22H2“, vydaná 18. října 2022. V současné době společnost Microsoft vydává nové hlavní aktualizace pro Windows 10 každý rok, ale v této verzi není mnoho nových funkcí ani změn.
Tyto velké aktualizace mohou nějakou dobu trvat, než se do vašeho počítače dostanou, protože společnost Microsoft a výrobci počítačů potřebují provést rozsáhlé testování, než budou široce zaváděny aktualizace.

Nejnovější verze Windows 10 je aktualizace 2022, vydaná 18. října 2022.
Tato aktualizace byla během vývoje označena kódovým označením „22H2“, protože byla vydána v druhé polovině roku 2022.
Aktualizace Windows 10 2022 je tak malá aktualizace, že Microsoft ani neřekne, co je v ní nového. Microsoft říká, že v této aktualizaci „poskytuje omezený rozsah nových funkcí“. Podle Bleeping Computer je jednou změnou, kterou uživatelé v této aktualizaci znají, možnost zobrazit důležitá upozornění, když je zapnutý Focus Assist (režim nerušit). Pravděpodobně budou existovat menší opravy chyb a vylepšení zabezpečení, jako vždy.
Když společnost Microsoft nabídne aktualizaci vašeho počítače, nainstaluje se automaticky. Společnost Microsoft však nedodává nové aktualizace systému Windows do všech počítačů současně. Místo toho je Microsoft v průběhu času pomalu zaváděl poté, co Microsoft i různí výrobci počítačů testovali, zda nezpůsobují problémy s různými konfiguracemi hardwaru. Pokud váš počítač aktualizaci neobdrží, společnost Microsoft plně nevěří, že bude na vašem hardwaru fungovat.
Můžete to však ignorovat a zvolit instalaci aktualizace. Protože vždy můžete přejít zpět na aktuální verzi Windows 10, pokud narazíte na nějaké problémy, za předpokladu, že se tak rozhodnete provést do 10 dnů od upgradu. Jsou zde určitá rizika, ale stále instalujete stabilní aktualizaci OS.
Proč je dobré udržovat počítač v aktuálním stavu?
Možná budete chtít zastavit aktualizaci systému Windows nebo kliknout na „Připomenout později“ , když se zobrazí oznámení o aktualizaci softwaru, abyste se mohli vrátit do práce a provést to později. To se může zdát neškodné, ale zpoždění aktualizací softwaru přinese neblahé následky.
Programátoři se snaží co nejlépe optimalizovat software, aby zabránili vniknutí třetích stran. Hackeři mohou najít mezery ve zdrojovém kódu programu a zneužít jej k získání uživatelských dat.
Aktualizace softwaru tyto zranitelnosti najdou a opraví, díky čemuž budou vaše programy a informace, které v nich ukládáte, bezpečnější.
Aktualizace systému Windows také pomáhají vyřešit chyby. Jedná se o chyby v kódu programu, které způsobují, že program nefunguje správně a zobrazuje chybové zprávy. Aktualizace vašeho programu znamená, že zažijete optimální výkon vašeho softwaru.
Instalace těchto aktualizací může být zdlouhavá a někdy nepohodlná, ale z dlouhodobého hlediska budou užitečné.
1. Jak aktualizovat Windows 10 listopad 2021 pomocí Update Assistant
Přestože tato metoda není tak pohodlná jako kontrola Windows Update , mnoho uživatelů ji považuje za stabilnější a mnohem méně náchylnou k chybám. Zejména můžete aktualizovat verzi leapfrog.
Chcete-li aktualizovat Windows 10 z listopadu 2021 pomocí Windows 10 Update Assistant, postupujte takto:
Krok 1: Navštivte web podpory společnosti Microsoft a klikněte na Aktualizovat nyní , otevře se okno pro uložení souboru, vyberte složku, do které chcete soubor uložit (asi 6 MB).

Krok 2: Stáhněte a spusťte soubor Windows10Upgrade9252.exe .
Krok 3: V okně Windows 10 Update Assistant, které se právě otevřelo, klikněte na Aktualizovat nyní .

Krok 4: Windows 10 Update Assistant zkontroluje, zda je zařízení kompatibilní s aktualizací. Pokud jsou podmínky splněny, uvidíte 3 zelená zaškrtávací tlačítka, pokračujte kliknutím na Další .

Krok 5: Asistent aktualizace stáhne soubory potřebné pro proces aktualizace do vašeho počítače. V závislosti na rychlosti sítě je tento krok rychlý nebo pomalý. Mému počítači to trvalo skoro 1 hodinu.

Krok 6: Asistent aktualizuje počítač na aktualizaci Windows 10 z listopadu 2021. Tento krok se zpomalí asi na 80 %, pak začne pomalu jako šnek, dokončení trvá asi 2 hodiny.

Krok 7: Restartujte počítač a počkejte, až nakonfiguruje novou aktualizaci, přibližně o 1 hodinu déle.
Během běžícího procesu, prvních 6 kroků, stále na počítači normálně pracujete. Po dokončení kroku 6 bude nutné počítač restartovat pro aktualizovanou konfiguraci, během této doby budete vidět pouze modrou obrazovku, zobrazující % a nemůžete nic dělat. Můžete restartovat okamžitě nebo nastavit časovač pro pozdější restart. Restartujte počítač a aktualizace je hotová.
Vzhledem k tomu, že se jedná pouze o aktualizaci, všechna vaše data, aplikace a většina nastavení zůstanou tak, jak byly.
2. Jak aktualizovat Windows 10 pomocí nástroje Media Creation Tool
Pokud je vaše zařízení kompatibilní s novou aktualizací funkcí, ale má problémy se službou Windows Update, můžete k instalaci nejnovější aktualizace systému Windows 10 do počítače použít nástroj pro aktualizaci Media Creation Tool .
Chcete-li nainstalovat novou verzi Windows 10 pomocí nástroje Media Creation Tool, postupujte takto:
- Otevřete web podpory společnosti Microsoft, odkaz v části 1.
- Klikněte na tlačítko Stáhnout nástroj nyní .
- Dvakrát klikněte na soubor MediaCreationTool20H2.exe a spusťte nástroj podpory.
- Přijměte podmínky použití a klikněte na Přijmout .

- V tomto okamžiku klikněte na Upgradovat tento počítač nyní a aktualizujte svůj aktuální počítač nebo vyberte Vytvořit instalační médium (USB flash disk, DVD nebo soubor ISO) pro jiný počítač a vytvořte spouštěcí USB nebo si stáhněte soubor ISO systému Windows 10 pro instalaci do jiného počítače. .. Potom klepněte na tlačítko Další.

- Dále nástroj stáhne soubor aktualizace systému Windows 10 do vašeho počítače a bude pokračovat v aktualizaci. Postupujte podle pokynů na obrazovce.

Nástroj Media Creation Tool nainstaluje Windows 10 verze 2004 na váš stolní počítač, notebook nebo tablet, aniž by došlo ke ztrátě vašich osobních souborů, nastavení a aplikací.
3. Jak stáhnout aktualizaci Windows 10 pomocí Windows Update
Nejbezpečnějším způsobem, jak obdržet aktualizaci z listopadu 2021, je počkat, až se na vašem zařízení zobrazí oznámení o aktualizaci. Můžete však chvíli počkat a aktualizaci stále neobdržíte. Pokud tedy chcete rychle přijímat aktualizace, můžete přinutit počítač, aby používal službu Windows Update, když je aktualizace k dispozici.
Chcete-li aktualizovat na Windows 10 listopad 2021 pomocí služby Windows Update, postupujte takto:
Krok 1 . Otevřete Nastavení .
Krok 2 . Klikněte na Aktualizace a zabezpečení .
Krok 3 Klikněte na Windows Update .
Krok 4 . Klikněte na tlačítko Zjistit aktualizace .

Krok 5. Klikněte na tlačítko Stáhnout a nainstalovat nyní v části Aktualizace funkcí na Windows 10 .
Krok 6. Po stažení aktualizace do zařízení klikněte na tlačítko Restartovat nyní .
Po dokončení výše uvedených kroků se nová verze stáhne a nainstaluje automaticky, podobně jako při instalaci kvalitní aktualizace, pouze se prodlouží doba aktualizace.
Pokud používáte Windows Update a vaše zařízení aktualizaci nevidí, může být Microsoftem zablokována, protože nová verze stále není kompatibilní s vaší hardwarovou nebo softwarovou konfigurací.
Pokud výše uvedené metody nefungují, můžete pomocí nástroje Media Creation Tool vytvořit spouštěcí jednotku USB a provést novou instalaci systému Windows 10 s nejnovějšími funkcemi a změnami.
Poznámka: Nově vydané aktualizace mohou obsahovat mnoho chyb. Pokud z nějakého důvodu nespěcháte, doporučujeme počkat, dokud služba Windows Update automaticky nedoručí tuto aktualizaci do vašeho počítače. Tím zajistíte, že aktualizace bude na vašem zařízení probíhat co nejstabilněji.
Přeji vám úspěch!