10 způsobů, jak otevřít Nastavení zobrazení v systému Windows 11
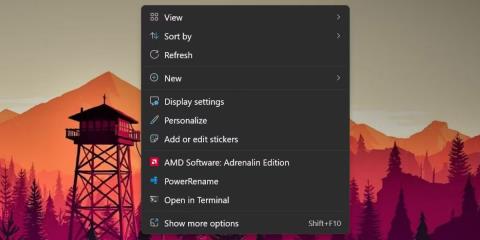
Kromě použití běžné aplikace Nastavení existuje mnoho způsobů, jak otevřít Nastavení zobrazení v systému Windows 11.
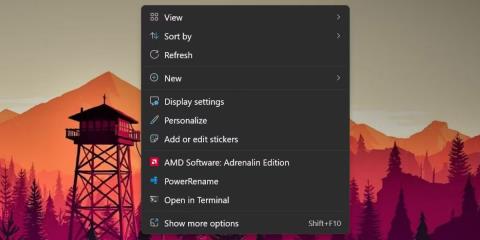
Nastavení zobrazení Windows vám pomůže získat z obrazovky maximum – ať už jde o obrazovku notebooku nebo externí monitor. Můžete upravit rozlišení, změnit poměr stran (zásadní funkce pro velké displeje) a vybrat si mezi více displeji.
Vylepšená aplikace Nastavení ve Windows 11 nabízí více možností v části Zobrazení; konkrétně HDR, nastavení obnovovací frekvence a nočního osvětlení. Kromě použití běžné aplikace Nastavení existuje mnoho způsobů, jak otevřít Nastavení zobrazení v systému Windows 11.
1. Použijte nabídku Start
Nabídka Start je nejjednodušší a nejrozšířenější způsob přístupu k jakékoli aplikaci. Můžete dokonce vyhledávat aplikace a soubory přímo z nabídky Start. Zde je postup:
2. Použijte místní nabídku na ploše
Stejně jako předchozí verze Windows obsahuje i tato verze možnost spustit sekci Nastavení zobrazení z plochy. Společnost Microsoft skryla mnoho možností, jak poskytnout stručnější kontextovou nabídku v systému Windows 11, ale se spuštěním Nastavení zobrazení nemusíte moc bojovat. Následuj tyto kroky:
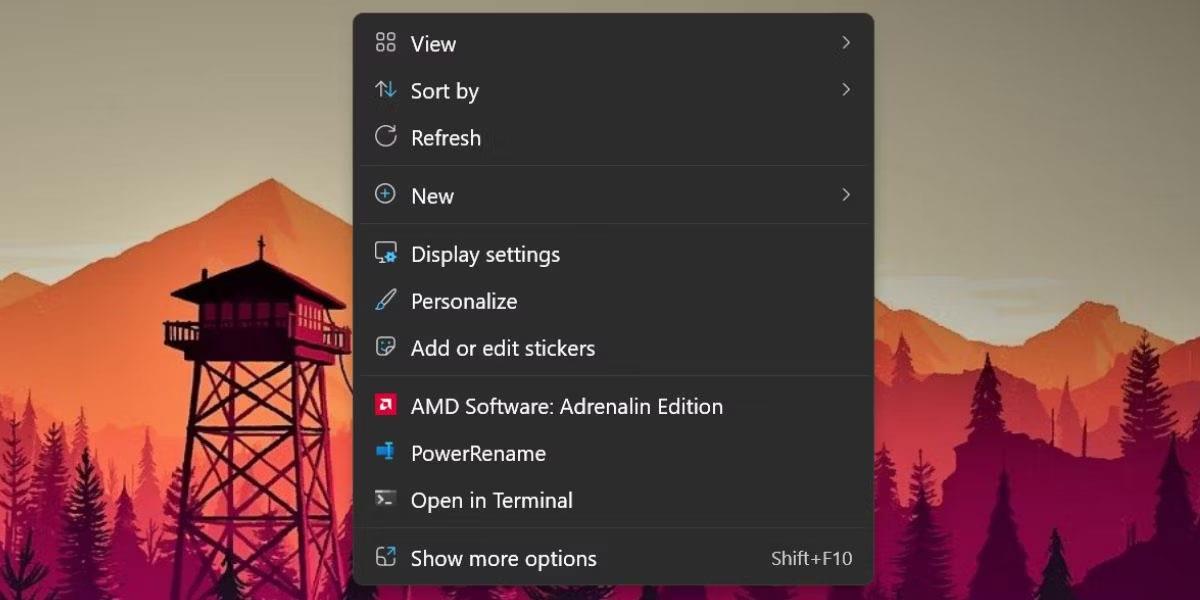
Otevřete Nastavení zobrazení v místní nabídce na ploše
3. Použijte Windows Search
Windows 11 má výkonnou vyhledávací aplikaci, která s ní nyní integruje Bing AI. Můžete jej použít k vyhledání a spuštění programů nainstalovaných ve vašem systému nebo k vyhledání na webu.
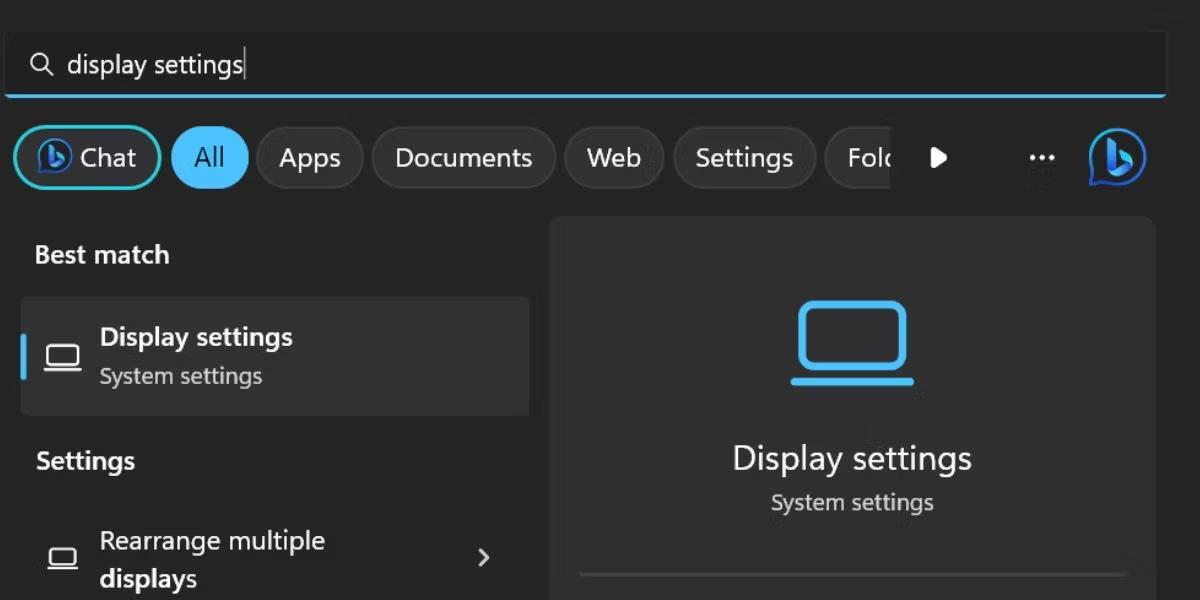
Otevřete Nastavení zobrazení ve Windows Search
4. Použijte dialogové okno Spustit
Dialogové okno Spustit v systému Windows poskytuje rychlejší způsob přístupu k libovolné aplikaci nebo umístění souboru. Pokud znáte správný zkratkový kód, můžete spustit jakoukoli aplikaci nebo podsekci aplikace Nastavení nebo Ovládací panely. Následuj tyto kroky:
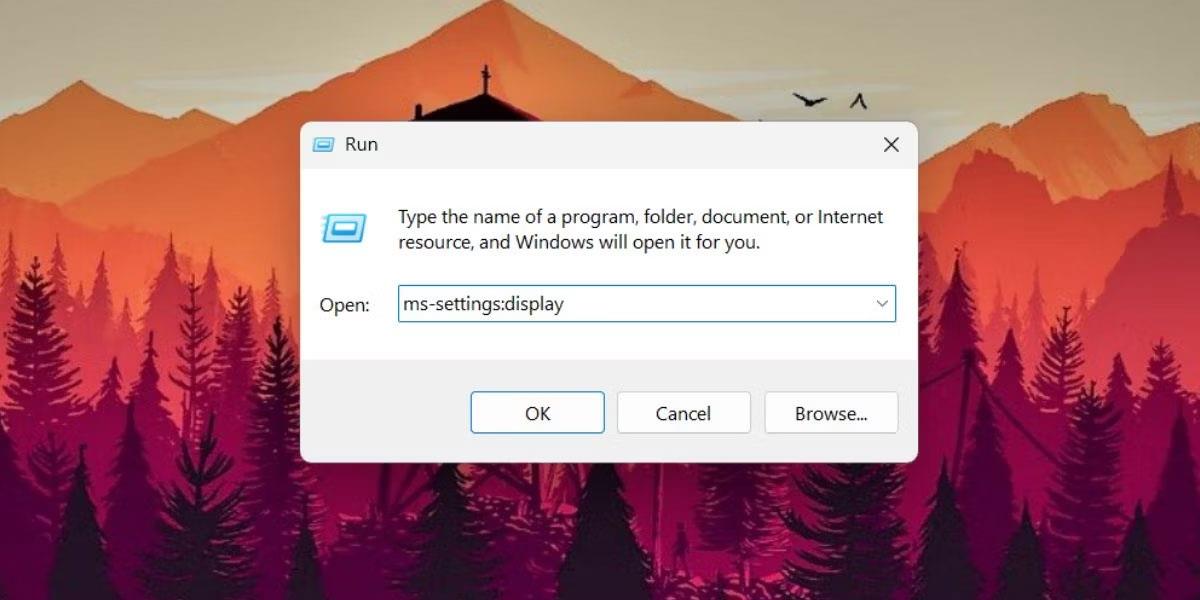
Otevřete Nastavení zobrazení pomocí dialogového okna Spustit
5. Použijte aplikaci Nastavení
V Ovládacích panelech se objevila stará verze Nastavení zobrazení . Většina možností přizpůsobení se ale přesouvá do aplikace Nastavení ve Windows 11. Rozlišení obrazovky tedy můžete upravit také pomocí aplikace Nastavení.
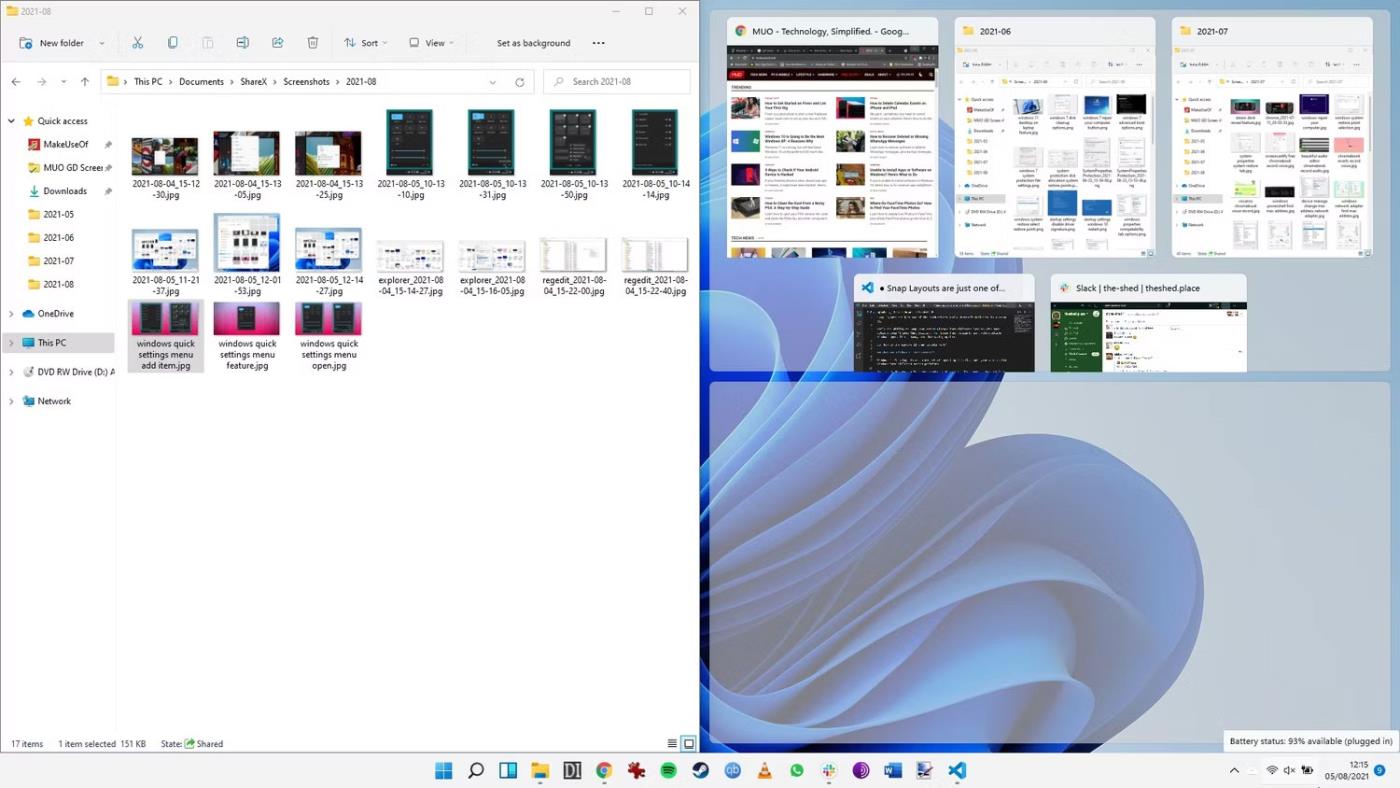
Otevřete Nastavení zobrazení pomocí Nastavení systému Windows
6. Použijte Správce úloh
Aplikaci Nastavení a její podsekce lze spustit pomocí Správce úloh . Správce úloh Windows 11 nyní umí vyhledávat procesy podle názvu i PID. Můžete tedy použít funkci Spustit novou úlohu ke spuštění Nastavení zobrazení. Následuj tyto kroky:
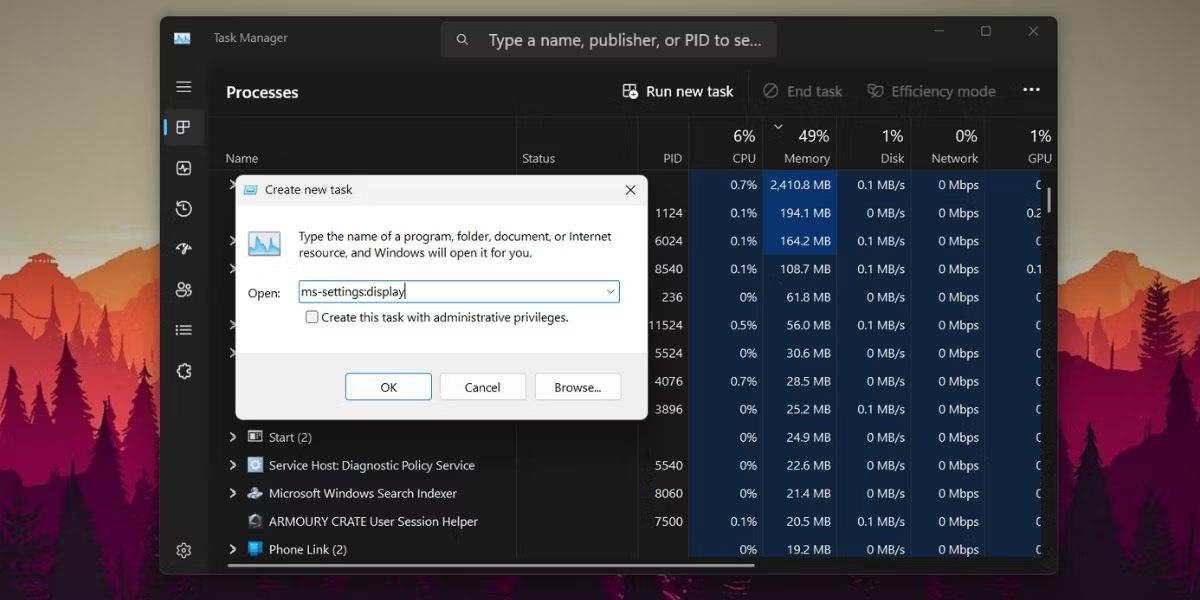
Otevřete Nastavení zobrazení pomocí Správce úloh
7. Použijte příkazový řádek
Pokud dáváte přednost použití terminálu k otevírání umístění souborů a složek, můžete otevřít Nastavení zobrazení bez opuštění příkazového řádku. Zde je postup:
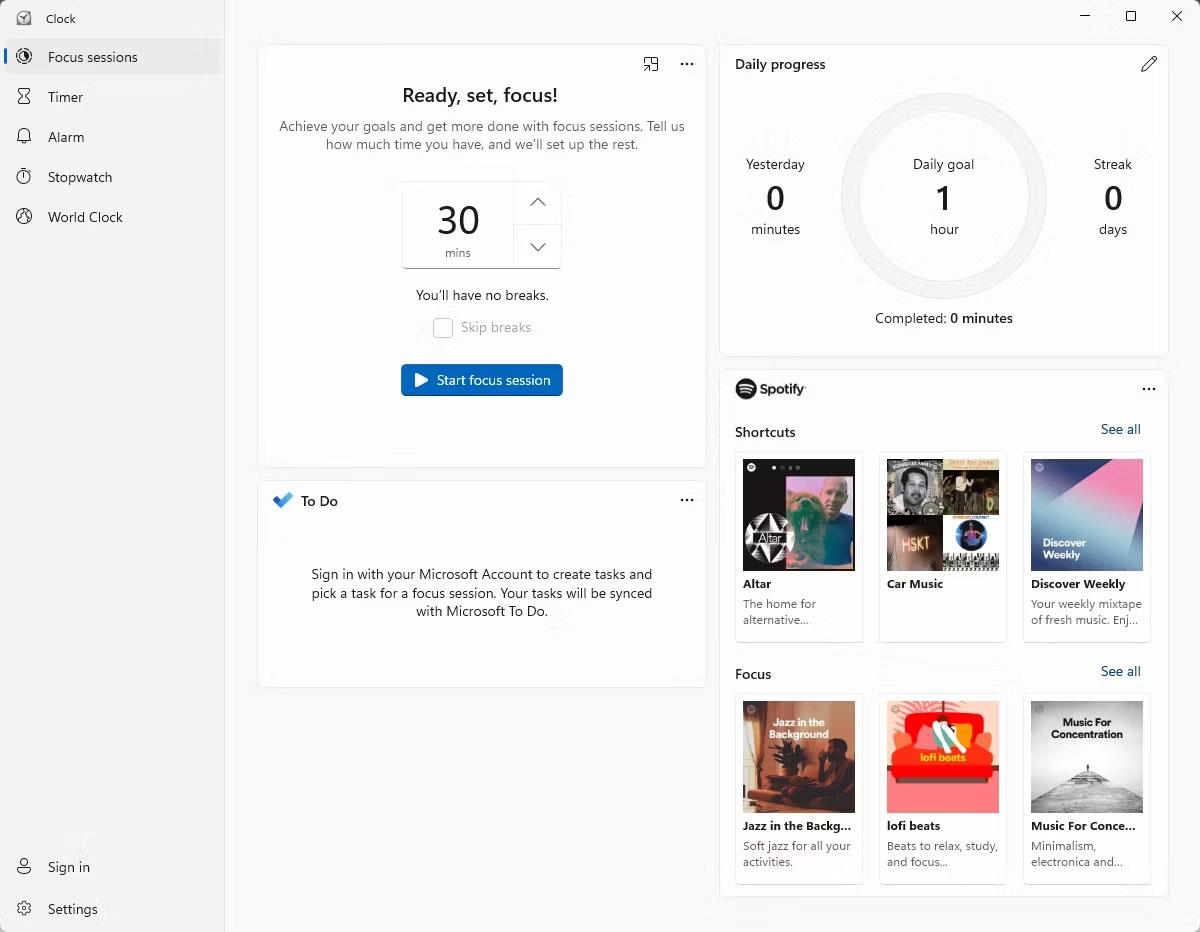
Otevřete Nastavení zobrazení pomocí CMD
8. Použijte PowerShell
Stejně jako k metodě příkazového řádku můžete k nastavení zobrazení přistupovat pomocí rutiny Start-process v prostředí PowerShell. Následuj tyto kroky:
1. Stisknutím kláves Win + X otevřete nabídku Power User. V seznamu klikněte na možnost Terminál .
2. Ve výchozím nastavení aplikace Terminál otevře PowerShell na nové kartě. V Terminálu zadejte příkaz start-process ms-settings:display a stiskněte klávesu Enter .
Otevřete Nastavení zobrazení pomocí Powershell
3. Spustí se stránka Nastavení zobrazení .
9. Použijte zástupce na ploše
Bohužel neexistuje žádný přímý soubor aplikace pro spuštění Nastavení zobrazení. Musíte tedy vytvořit zástupce na ploše ručně a použít krátký kód ke spuštění této konkrétní stránky v aplikaci Nastavení. Opakujte tyto kroky:
1. Stisknutím kláves Win + D otevřete plochu. Případně můžete kliknout na ikonu Zobrazit plochu na pravém konci hlavního panelu.
2. Klepněte pravým tlačítkem myši na prázdné místo na ploše a vyberte možnost Nový > Zástupce .
3. Otevře se okno Vytvořit zástupce .
4. Přejděte do textového pole Zadejte umístění položky: . Do textového pole zadejte ms-settings:display a klikněte na tlačítko Další .
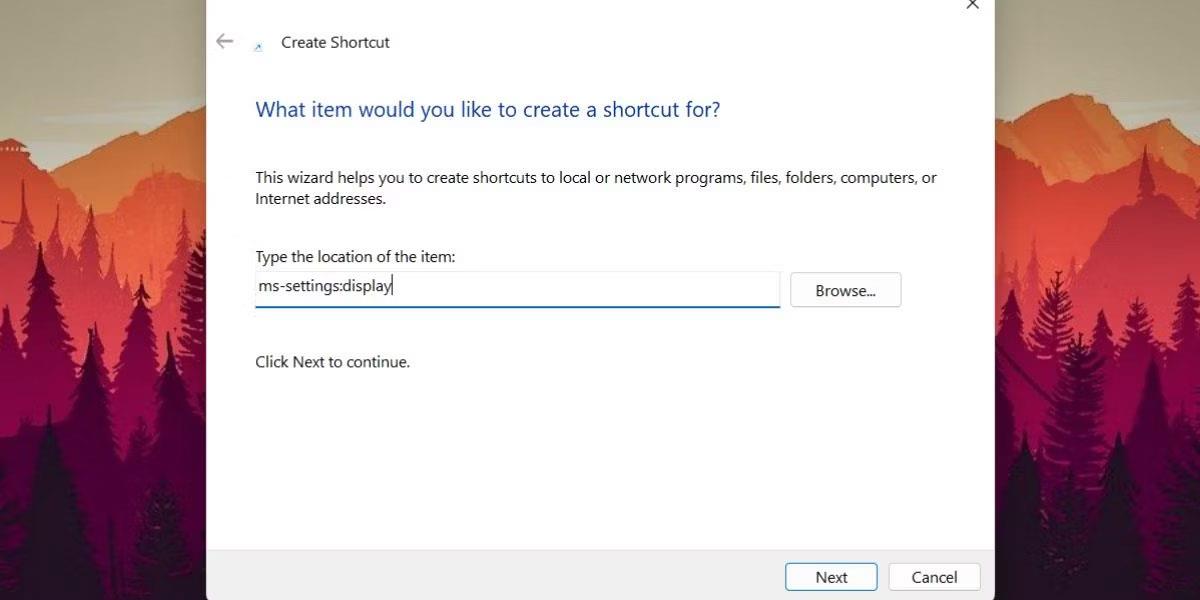
Otevřete Nastavení zobrazení pomocí zástupce na ploše
5. Nyní musíte zkratku pojmenovat. Do textového pole zadejte Nastavení zobrazení a klikněte na tlačítko Dokončit .
6. Stiskněte Win + D pro přepnutí na plochu. Chcete-li upravit související nastavení, poklepejte na nově vytvořenou zkratku Nastavení zobrazení.
10. Používejte klávesové zkratky
Pokud často přepínáte mezi více obrazovkami s různým rozlišením a orientací, můžete namapovat kombinaci klávesových zkratek na zkratku, kterou jste vytvořili výše uvedeným způsobem. Ke spuštění zástupce se tak ani nemusíte přepínat na plochu. Zde je postup:
1. Stiskněte Win + D pro přepnutí na plochu.
2. Klepněte pravým tlačítkem na zástupce Nastavení zobrazení, který jste vytvořili dříve. Z kontextové nabídky vyberte možnost Vlastnosti .
3. V okně Vlastnosti přejděte na možnost Klávesové zkratky a klikněte na ni. Stiskněte současně klávesy Ctrl + Shift + D . Toto se nyní stane vaší novou vlastní zkratkou pro spuštění Nastavení zobrazení.

Otevřete Nastavení zobrazení pomocí klávesové zkratky
4. Klepněte na tlačítko Použít a poté na tlačítko OK. Zavřete okno Vlastnosti . Zkuste to pomocí klávesové zkratky.
Kiosk Mode ve Windows 10 je režim pro použití pouze 1 aplikace nebo přístupu pouze k 1 webu s uživateli typu host.
Tato příručka vám ukáže, jak změnit nebo obnovit výchozí umístění složky Camera Roll ve Windows 10.
Úprava souboru hosts může způsobit, že nebudete moci přistupovat k Internetu, pokud soubor není správně upraven. Následující článek vás provede úpravou souboru hosts ve Windows 10.
Snížení velikosti a kapacity fotografií vám usnadní jejich sdílení nebo posílání komukoli. Zejména v systému Windows 10 můžete hromadně měnit velikost fotografií pomocí několika jednoduchých kroků.
Pokud nepotřebujete zobrazovat nedávno navštívené položky a místa z důvodu bezpečnosti nebo ochrany soukromí, můžete to snadno vypnout.
Microsoft právě vydal aktualizaci Windows 10 Anniversary Update s mnoha vylepšeními a novými funkcemi. V této nové aktualizaci uvidíte spoustu změn. Od podpory stylusu Windows Ink po podporu rozšíření prohlížeče Microsoft Edge byly výrazně vylepšeny také nabídky Start a Cortana.
Jedno místo pro ovládání mnoha operací přímo na systémové liště.
V systému Windows 10 si můžete stáhnout a nainstalovat šablony zásad skupiny pro správu nastavení Microsoft Edge a tato příručka vám ukáže postup.
Tmavý režim je rozhraní s tmavým pozadím ve Windows 10, které pomáhá počítači šetřit energii baterie a snižuje dopad na oči uživatele.
Hlavní panel má omezený prostor, a pokud pravidelně pracujete s více aplikacemi, může vám rychle dojít místo na připnutí dalších oblíbených aplikací.









