Jak používat firewall ve Windows 10
Brána firewall systému Windows byla vždy součástí systému Windows a je přítomna v XP, 7, 8, 8.1 a naposledy ve Windows 10.

Firewall počítače je síťový nástroj, který monitoruje příchozí a odchozí internetový provoz na PC. Windows Defender Firewall (WDF) je vestavěná brána firewall systému Windows 11 , která blokuje neautorizovaný software v přístupu k internetu.
Někdy uživatelé potřebují nakonfigurovat, jaký software je povolen prostřednictvím brány Windows Defender Firewall s povolenými možnostmi aplikace. Někteří uživatelé mohou dokonce muset dočasně zakázat WDF pro účely odstraňování problémů. Chcete-li změnit nastavení této brány firewall, musíte otevřít její aplet Ovládací panely. Zde je několik způsobů, jak otevřít aplet Firewall Control Panel ve Windows 11.
1. Jak otevřít bránu Windows Defender Firewall pomocí Ovládacích panelů
Aplikaci Windows Defender Firewall můžete otevřít ručně z Ovládacích panelů. Není to nejpřímější metoda, ale stále je to způsob, jak otevřít aplet brány firewall. Zde je návod, jak otevřít aplet brány firewall z Ovládacích panelů v systému Windows 11.
1. Otevřete nabídku Start a klikněte na Všechny aplikace .
2. Přejděte v nabídce Start dolů do složky Nástroje systému Windows. Klepnutím na Nástroje systému Windows jej otevřete.
3. Poklepáním na Ovládací panely ve složce otevřete její okno.
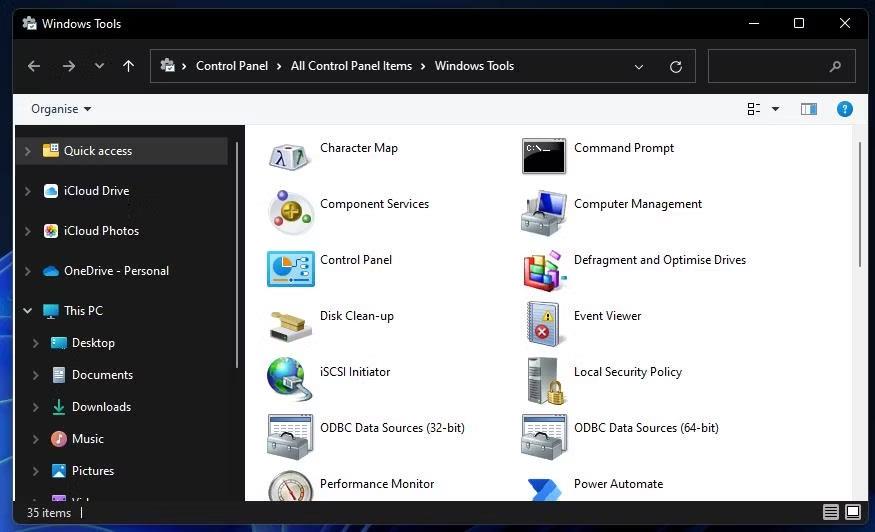
Složka Nástroje systému Windows
4. Pokud se Ovládací panely otevře v zobrazení kategorií, klepněte na nabídku Zobrazit podle a vyberte Velké ikony .
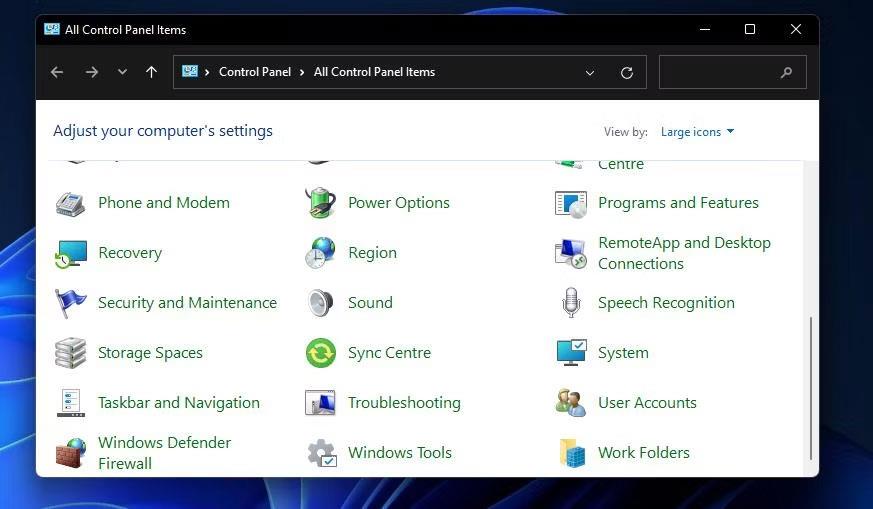
Všechny položky ovládacího panelu
5. Poté kliknutím na položku Brána firewall v programu Windows Defender otevřete aplet Ovládací panely.
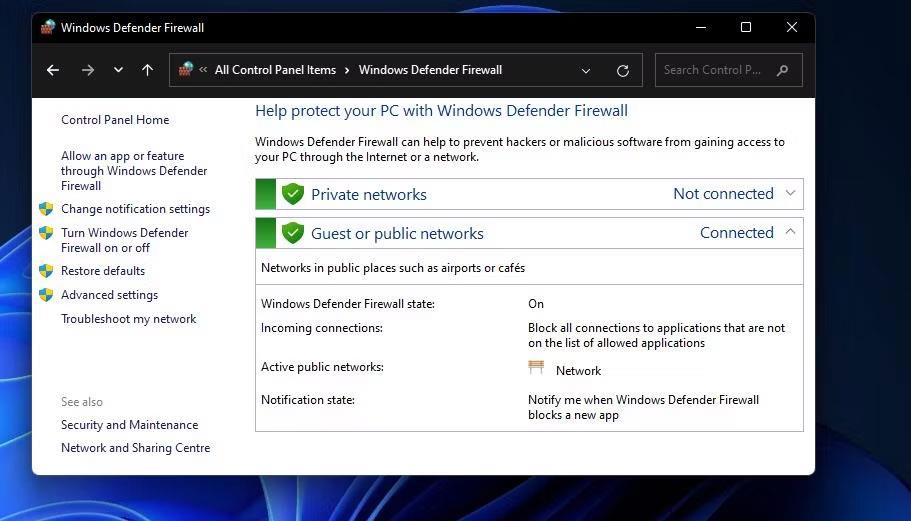
Applet ovládacího panelu brány Windows Defender
2. Jak otevřít bránu firewall programu Windows Defender pomocí příkazu Spustit
Dialogové okno Spustit poskytuje rychlejší metodu otevření brány Windows Defender ve 3 krocích. Aplet Ovládací panely brány firewall můžete otevřít rychlým zadáním příkazu apletu do pole Otevřít . Zde jsou tři kroky k otevření brány Windows Defender Firewall pomocí Spustit.
1. Současným stisknutím kláves Windows + R na klávesnici spusťte Spustit .
2. Do textového pole Otevřít zadejte příkaz Run control firewall.cpl .

Dialogové okno Spustit
3. Klepnutím na možnost OK zobrazte bránu firewall programu Windows Defender.
3. Jak otevřít bránu Windows Defender Firewall pomocí vyhledávače
Vyhledávací nástroj Windows 11 je vždy užitečný při otevírání vestavěných systémových nástrojů a softwaru třetích stran. Stačí do vyhledávacího pole zadat název věci, kterou potřebujete otevřít. Poté se můžete rozhodnout otevřít to, co hledáte. Aplet Ovládací panely brány Windows Defender Firewall můžete otevřít pomocí vyhledávacího pole následujícím způsobem.
1. Stisknutím tlačítka lupy vyhledávače otevřete widget.
2. Do vyhledávacího pole zadejte klíčové slovo Windows Defender Firewall .
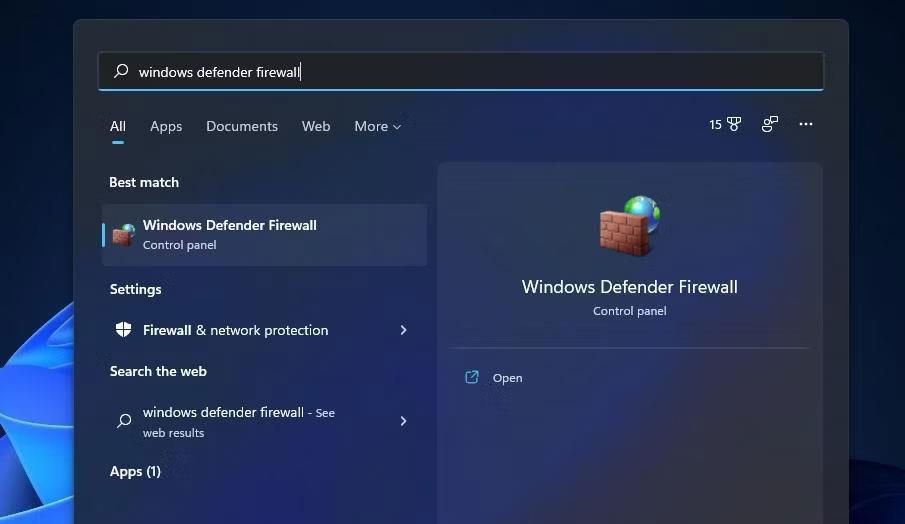
Vyhledejte bránu firewall programu Windows Defender
3. Klepnutím na bránu firewall programu Windows Defender ji otevřete.
4. Jak otevřít bránu Windows Defender Firewall pomocí Windows Terminal
Příkaz Run control firewall.cpl zadaný v metodě dvě funguje také při zadání do příkazového řádku a PowerShellu. Proto můžete otevřít aplikaci brány firewall pomocí Windows Terminal, který kombinuje oba tyto interprety příkazového řádku. Takto můžete otevřít bránu Windows Defender Firewall pomocí Windows Terminal.
1. Klepněte pravým tlačítkem na tlačítko Start a vyberte Windows Terminal (Admin) .
2. Dále klikněte na tlačítko Otevřít novou kartu v horní části Windows Terminal, aby se zobrazila nabídka níže.
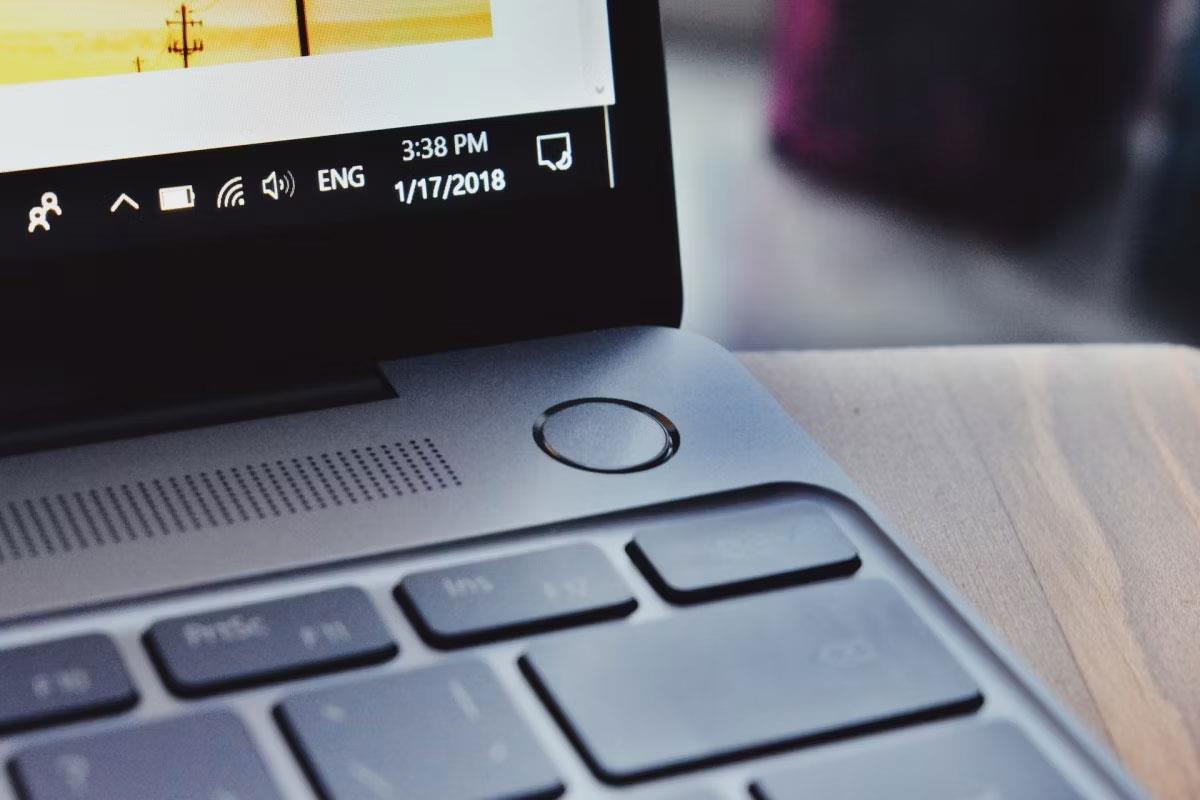
Nabídka Otevře novou kartu
3. Zde vyberte Příkazový řádek nebo Windows PowerShell.
4. Poté na kartě Příkazový řádek nebo Windows PowerShell zadejte control firewall.cpl a stiskněte klávesu Enter .
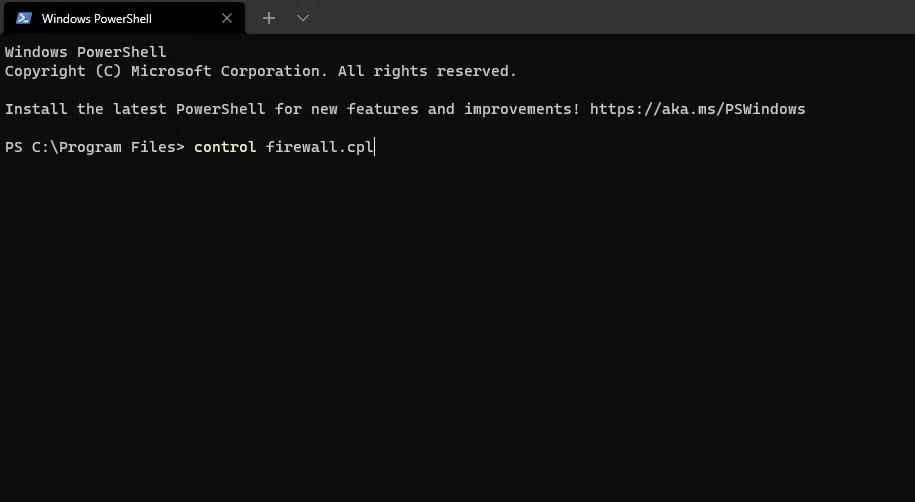
Řízení příkazů firewall.cpl
5. Jak otevřít bránu Windows Defender Firewall pomocí Správce úloh
Správce úloh obsahuje nástroj Vytvořit novou úlohu, jako je Spustit. Tento nástroj vám umožňuje spouštět nové procesy. K apletu brány Windows Defender Firewall se dostanete vytvořením nové úlohy takto:
1. Klepněte pravým tlačítkem myši na libovolnou prázdnou oblast na hlavním panelu Windows 11 a vyberte Správce úloh.
2. Dále klikněte na Soubor na liště nabídky Správce úloh.
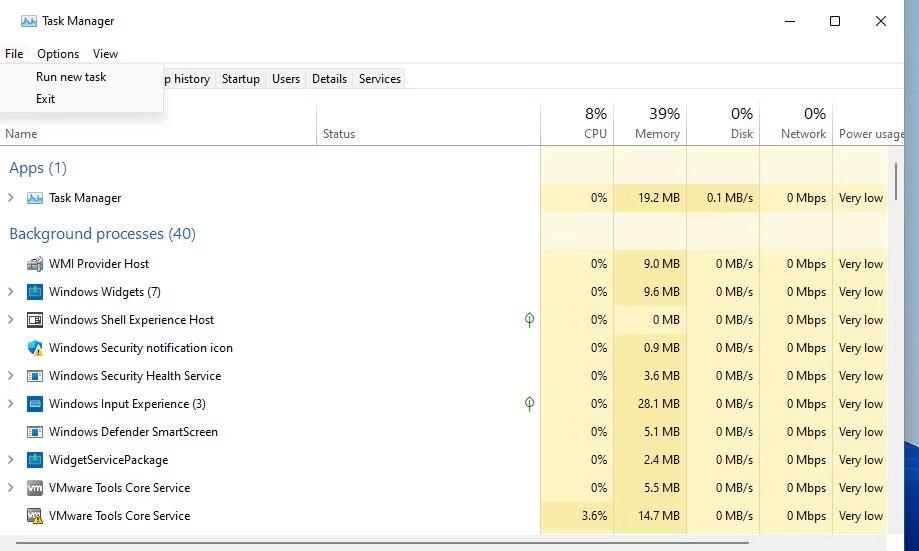
Možnost Spustit novou úlohu
3. Výběrem možnosti Spustit novou úlohu zobrazíte dialogové okno příkazu Vytvořit novou úlohu .
4. Do pole Otevřít v okně Vytvořit novou úlohu zadejte control firewall.cpl .
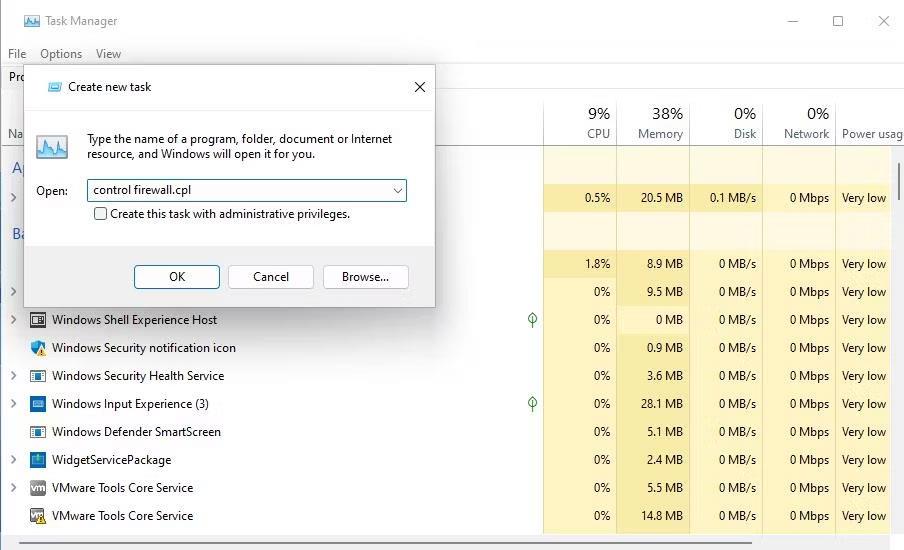
Vytvořit nový úkolový nástroj
5. Klepnutím na tlačítko OK zobrazíte aplet brány Windows Defender Firewall.
6. Jak otevřít bránu Windows Defender Firewall pomocí Nastavení
Ačkoli je brána Windows Defender Firewall apletem Ovládací panely, existuje způsob, jak k ní přistupovat z Nastavení. Zde je návod, jak otevřít bránu Windows Defender Firewall prostřednictvím Nastavení:
1. Klikněte na Start a v nabídce se otevře zástupce aplikace Nastavení .
2. Do vyhledávacího pole Nastavení zadejte klíčové slovo Windows Defender Firewall .

Vyhledejte Windows Defender Firewall v Nastavení
3. Vyberte výsledek hledání brány Windows Defender Firewall .
7. Jak otevřít bránu Windows Defender Firewall pomocí zabezpečení Windows
Aplikace Windows Security obsahuje alternativní nastavení brány firewall. Tato aplikace také obsahuje možnosti navigace pro přístup k částem apletu Windows Defender Firewall Control Panel. Tyto možnosti navigace můžete použít pro přístup k apletu WDF z Windows Security následovně:
1. Poklepáním na ikonu štítu v oblasti hlavního panelu systému Windows 11 otevřete bezpečnostní aplikaci. Možná také budete muset kliknout na malou šipku Zobrazit skryté ikony , abyste viděli ikonu Zabezpečení systému Windows na hlavním panelu.
2. Vyberte kartu Brána firewall a ochrana sítě v Zabezpečení systému Windows.
3. Klikněte na navigační možnost Povolit aplikaci přes bránu firewall .
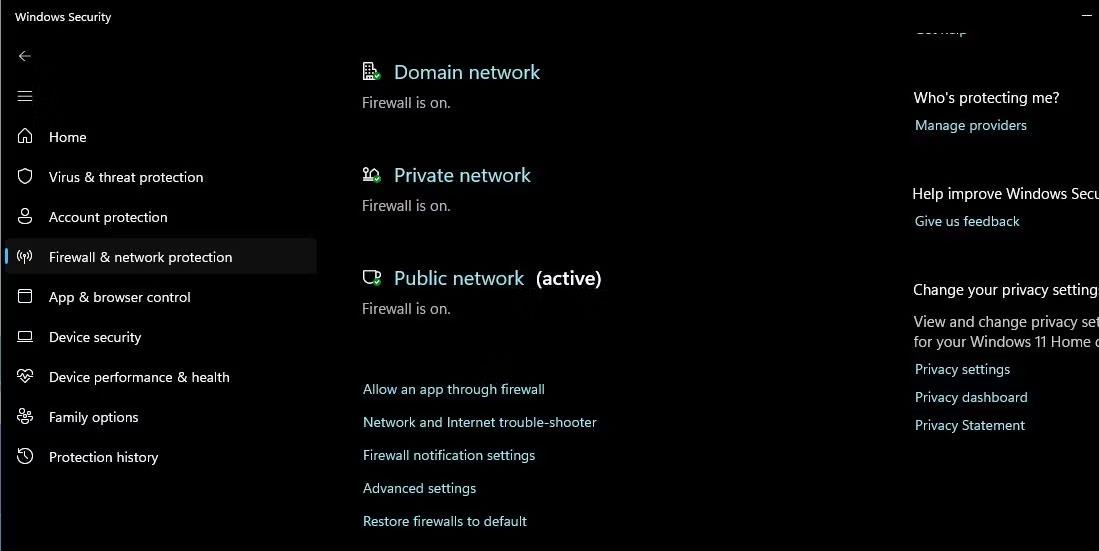
Povolit aplikaci přes bránu firewall
4. Otevře se sekce seznamu povolených aplikací aplikace Windows Defender Firewall. Na domovskou obrazovku apletu se dostanete kliknutím na Windows Defender Firewall na navigačním panelu Ovládací panely.
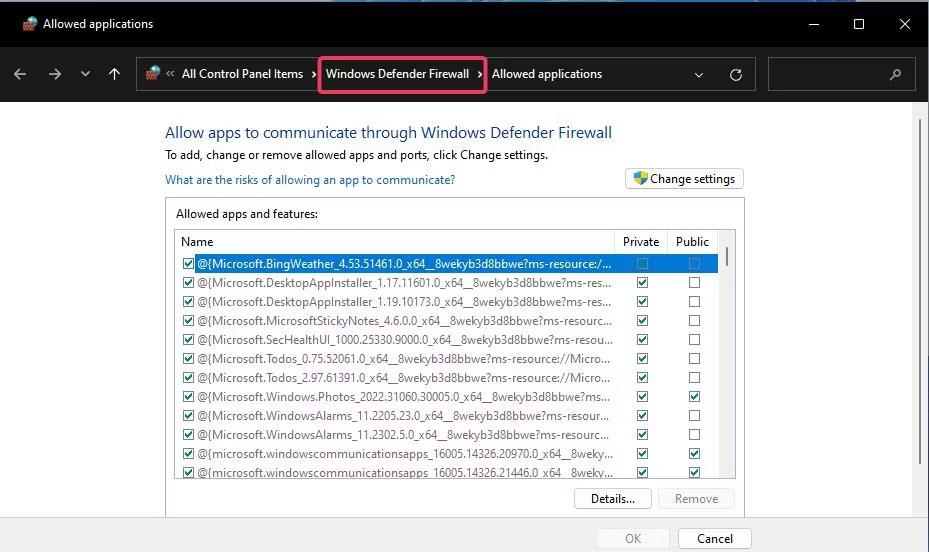
Seznam povolených aplikací aplikace Windows Defender Firewall
Případně můžete kliknout na Obnovit brány firewall na výchozí na stejné kartě Brána firewall a ochrana sítě . Pokud tak učiníte, otevře se možnost Obnovit výchozí nastavení v Ovládacích panelech brány Windows Defender Firewall. Zabezpečení Windows má tyto navigační odkazy na aplikaci WDF, protože nezahrnuje možnosti přeinstalovat bránu firewall nebo umožnit aplikacím ji obejít.
8. Jak otevřít bránu Windows Defender Firewall pomocí zástupce na ploše
Bránu firewall programu Windows Defender můžete zpřístupnit přímo z plochy tak, že pro ni vytvoříte zástupce. Poté budete moci bránu firewall otevřít o něco rychleji pomocí této zkratky, kdykoli budete potřebovat upravit její nastavení. Toto jsou kroky k přidání zástupce brány Windows Defender Firewall na plochu.
1. Klepněte pravým tlačítkem myši někam na plochu a vyberte Nový > Zástupce .
2. Do pole umístění položky zadejte control firewall.cpl , jak je znázorněno na snímku obrazovky níže.
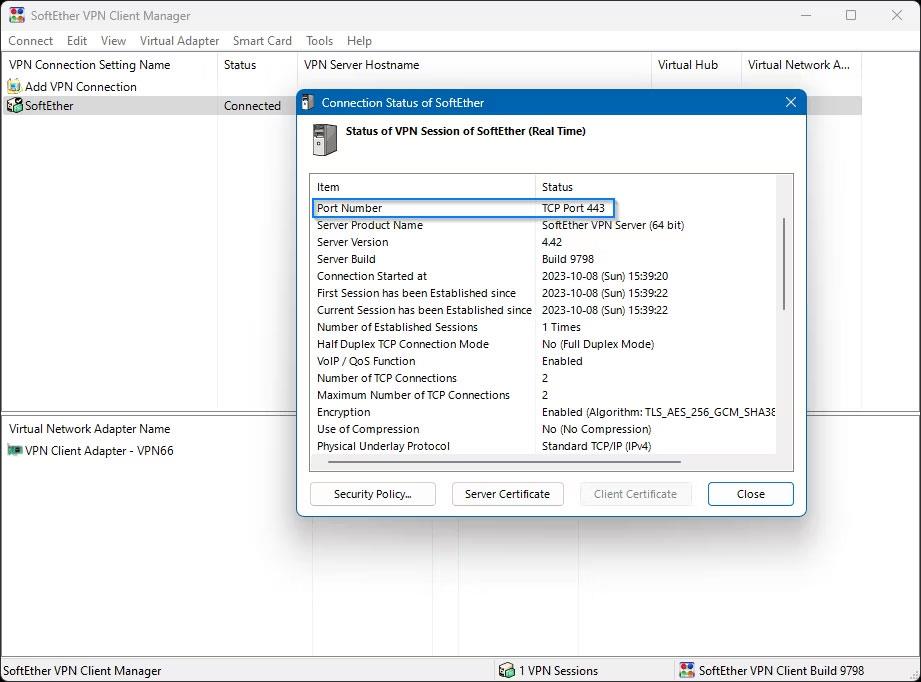
Vytvořit okno zástupce
3. Klepnutím na tlačítko Další přejděte ke kroku pojmenování.
4. Odstraňte obsah textového pole a zadejte tam Windows Defender Firewall .
5. Klepnutím na tlačítko Dokončit přidejte ikonu brány Windows Defender Firewall na plochu.

Zástupce brány Windows Defender Firewall
6. Pokračujte a poklepáním na zástupce brány Windows Defender Firewall zobrazte aplet Ovládací panely.
9. Jak otevřít bránu Windows Defender Firewall pomocí klávesových zkratek
Pokud máte rádi přístup pomocí klávesových zkratek, můžete také nastavit klávesové zkratky pro Windows Defender Firewall. Nastavení zástupce brány firewall na ploše, jak je uvedeno v předchozí metodě, je prvním krokem k tomu. Jakmile to uděláte, můžete použít klávesovou zkratku na zástupce WDF na ploše takto.
1. Klepněte pravým tlačítkem na zástupce brány Windows Defender Firewall, kterého jste přidali na plochu, a vyberte Vlastnosti .
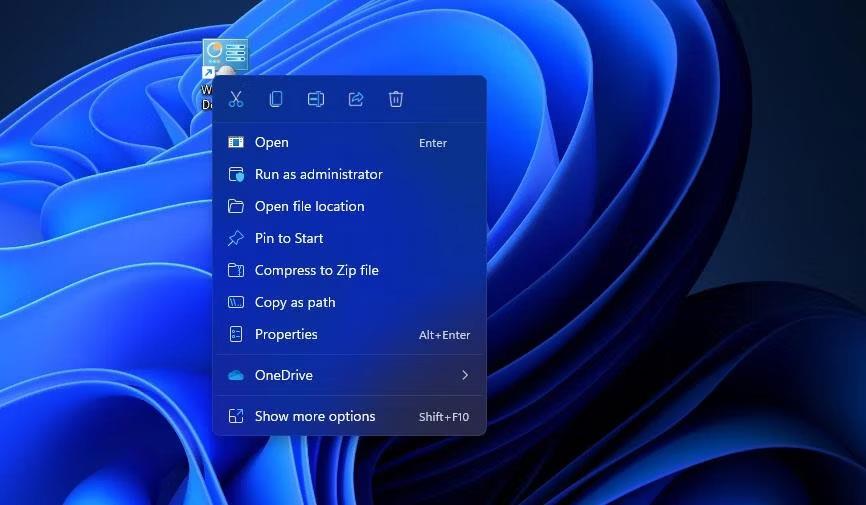
Možnost Vlastnosti
2. Klepněte do pole Klávesová zkratka v okně vlastností.
3. Stiskněte F (zkratka pro firewall) pro nastavení klávesové zkratky Ctrl + Alt + F .
Schránka klávesových zkratek
4. Vyberte Použít pro uložení nového zástupce.
5. Klepněte na OK v okně vlastností.
Nyní současným stisknutím Ctrl + Alt + F otevřete bránu Windows Defender Firewall. Tuto klávesovou zkratku můžete kdykoli změnit stisknutím jiné klávesy v poli Klávesová zkratka . Všimněte si, že smazáním zástupce brány Windows Defender na ploše odstraníte také klávesovou zkratku, která je na něj použita.
10. Jak otevřít bránu Windows Defender Firewall pomocí místní nabídky
Kontextová nabídka plochy je dalším místem, ze kterého můžete otevřít bránu Windows Defender Firewall. Nejprve však musíte přidat zástupce brány firewall do nabídky pravým tlačítkem myši na ploše. Můžete přidat možnost Windows Firewall do kontextové nabídky pomocí Winaero Tweaker, jako je tento.
1. Otevřete domovskou stránku Winaero Tweaker v prohlížeči Windows.
2. Klikněte na Stáhnout Winaero Tweaker na domovské stránce.
3. Stiskněte Win + E a otevřete složku obsahující stažený soubor ZIP Winaero Tweaker.
4. Poklepáním na soubor winaerotweaker.zip jej otevřete.
5. Klikněte na Extrahovat vše v horní části Průzkumníka souborů.
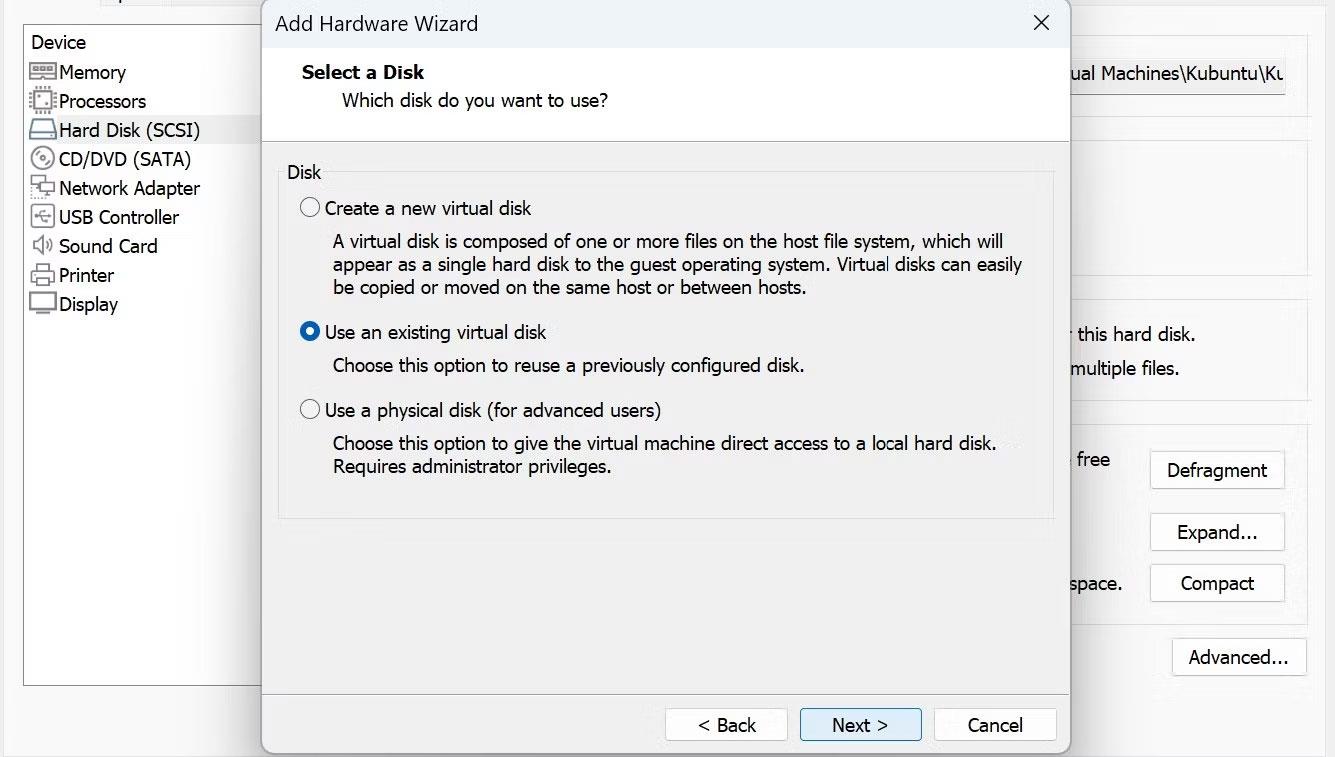
Tlačítko Extrahovat vše
6. Ve výchozím nastavení může být vybrána možnost Zobrazit extrahované soubory . Pokud však ne, zvolte tuto možnost.
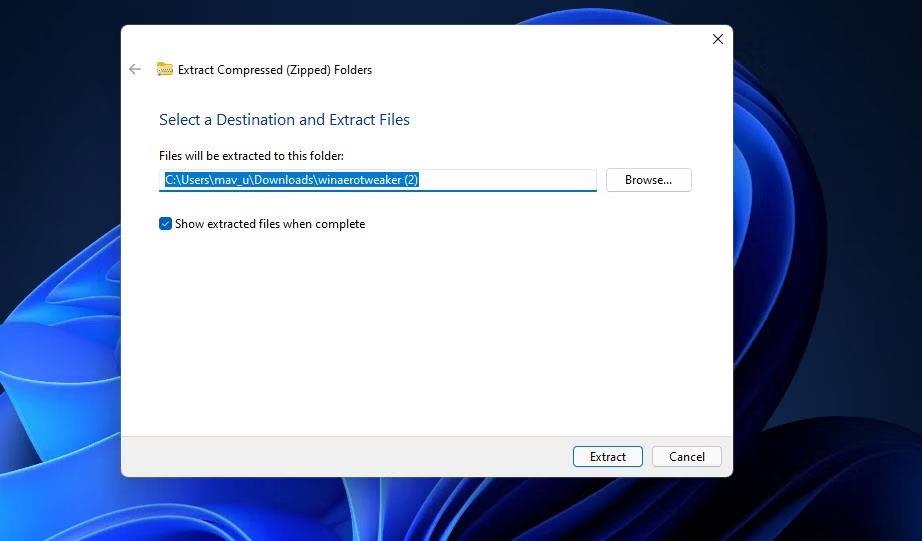
Okno Extrahovat komprimované (zazipované) složky
7. Klepnutím na tlačítko Extrahovat otevřete extrahovanou složku Winaero Tweaker.
8. Poklepáním na soubor WinaeroTweaker-1.33.0.0-setup.exe v něm zobrazíte instalační program softwaru.
9. Vyberte Normální režim a souhlasím s možnostmi souhlasu v průvodci nastavením a pokračujte kliknutím na Další .
10. Klikněte na Procházet , vyberte instalační složku a stiskněte tlačítko OK.
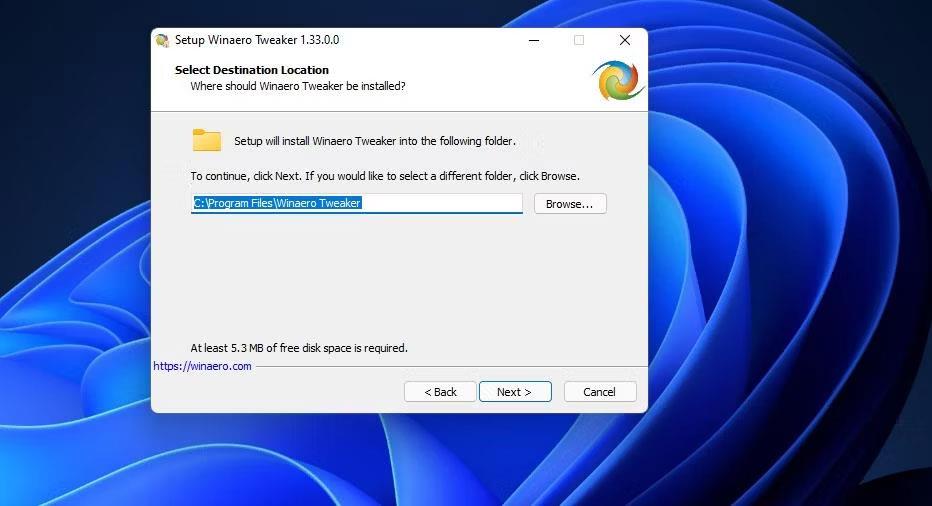
Okno Winaero Tweaker Setup
11. Poté ještě několikrát stiskněte tlačítko Další , abyste se dostali k možnosti Instalovat . Pro dokončení klikněte na tlačítko Instalovat .
12. Otevřete okno Winaero Tweaker.
13. Poklepáním na kategorii Kontextová nabídka ji rozbalte.
14. Poté vyberte možnost Kontextové nabídky Firewallu Winaero Tweaker zobrazené přímo níže.
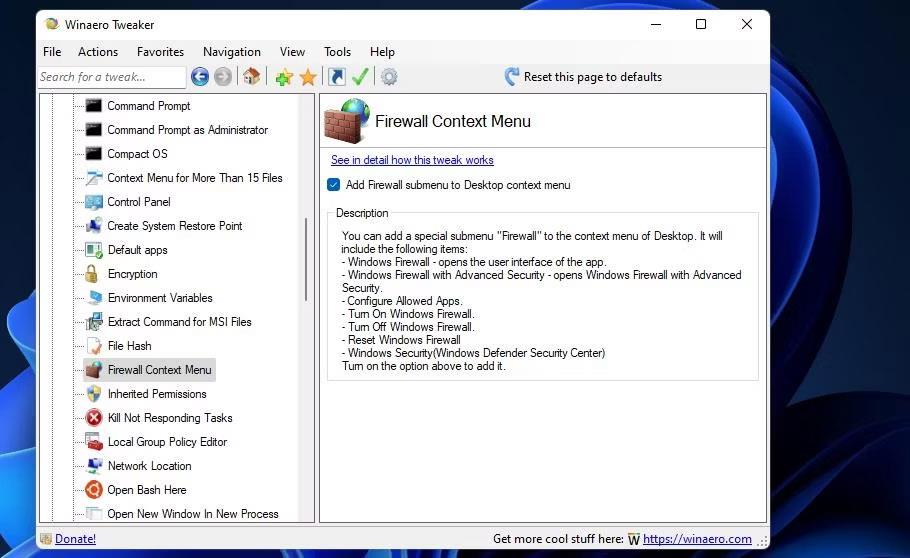
Možnost Kontextové nabídky brány firewall
15. Zaškrtněte políčko Přidat podnabídku brány firewall do kontextové nabídky plochy .
Nyní zavřete Winaero Tweaker. Kliknutím pravým tlačítkem na plochu a výběrem Zobrazit další možnosti zobrazíte klasickou kontextovou nabídku. Přesuňte kurzor na podnabídku Brána firewall systému Windows . Poté kliknutím na Brána firewall systému Windows zobrazte aplet Ovládací panely.
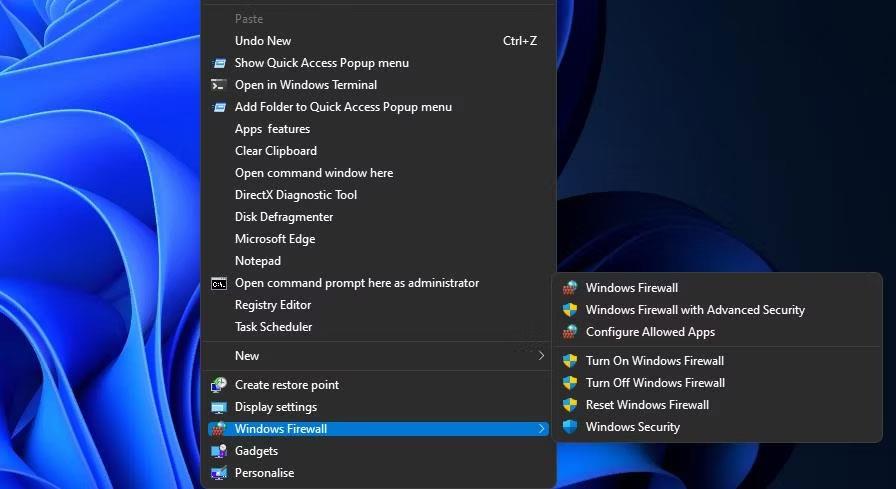
Možnosti brány Windows Firewall
Všimnete si, že podnabídka Brána firewall systému Windows obsahuje mnoho zkratek. Zde se můžete rozhodnout otevřít bránu Windows Defender Firewall s pokročilým zabezpečením. Tato podnabídka také obsahuje možnosti pro zapnutí/vypnutí brány firewall a její resetování.
Brána firewall systému Windows byla vždy součástí systému Windows a je přítomna v XP, 7, 8, 8.1 a naposledy ve Windows 10.
Jakékoli aplikaci nebo softwaru v počítači můžeme zablokovat přístup k internetu, zatímco ostatní programy mohou stále přistupovat k síti. Níže uvedený článek vás provede vypnutím přístupu k internetu pro software a aplikace v systému Windows.
Někdy uživatelé potřebují nakonfigurovat, jaký software je povolen prostřednictvím brány Windows Defender Firewall s povolenými možnostmi aplikace. Někteří uživatelé mohou dokonce muset dočasně zakázat WDF pro účely odstraňování problémů.
Kiosk Mode ve Windows 10 je režim pro použití pouze 1 aplikace nebo přístupu pouze k 1 webu s uživateli typu host.
Tato příručka vám ukáže, jak změnit nebo obnovit výchozí umístění složky Camera Roll ve Windows 10.
Úprava souboru hosts může způsobit, že nebudete moci přistupovat k Internetu, pokud soubor není správně upraven. Následující článek vás provede úpravou souboru hosts ve Windows 10.
Snížení velikosti a kapacity fotografií vám usnadní jejich sdílení nebo posílání komukoli. Zejména v systému Windows 10 můžete hromadně měnit velikost fotografií pomocí několika jednoduchých kroků.
Pokud nepotřebujete zobrazovat nedávno navštívené položky a místa z důvodu bezpečnosti nebo ochrany soukromí, můžete to snadno vypnout.
Microsoft právě vydal aktualizaci Windows 10 Anniversary Update s mnoha vylepšeními a novými funkcemi. V této nové aktualizaci uvidíte spoustu změn. Od podpory stylusu Windows Ink po podporu rozšíření prohlížeče Microsoft Edge byly výrazně vylepšeny také nabídky Start a Cortana.
Jedno místo pro ovládání mnoha operací přímo na systémové liště.
V systému Windows 10 si můžete stáhnout a nainstalovat šablony zásad skupiny pro správu nastavení Microsoft Edge a tato příručka vám ukáže postup.
Tmavý režim je rozhraní s tmavým pozadím ve Windows 10, které pomáhá počítači šetřit energii baterie a snižuje dopad na oči uživatele.
Hlavní panel má omezený prostor, a pokud pravidelně pracujete s více aplikacemi, může vám rychle dojít místo na připnutí dalších oblíbených aplikací.










