10 tipů pro zvýšení produktivity ve Windows 10

Windows 10 nabízí nespočet funkcí, které uživatelům pomáhají snadno organizovat aplikace a provádět multitasking.

Windows 10 je rychlý a efektivní operační systém navržený pro zvýšení produktivity uživatelů. Tento nejpoužívanější operační systém pro stolní počítače nabízí nespočet funkcí, které uživatelům pomáhají organizovat aplikace a provádět multitasking s maximálním pohodlím.
Tyto vlastnosti však mnoho lidí nezná. Proto tento příspěvek představí 10 tipů a triků, jak z Windows 10 vytěžit maximum a pomoci uživatelům zvýšit jejich produktivitu.
1. Použijte GodMode k ovládání všeho
GodMode je jedním z nejlépe střežených tajemství systému Windows 10. Toto je skrytá složka, která obsahuje možnosti přizpůsobení a výkonné funkce systému Windows 10. Přístup k ní si můžete přizpůsobit téměř cokoli, aniž byste museli hledat možnosti nebo konfigurace v Nastavení nebo Ovládání Panel.
GodMode můžete aktivovat pomocí následujících několika jednoduchých kroků:
Díky tomu bude ikona složky vypadat jako Ovládací panel a můžete otevřít složku " GodMode ", kde najdete všechna nastavení.
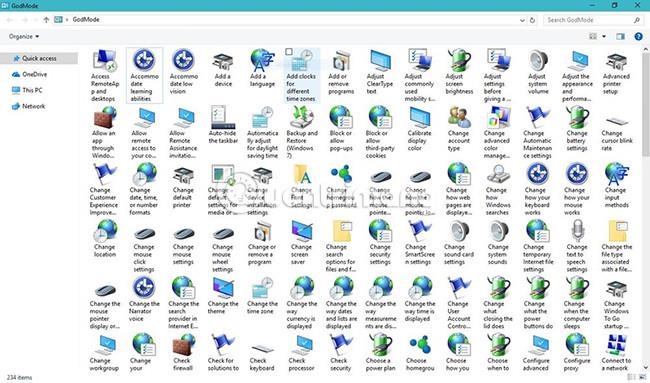
2. Použijte svůj hlas k zadávání příkazů
Windows 10 přichází s virtuální asistentkou Cortanou , která vám zasílá přizpůsobená oznámení, návrhy a připomenutí na základě vašich preferencí, zpráv a dalších dat z vašeho účtu Microsoft. Cortana umí mnohem víc, jako je otevírání aplikací, přehrávání hudby, nastavování událostí, vyhledávání na webu, zobrazování místních a světových zpráv, upozorňování na důležité aktualizace a další.
Aby to bylo jednodušší, Cortana nabízí inovativní „ Režim poslechu “, který vám umožní mluvit s Cortanou jako se skutečnou osobou a požádat ji, aby něco udělala. který často přehrává nějakou hudbu. Tuto funkci můžete aktivovat pomocí těchto kroků:
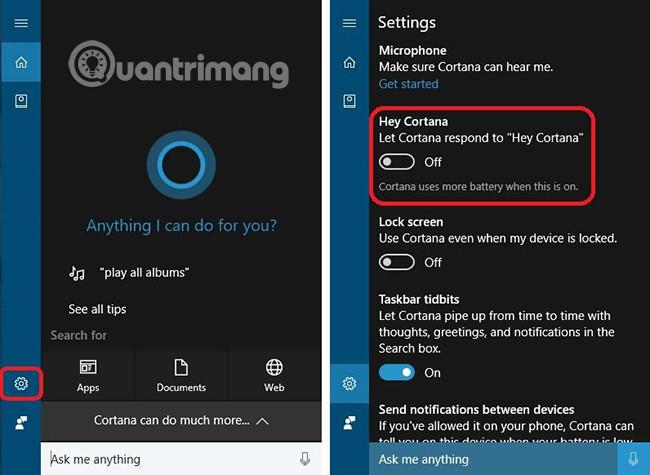
3. Pomocí Snap uspořádejte okna aplikací
Snap je mimořádně skvělá funkce, která vám pomůže maximálně využít prostor na obrazovce na jakémkoli zařízení. To je nejužitečnější, když máte mnoho aplikací a chcete je uspořádat na obrazovce pro snadné použití v případě potřeby.
Snap umožňuje přichytit libovolné okno a umístit je do libovolné poloviny nebo kvadrantu obrazovky. Stačí přetáhnout záhlaví aplikace na okraj nebo stranu obrazovky a Snap uspořádá aplikace do vlastního prostoru. V okamžiku, kdy je aplikace umístěna pomocí této funkce, Snap Assist vám také pomůže rychle přichytit další aplikace ve zbývajícím prostoru.
Otevřené aplikace můžete přichytit do levé nebo pravé poloviny obrazovky, do levého nebo pravého horního rohu nebo do levého nebo pravého dolního rohu obrazovky. Chcete-li tento proces urychlit, můžete použít následující klávesové zkratky pro použití funkce Snap:
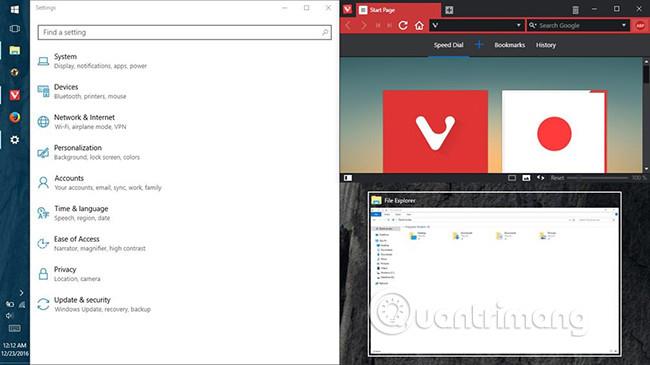
4. Pomocí myši změňte velikost zachycené aplikace
Možnost přichytit okna do jednoho ze čtyř kvadrantů nebo dvou polovin obrazovky je jednou z nejužitečnějších funkcí zavedených ve Windows 8 . Ve Windows 10 však můžete dokonce změnit jejich velikost.
Můžete umístit ukazatel myši na průsečík dvou zachycených oken aplikace a změnit jejich velikost podle svých představ. To vám umožní změnit velikost obou oken současně, ale funguje to pouze tehdy, když jsou aplikace naskládány vodorovně, tedy vedle sebe.
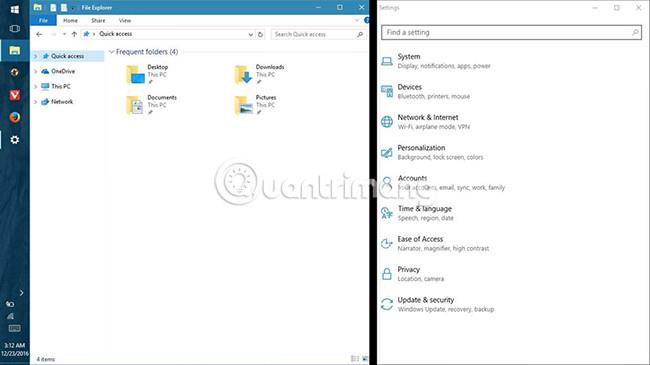
5. Pomocí zobrazení úloh vyhledejte okno aplikace
Task View je inovativní nástroj pro přepínání úloh poprvé představený ve Windows 10, jehož cílem je vylepšit multitasking. Zobrazuje miniatury všech otevřených aplikací na aktuální ploše nebo virtuální ploše (další podrobnosti o virtuálních plochách naleznete níže).
Tato funkce umožňuje spravovat více aplikací na ploše a obrazovce, rychle najít okna aplikací a zobrazit plochu nebo minimalizovat všechna okna. Obrazovku Zobrazení úkolů získáte provedením některé z níže uvedených metod:
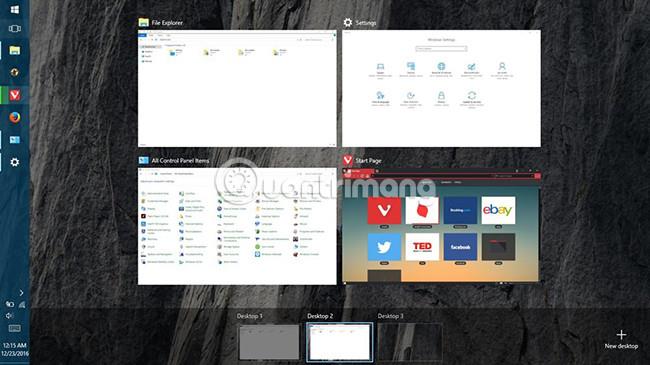
6. K seskupování aplikací použijte virtuální plochy
Windows 10 s radami z linuxových distribucí konečně poskytuje uživatelům funkci virtuální plochy , která pomáhá organizovat nebo seskupovat otevřené aplikace v jejich systému. Pomocí této funkce můžete seskupovat aplikace do více virtuálních ploch (včetně všech oken aplikací) viditelných kdykoli.
Chcete-li tuto funkci povolit, postupujte podle následujících kroků:
Chcete-li přesunout aplikace mezi virtuálními plochami, postupujte takto:
Kromě toho můžete také vyzkoušet následující:
Předpokládejme například, že vytvoříte dva virtuální desktopy: jeden pro práci a jeden pro zábavu. První plocha může obsahovat aplikace jako prohlížeč, e-mailový klient, textový procesor atd. a druhá plocha může obsahovat aplikace jako hudební přehrávač, streamer videa atd. Když otevřete první plochu, neuvidíte hudební přehrávač na hlavním panelu nebo Task View, protože je součástí druhé virtuální plochy. A proto také podporuje oddělení pracovních a zábavních aplikací.
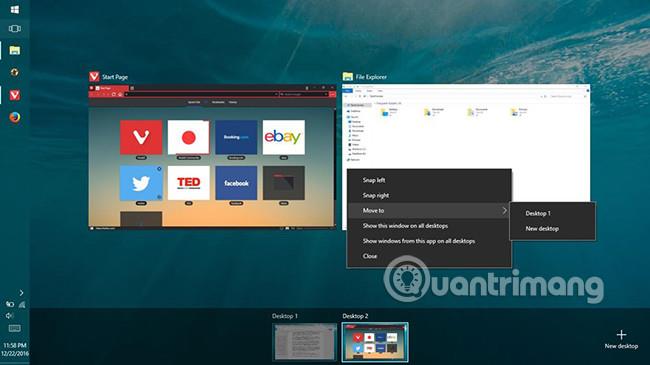
7. Na počítači použijte zobrazení režimu tabletu
Windows 10 je dostatečně chytrý na to, aby změnil svůj vzhled v závislosti na vašem zařízení. Pokud například pracujete na tabletu, zobrazí se na celé obrazovce rozhraní metra pracující v dotykovém režimu. Na tradičních počítačích se zobrazuje v rozhraní plochy.
Pokud si však chcete užít to nejlepší z obou světů a chcete na svém běžném počítači zažít rozhraní celé obrazovky (také známé jako režim tabletu ), existuje jednoduchý trik, jak na to. Stačí dodržet tyto kroky:
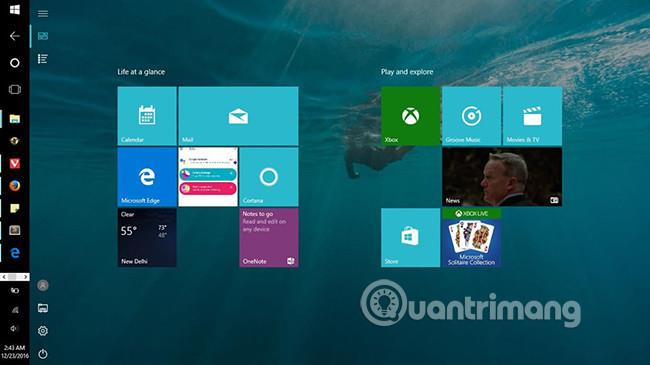
8. K psaní poznámek použijte Windows Ink
Windows Ink je funkce pro psaní poznámek zavedená ve Windows 10, primárně pro uživatele s dotykovými obrazovkami a Microsoft Surfaces. To neznamená, že to není užitečné nebo dostupné na vašem desktopovém systému, ale naopak je to skvělé.
Windows Ink se dodává minimálně se třemi nástroji, konkrétně:
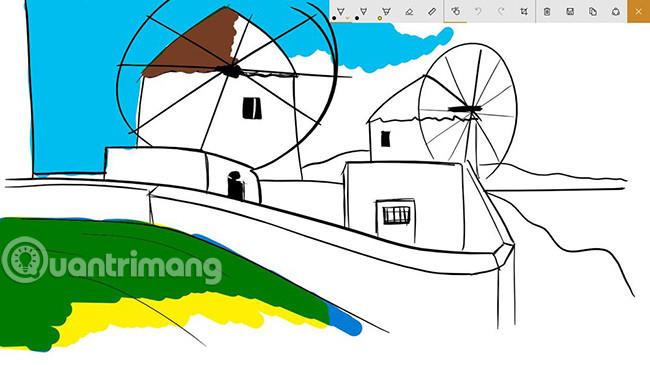
9. Pro rychlé úkoly používejte gesta touchpadu
Windows 10 dokáže porozumět gestům, která děláte na touchpadu, abyste mohli provádět rychlé úkoly. Pamatujte však, že tato gesta jsou podporována pouze na vysoce přesných touchpadech, takže pokud tato gesta nemůžete provádět, je to s největší pravděpodobností kvůli závadě na notebooku. Zde jsou užitečná dotyková gesta pro každodenní použití:
10. Pomocí myši rolujte neaktivními okny
V multitaskingových prostředích je často otevřeno více aplikací vedle sebe, přičemž vy pracujete na jedné aplikaci a něco kontrolujete nebo čtete v jiných aplikacích. V takových situacích tato funkce pomůže posouvat neaktivní aplikace, aniž byste na ni klikali.
Funkci posouvání neaktivních oken najetím na ně lze aktivovat pomocí následujících kroků:
Nahoře jsou všechny různé tipy, triky a funkce, které vám pomohou zlepšit vaši produktivitu při používání Windows 10. Pokud znáte nějaké další užitečné tipy nebo triky pro Windows 10, podělte se s námi.. v sekci komentářů níže!
Vidět víc:
Kiosk Mode ve Windows 10 je režim pro použití pouze 1 aplikace nebo přístupu pouze k 1 webu s uživateli typu host.
Tato příručka vám ukáže, jak změnit nebo obnovit výchozí umístění složky Camera Roll ve Windows 10.
Úprava souboru hosts může způsobit, že nebudete moci přistupovat k Internetu, pokud soubor není správně upraven. Následující článek vás provede úpravou souboru hosts ve Windows 10.
Snížení velikosti a kapacity fotografií vám usnadní jejich sdílení nebo posílání komukoli. Zejména v systému Windows 10 můžete hromadně měnit velikost fotografií pomocí několika jednoduchých kroků.
Pokud nepotřebujete zobrazovat nedávno navštívené položky a místa z důvodu bezpečnosti nebo ochrany soukromí, můžete to snadno vypnout.
Microsoft právě vydal aktualizaci Windows 10 Anniversary Update s mnoha vylepšeními a novými funkcemi. V této nové aktualizaci uvidíte spoustu změn. Od podpory stylusu Windows Ink po podporu rozšíření prohlížeče Microsoft Edge byly výrazně vylepšeny také nabídky Start a Cortana.
Jedno místo pro ovládání mnoha operací přímo na systémové liště.
V systému Windows 10 si můžete stáhnout a nainstalovat šablony zásad skupiny pro správu nastavení Microsoft Edge a tato příručka vám ukáže postup.
Tmavý režim je rozhraní s tmavým pozadím ve Windows 10, které pomáhá počítači šetřit energii baterie a snižuje dopad na oči uživatele.
Hlavní panel má omezený prostor, a pokud pravidelně pracujete s více aplikacemi, může vám rychle dojít místo na připnutí dalších oblíbených aplikací.









