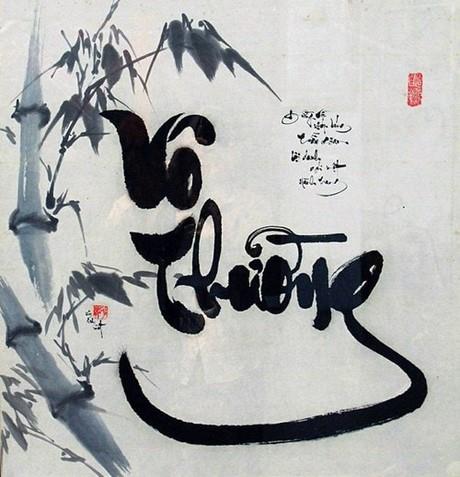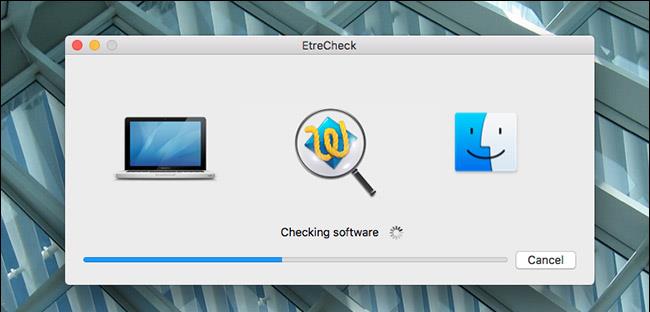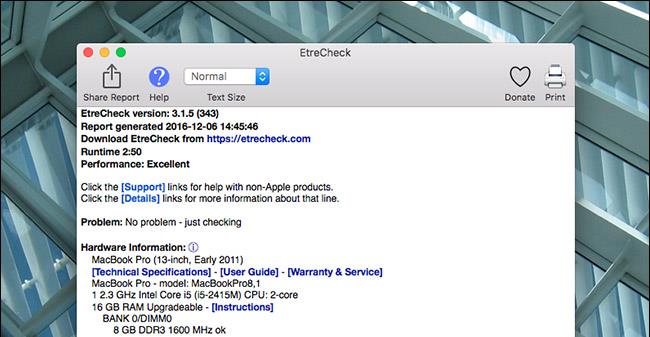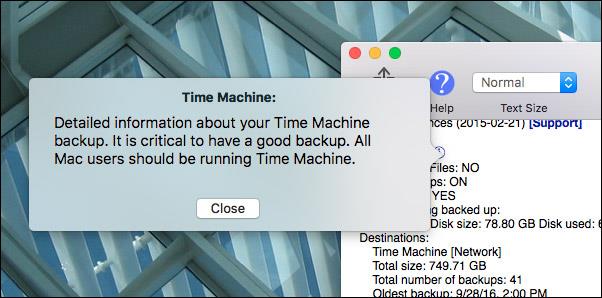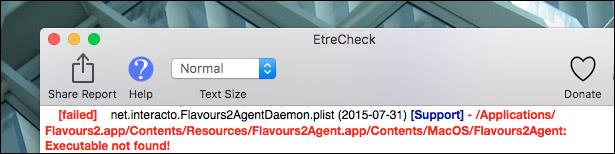Existují tisíce důvodů, proč může váš Mac selhat: Možná aplikace zabírá příliš mnoho zdrojů, možná váš pevný disk selhává nebo je ve vašem počítači možná malware. EtreCheck je bezplatný program, který na vašem Macu spouští více než 50 diagnostik a poté uživatelům poskytuje přehlednou zprávu s přehledem všech těchto diagnostik – takže víte, kde začít s řešením problémů. Kde to zkoušíte?
Toto není jeden z těch nástrojů, které slibují, že „vyčistí váš Mac“. Je to skutečná diagnostika: Odhaluje problémy, které má váš počítač, potenciální rizika a nabízí praktická řešení. Pro profesionální uživatele jsou výhody zde okamžité a velmi zřejmé, ale i pro začátečníky je tento nástroj užitečný. Pošlete tuto zprávu někomu, kdo dobře zná informační technologie. Budou rozumět tomu, co se děje, a možná řešení, jak problém vyřešit za vás.
Chcete-li začít, stáhněte si EtreCheck do svého počítače. Bude to soubor ZIP. Na Macu můžete dekomprimovat jednoduše otevřením souboru. Přetáhněte ikonu do složky Aplikace .
Při spuštění aplikace budete dotázáni, jaký problém má váš počítač. Pokud chcete, doplňte. Informace nebudou nikam zasílány, ale budou zahrnuty do zprávy, což může být užitečné, pokud plánujete poslat tuto zprávu někomu, kdo má dobré informační technologie, aby vám pomohl.
Dále Etrecheck prohledá váš počítač. Nejprve se podívá na hardware:

Poté se podívá na každý software a aplikaci:
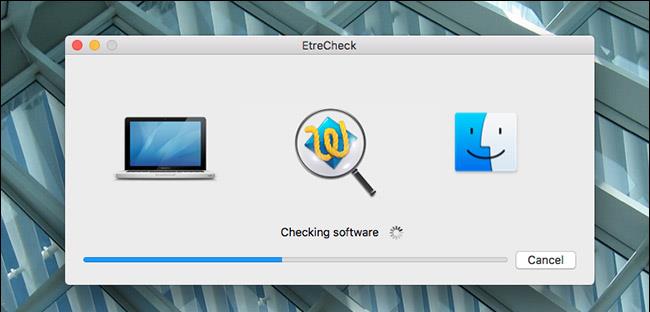
Celý proces skenování bude trvat několik minut. Po dokončení zprávy uslyšíte zvuk upozornění a zpráva se zobrazí jako následující okno:
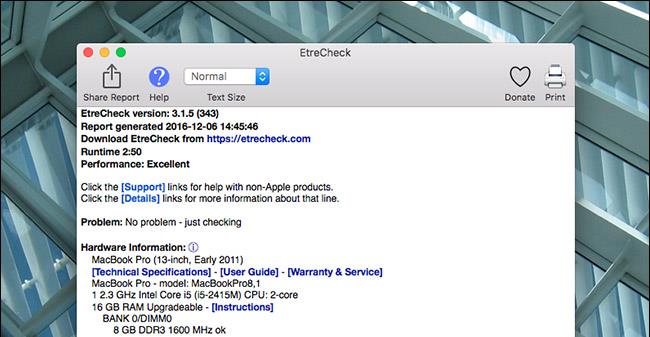
Zpráva vysvětluje všechny problémy, které má počítač. Začíná úplným a úplným shrnutím počítače s oficiálními odkazy Apple na přesné specifikace, manuály a informace o záruce pro váš počítač.
Přejděte dolů a začnou se vám zobrazovat skutečné přehledy. Každá sekce má tučný nadpis, vedle kterého uvidíte informační ikonu. Kliknutím sem zobrazíte jednoduché vysvětlení informací, které vám jsou poskytnuty.
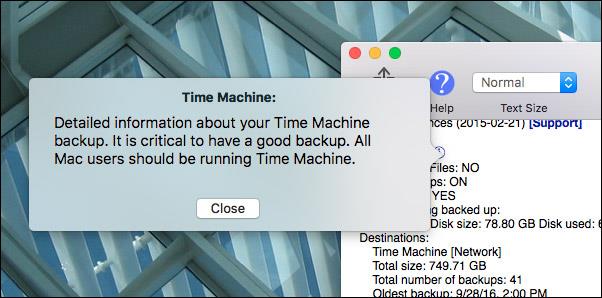
Když si zprávu přečtete, uvidíte červený text. Věnujte pozornost těmto řádkům, protože Etrecheck používá červený text k označení potenciálních problémů. Snímek obrazovky níže například ukazuje, že na spouštěcí jednotce nezbývá mnoho volného místa.
V tuto chvíli to nezpůsobuje žádné problémy, ale problémy mohou nastat v budoucnu. V tomto případě by uživatelé pravděpodobně měli uvolnit místo na svém Macu . Jak můžete vidět, uživatelé si odtud také mohou přečíst úplnou zprávu SMART pro pevné disky.
Nebudete vědět, co mnoho informací v této zprávě znamená, i když jste poměrně oddaným uživatelem Macu. Z tohoto důvodu Etrecheck umístí klikací tlačítko " Podpora " vedle téměř každého řádku ve zprávě.
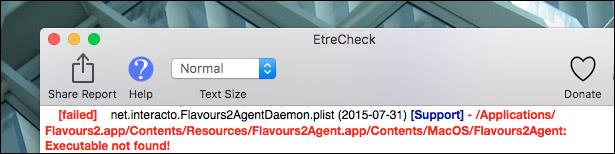
Klikněte na toto a aplikace spustí vyhledávání daného problému na webu. Ve výše uvedeném případě byl problémem program, který uživatel nainstaloval před několika lety a nemohl spustit démona. Není to velký problém, ale pravděpodobně bude nejlepší odstranit tohoto a několik dalších poškozených démonů.
Pokračujte v posouvání a uvidíte všechny druhy informací. Pokud je v počítači spuštěn nástroj nebo aplikace, kterou Etrecheck nerozpozná, budou také uvedeny. Pokud je váš Mac infikován malwarem , bude na to upozorněno a program jej může dokonce odstranit. Pokud je některý hardware poškozen, bude to také uvedeno ve zprávě.
Opět platí, že Etrecheck nemůže vyřešit každý problém, který má váš počítač – kromě odstranění malwaru. Jediné, co poskytuje, jsou informace. Ale pokud chcete vědět, co se děje s vaším Macem, je to jeden z nejlepších dostupných nástrojů pro tuto práci.
Vidět víc: