Jak zkontrolovat verzi Java ve Windows a MacOS

Uživatelé často chtějí před instalací nejnovější verze zkontrolovat verzi Java. V tomto článku vám Quantrimang pomůže snadno zkontrolovat verzi Java ve Windows a macOS.

Každá verze softwaru má jedinečný název a sériové číslo. Čísla nejen označují upgrade verze, ale také pomáhají uživatelům zkontrolovat, zda je čas na změnu programu, který používají, a to porovnáním s nejnovější verzí. Podobně uživatelé často chtějí zkontrolovat před instalací nejnovější verze Javy. V tomto článku vám Quantrimang pomůže snadno zkontrolovat verzi Java ve Windows a macOS.
Zkontrolujte verzi Java ve Windows
Použijte příkazový řádek
Nejjednodušší způsob, jak zkontrolovat verzi Java, je pomocí příkazového řádku. Příkazový řádek je extrémně výkonný nástroj, který pomáhá uživatelům zkontrolovat verzi libovolného softwaru pomocí jediného příkazového řádku. Pokud nemůžete zkontrolovat a zobrazí se chyba „ Java není rozpoznána jako interní nebo externí příkaz “, musíte zkontrolovat, zda jsou Java ve vašem počítači nebo proměnné správně nainstalovány.

Otevřete příkazový řádek s právy správce
java -version
Zadejte příkaz do příkazového řádku
Použijte Ovládací panely
Nejběžnějším způsobem, jak zkontrolovat verzi softwaru, je kliknout na možnosti v softwaru. Většina softwaru má k dispozici možnost kontroly verze. Ovládací panel Java můžete otevřít prostřednictvím ovládacího panelu vašeho systému, kde uvidíte tlačítko O aplikaci. Toto tlačítko vám pomůže zjistit verzi Javy nainstalované ve vašem systému.
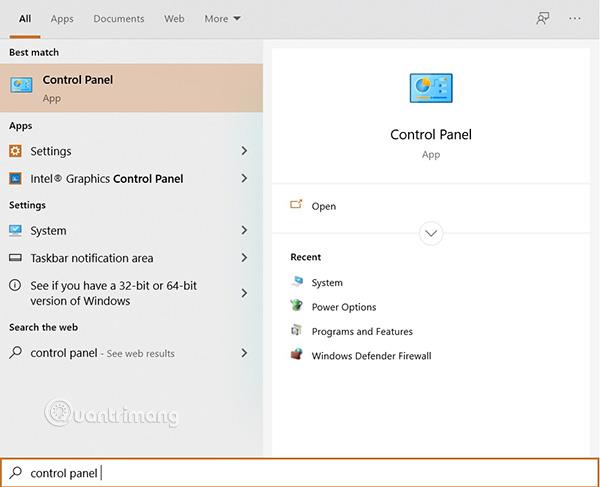
Otevřete Ovládací panely
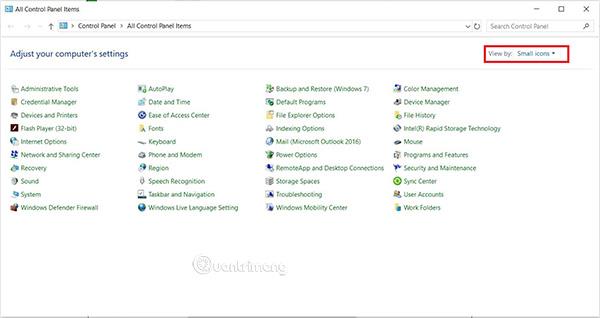
Vyberte Zobrazit podle: Malé ikony
Podrobnosti o verzi Java
Používejte programy a funkce
Uživatelé mohou zobrazit podrobnosti o verzi Java na zařízení prostřednictvím Programy a funkce, kde jsou uvedeny všechny programy nainstalované v zařízení. Většina aplikací má v Programu a funkcích přiřazeno číslo verze. Následuj tyto kroky:
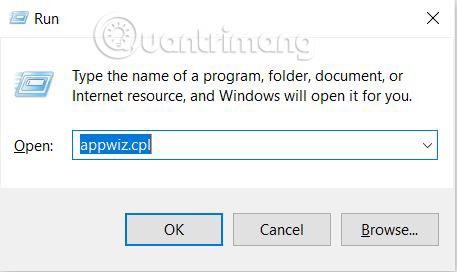
Otevřete Spustit a zadejte hledat
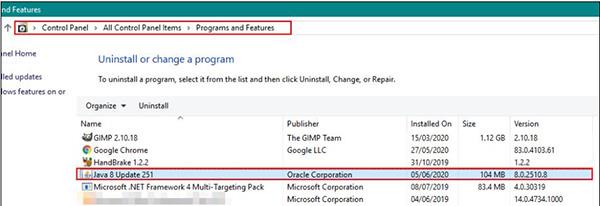
Podrobnosti o verzi Java v části Programy a funkce
Zkontrolujte verzi Java v systému macOS
Použijte Terminál
Aplikace Terminál umožňuje uživatelům ovládat systém jako z příkazového řádku. Jediným příkazem můžete najít, co chcete. Kontrola verze Java přes terminál je velmi snadná. Prosím, postupujte podle následujících kroků:
java -versionPoužijte Předvolby systému
Předvolby systému v systému macOS jsou podobné ovládacímu panelu v operačních systémech Windows. Uživatelé mohou najít informace o aplikacích Java prostřednictvím System Preferences. Tlačítko O aplikaci vám také sdělí všechny informace a verzi aplikace. Chcete-li zkontrolovat, postupujte takto:
Pokud dáváte přednost VMware před VirtualBoxem, můžete vytvořit virtuální stroj macOS Monterey pomocí VMware, který funguje přesně jako VirtualBox.
Tento článek vás provede jednoduchými kroky, které musíte provést, abyste smazali (zapomněli) dříve připojenou WiFi síť na vašem Macu.
Nastavení hesla v počítači je nejjednodušší způsob, jak zabezpečit počítač před neoprávněným přístupem nebo vniknutím do počítače pro přístup k vašim dokumentům nebo osobním údajům.
V poslední době se Java potýká s velkými bezpečnostními problémy, v tomto nástroji je mnoho zranitelností. Hackeři mohou ukrást důležité informace. Proto, abyste zajistili bezpečnost a zabezpečení informací, měli byste odstranit Javu z webového prohlížeče vašeho počítače.
Potřebujete číst jednotku Mac ve Windows? Dnešní článek vám řekne vše, co potřebujete vědět, aby váš Mac disk fungoval ve Windows.
DPI (dots per inch) je jednotka měření citlivosti počítačové myši. Čím vyšší je DPI, tím déle se může kurzor na obrazovce pohybovat po obrazovce při každém pohybu myši.
Tips.BlogCafeIT vás provedou, jak nainstalovat Windows 10 na MacBook Pro (verze 2016 a novější).
Skrytí nebo skrytí složky nebo souboru ve vašem počítači částečně zajišťuje bezpečnost a zabezpečení informací obsažených v této složce nebo souboru, aby je nikdo nenalezl.
Někteří vědci se domnívají, že světlo vyzařované z počítačů je příčinou nedostatku spánku a neklidného spánku mnoha lidí. Naštěstí existuje řešení – funkce omezení modrého světla na PC a Mac – které vám pomůže zbavit se tohoto problému s nedostatkem spánku.
Pokud váš počítač, Mac nebo Android, iOS zařízení nemohou sledovat videa na Youtube nebo nemohou načítat videa nebo se videa nepřehrávají,... pak můžete chybu opravit pomocí některých z níže uvedených řešení.









