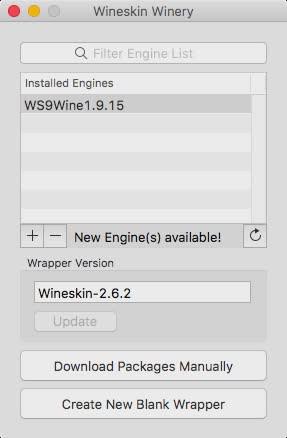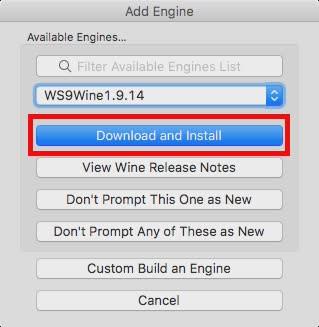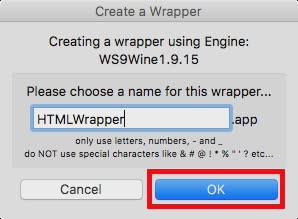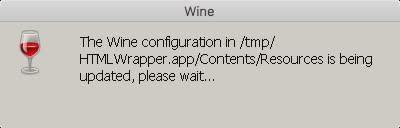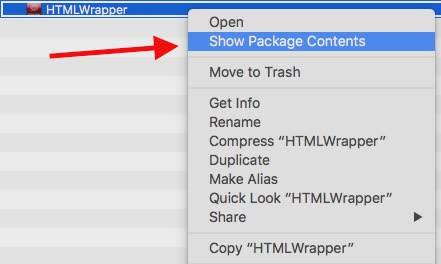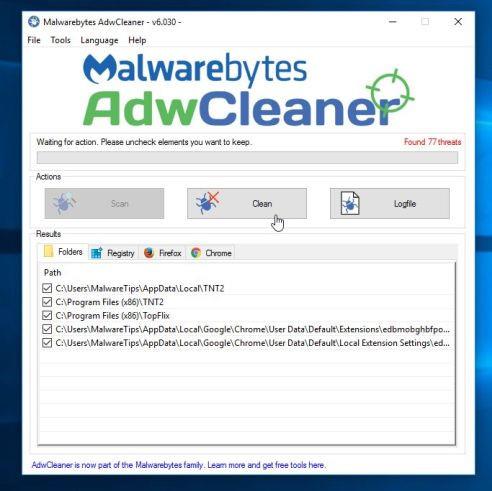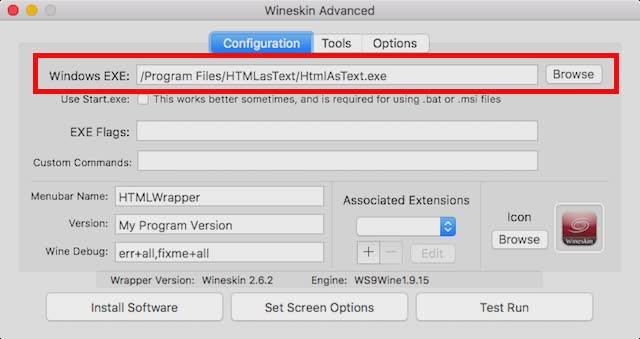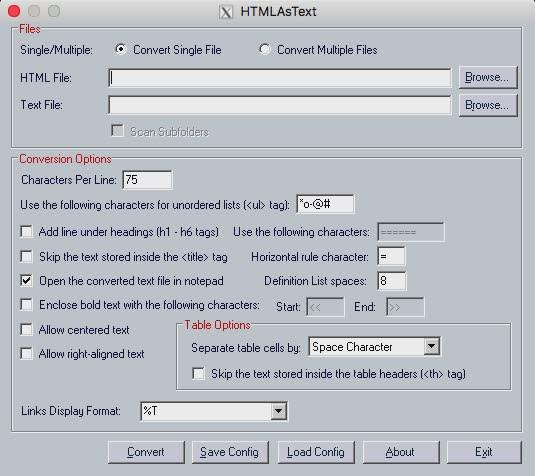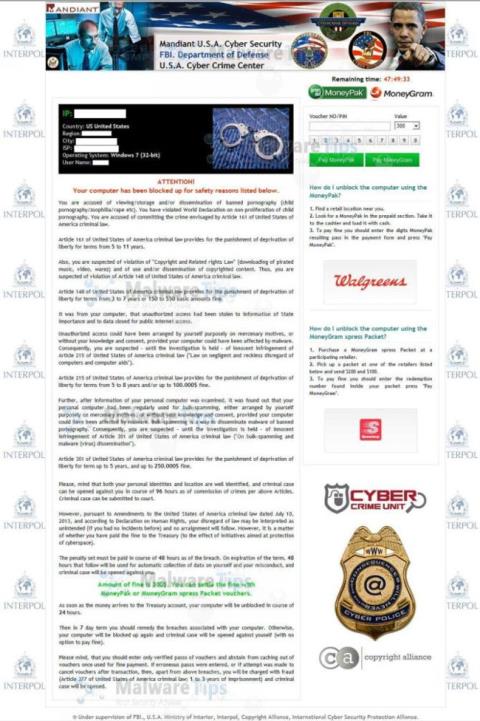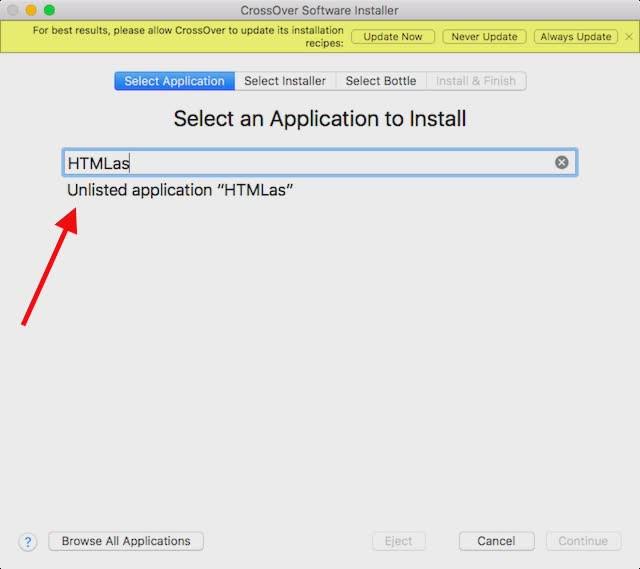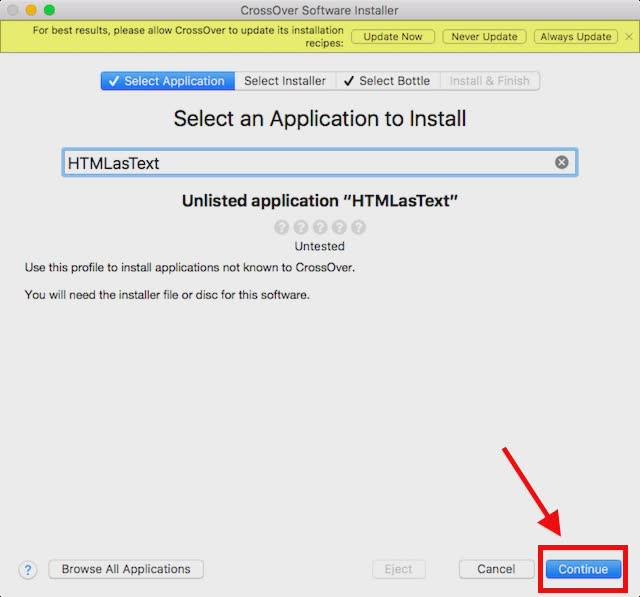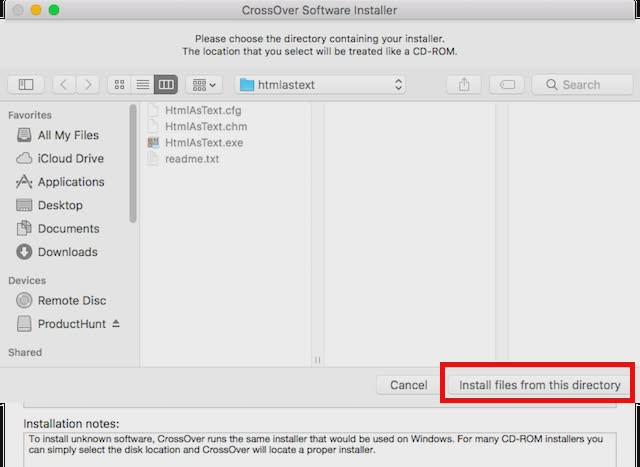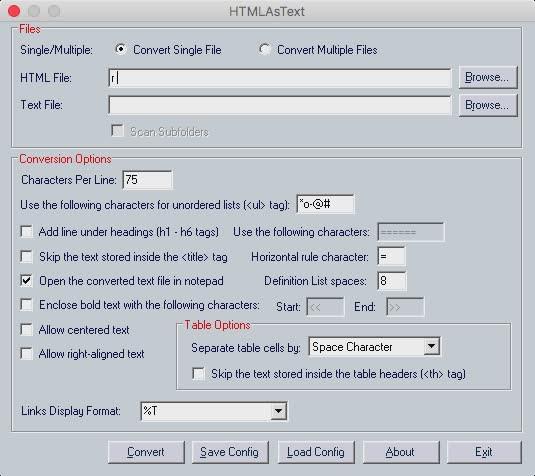Virtuální stroj Widows vám umožňuje spouštět mnoho aplikací a softwaru Windows. Pokud však aplikace, kterou chcete spustit, vyžaduje plný výkon počítače Mac, pak nedostatek energie na virtuálním počítači způsobí vážné chyby. V tomto případě můžete použít Boot Camp Assistant. Boot Camp Assistant je nástroj integrovaný společností Apple na Mac, který uživatelům umožňuje duální bootování Macu s Windows.
1. Použijte Wineskin Winery
Wineskin je nástroj, který podporuje spouštění softwaru Windows na macOS . Jediné, co Wineskin dělá, je vytvořit obal aplikace Windows, kterou chcete spustit, a poté ji spustit na Macu.
Wineskin je zcela bezplatný nástroj , který vám umožní vytvářet obaly pro jakoukoli aplikaci, kterou chcete spustit na Macu.
Nejprve si stáhněte Wineskin do počítače a nainstalujte.
Stáhněte si Wineskin do svého zařízení a nainstalujte jej zde.
Po stažení nástroje postupujte podle následujících kroků a spouštějte aplikace Windows na Macu:
Poznámka : V níže uvedeném příkladu používá Tips.BlogCafeIT aplikaci s názvem HTMLasText, která převádí kód HTML na soubor prostého textu . Tato aplikace je dostupná pro operační systém Windows, stáhnout si ji můžete zde.
Nejprve rozbalte soubor zip HTMLasText, který jste právě stáhli, a poté spusťte Wineskin Winery. Při prvním spuštění Wineskin bude seznam instalačních nástrojů a verzí obálky prázdný.
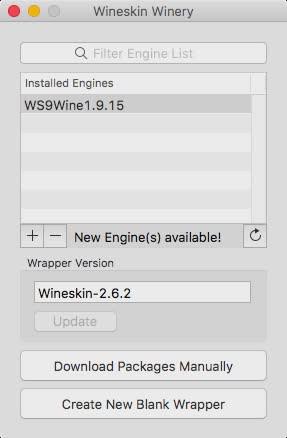
Dále klikněte na ikonu + , poté vyberte nejnovější dostupný nástroj, v příkladu níže je to WS9Wine1.9.14 , poté klikněte na Stáhnout a nainstalovat.
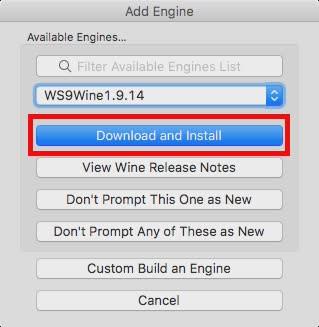
Klikněte na Vytvořit nový prázdný obal a poté zadejte název obalu. V níže uvedeném příkladu Tips.BlogCafeIT používá název HTMLWrapper. Potom klepněte na tlačítko OK.
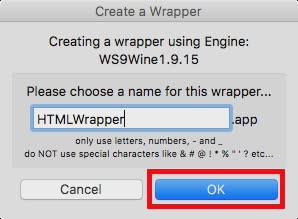
Wineskin zahájí proces vytváření prázdného obalu. Pokud se zobrazí zpráva nainstalujte nějaké další balíčky , ujistěte se, že povolíte Wineskin instalaci těchto aplikací. Počkejte několik minut a poté vás Wineskin upozorní, že obal byl vytvořen.
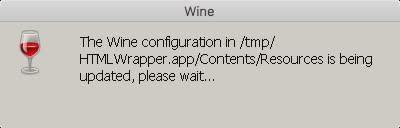
Klikněte na „ Zobrazit obal ve Finderu “.
V okně Finder klikněte pravým tlačítkem na obal, který jste právě vytvořili, a vyberte Zobrazit obsah balíčku .
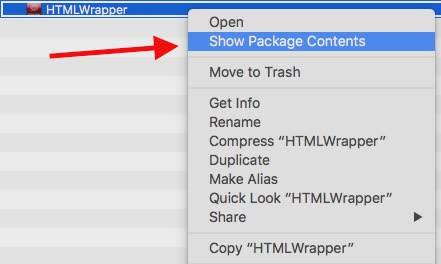
Přejděte na cestu k jednotce C => Program Files . Vytvořte novou složku s názvem aplikace, kterou chcete spustit (v příkladu HTMLasText), poté zkopírujte stažený soubor HTMLasText.exe a vložte jej do složky.
Nyní se vraťte do hlavního okna obalu (okno, kde jste vybrali „Zobrazit obsah balíčku“), poklepejte na obal. Nyní se na obrazovce objeví nové okno, zde klikněte na Upřesnit .
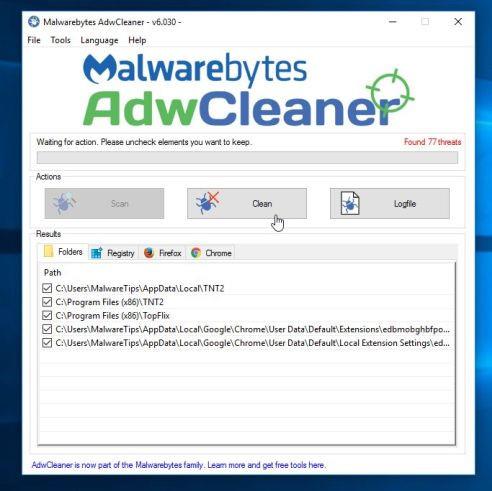
V dalším okně klikněte na Procházet a vyberte soubor htmlastext.exe f , který jste zkopírovali na jednotku C => Program Files => HTMLasText .
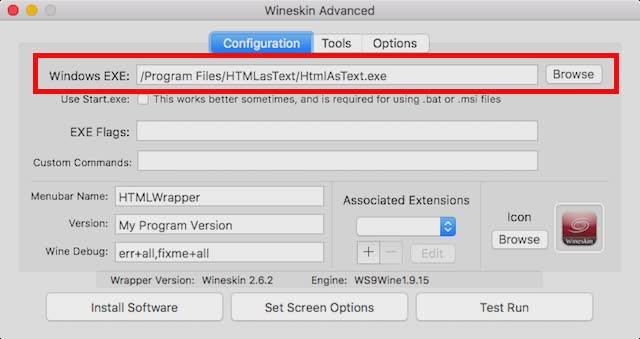
Klikněte na Test Run a poté se spustí aplikace Windows na Macu.
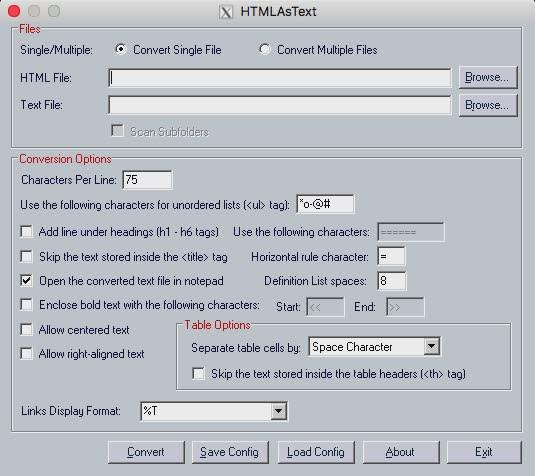
Poznámka :
V případě, že aplikace, kterou chcete spustit, má instalátor, jednoduše vyberte tento instalátor z nabídky Procházet , místo toho, abyste klikli na Testovat , klikněte na Instalovat software .
2. Použijte Codeweavers CrossOver
V zásadě má CrossOver od Codeweavers také integrovaný obal podobný Wineskin Winery . Rozdíl je však v tom, že CrossOver je placená aplikace (stojí asi 15 950 $). Aplikace však umožňuje uživatelům používat ji zdarma do 14 dnů.
Stáhněte si Codeweavers do počítače a nainstalujte zde.
Chcete-li použít CrossOver ke spouštění aplikací Windows na Macu, postupujte takto:
- Po stažení a instalaci CrossOver otevřete aplikaci a klikněte na „ Instalovat aplikaci Windows “.
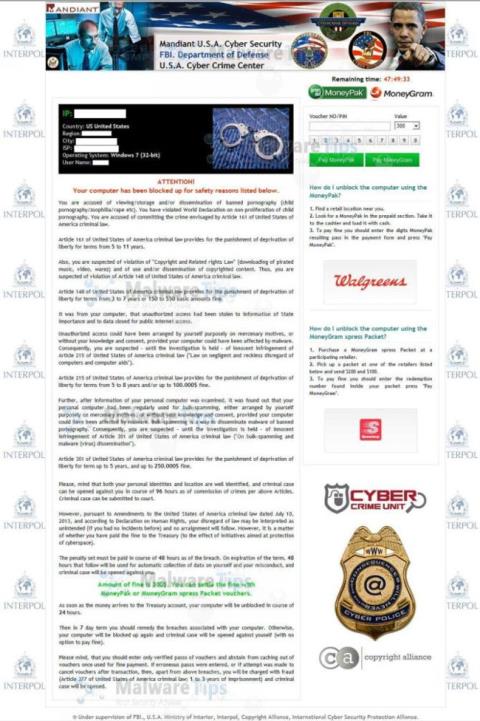
- V nově otevřeném okně zadejte název aplikace, kterou chcete nainstalovat. Rozbalovací nabídka se automaticky aktualizuje a zobrazí podporované aplikace, které odpovídají zadanému názvu aplikace. Pokud nemůžete najít aplikaci, kterou chcete spustit, jednoduše vyberte možnost Neuvedeno .
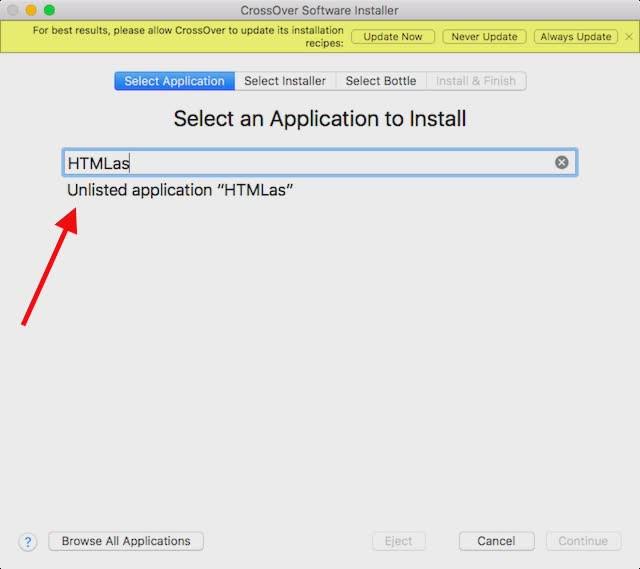
- Klikněte na Pokračovat .
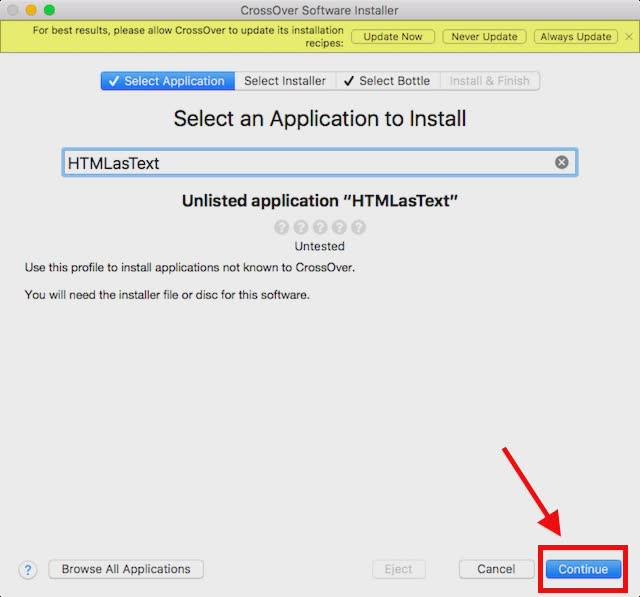
- Budete požádáni o výběr instalačního souboru nebo složky. Klikněte na Vybrat instalační složku , vyberte složku obsahující HTMLAsText a klikněte na Instalovat soubory z tohoto adresáře .
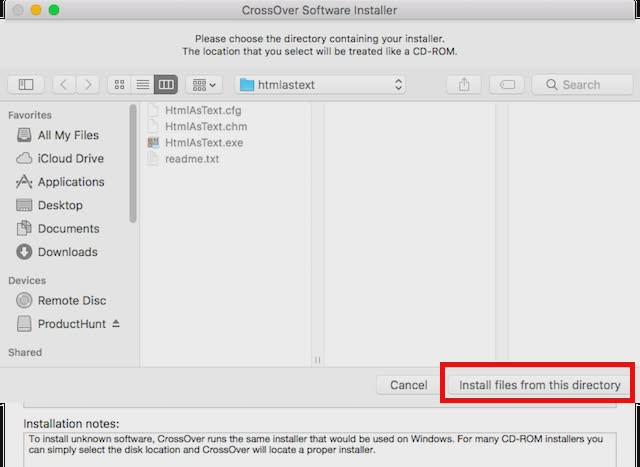
- Klikněte na Pokračovat a poté na Instalovat .

- Počkejte několik minut, než CrossOver nainstaluje aplikaci, poté se aplikace automaticky spustí.
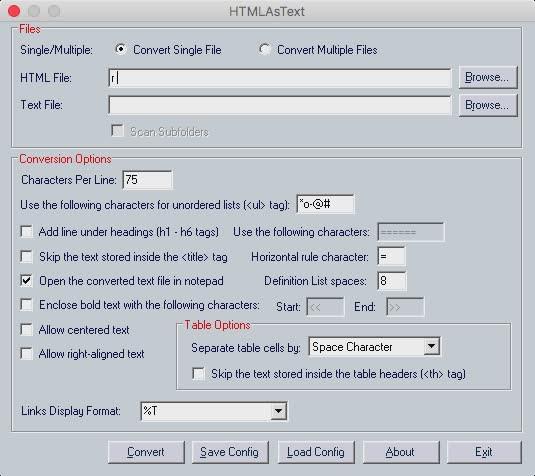
3. Používejte virtuální stroje
Pokud výše uvedená řešení nejsou k dispozici, můžete zkusit použít virtuální počítač s nainstalovaným operačním systémem Windows .
To vám umožní používat počítač se systémem Windows v prostředí macOS a na virtuálním počítači můžete spouštět jakoukoli aplikaci pro Windows.
4. Použijte Boot Camp Assistant k vytvoření Dual Boot Windows
Virtuální stroj Widows vám umožňuje spouštět mnoho aplikací a softwaru Windows. Pokud však aplikace, kterou chcete spustit, vyžaduje plný výkon počítače Mac, pak nedostatek energie na virtuálním počítači způsobí vážné chyby. V tomto případě můžete použít Boot Camp Assistant .
Boot Camp Assistant je utilita integrovaná společností Apple na Mac a umožňuje uživatelům spouštět Mac se systémem Windows se dvěma systémy. V zásadě jsou oba operační systémy nainstalovány na pevném disku vašeho Macu neboli SSD a můžete si vybrat, do kterého z nich chcete zavést, pokaždé, když Mac otevřete.
Podívejte se na některé další články níže:
Hodně štěstí!