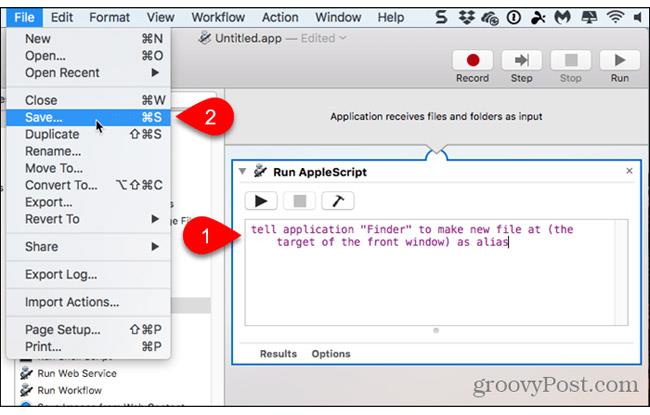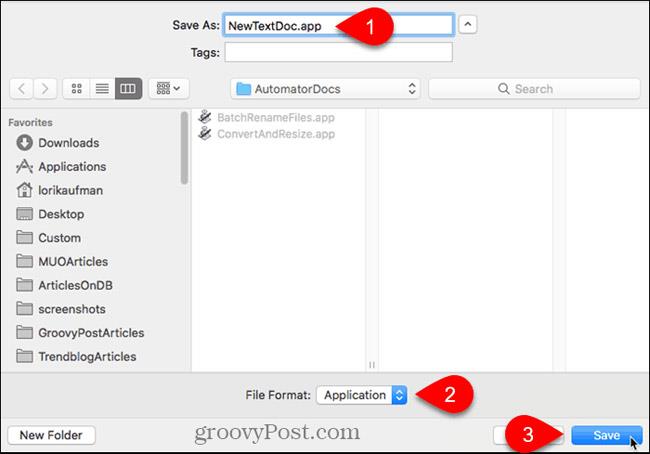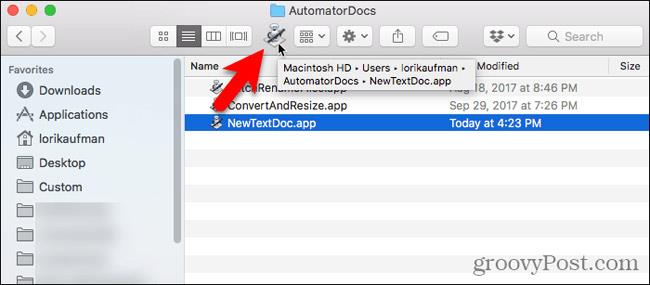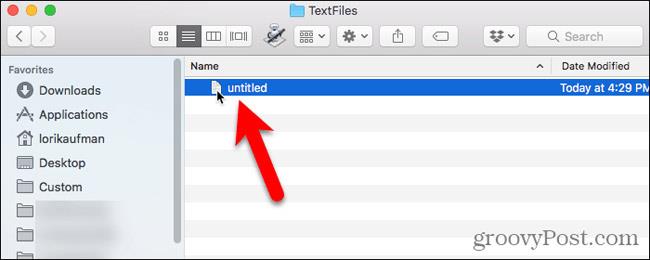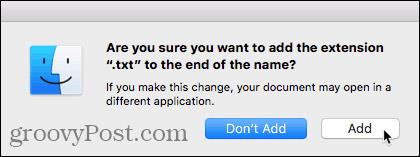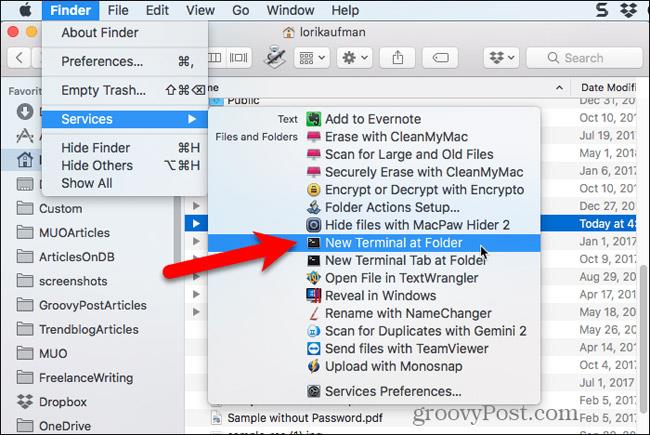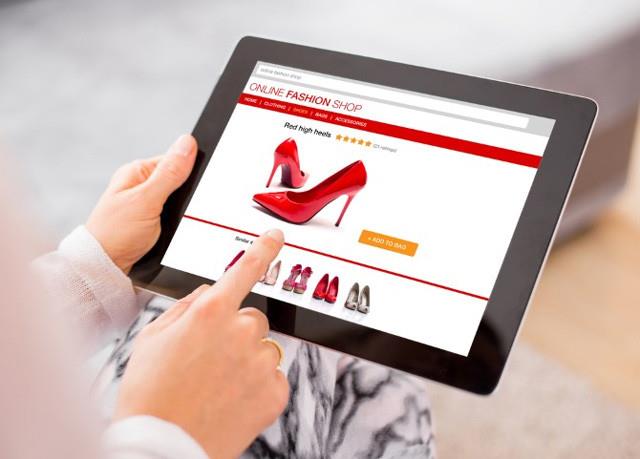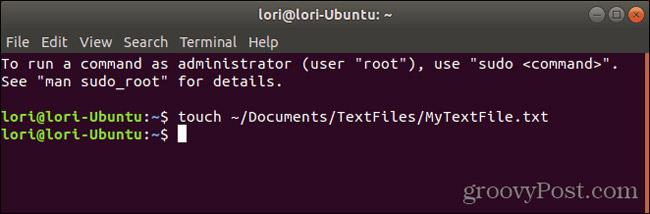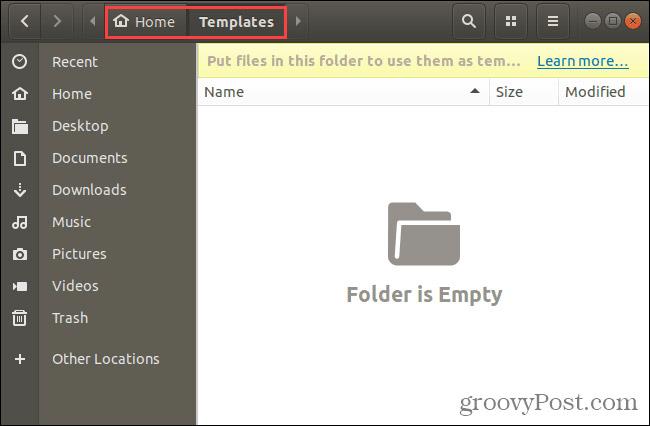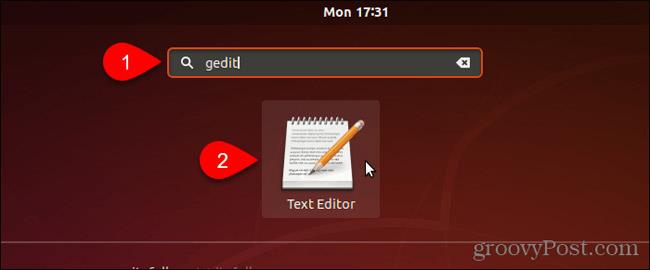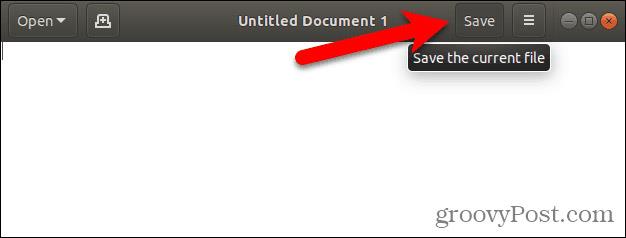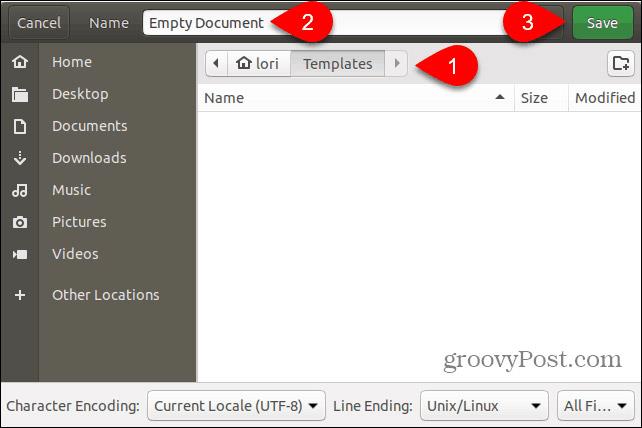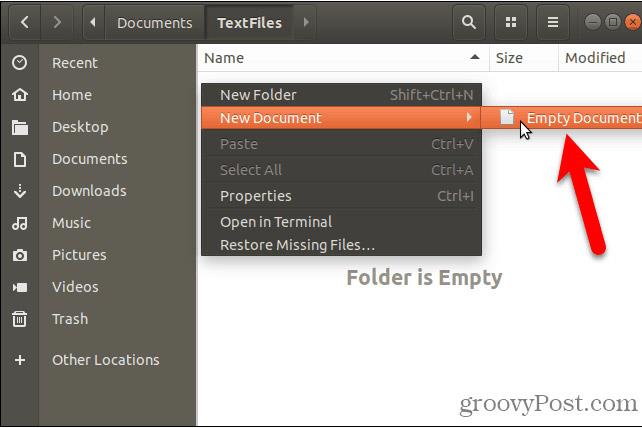Textové soubory jsou užitečné pro všechno. Zapisování poznámek, ukládání informací a psaní deníku jsou jen některé z mnoha věcí, které můžete dělat s textovými soubory.
Dnes si ukážeme, jak rychle vytvořit nové prázdné textové soubory ve Windows, Mac a Linux. Ve Windows je vytváření nových textových souborů snadné. Na počítačích Mac a Linux však tato úloha vyžaduje určité počáteční nastavení, poté je vytvoření nového textového souboru poměrně rychlé a snadné.
Vytvořte nový textový soubor ve Windows
Společnost Microsoft poskytuje způsob, jak vytvořit nový prázdný textový soubor pomocí nabídky pravým tlačítkem v Průzkumníku souborů .
Otevřete Průzkumník souborů a přejděte do složky, ve které chcete vytvořit textový soubor. Klikněte pravým tlačítkem na složku a přejděte na Nový > Textový dokument .
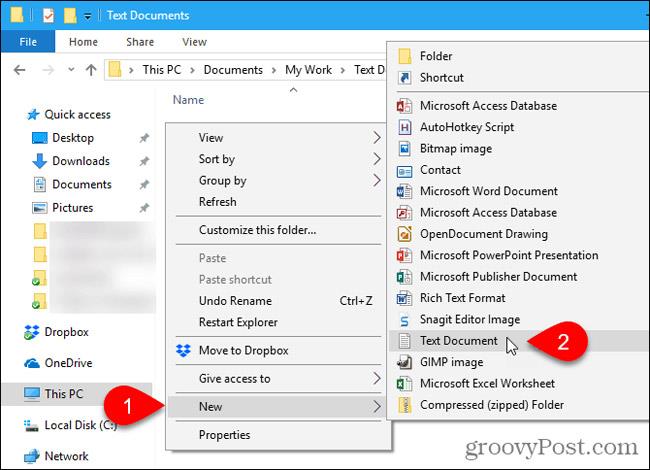
Textový soubor je ve výchozím nastavení pojmenován New Text Document.txt, ale název souboru je zvýrazněn, zadejte nový název souboru a stiskněte Enter nebo pouze stiskněte Enter , abyste přijali výchozí název.
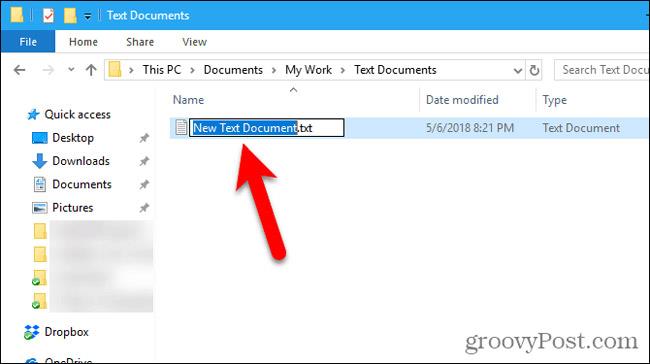
Vytvořte nový textový soubor na Macu
Neexistuje žádná vestavěná možnost Nový > Textový dokument jako Windows na Macu. Uživatelé však mohou vytvářet možnosti jedním kliknutím ve Finderu pomocí vestavěné aplikace Automator.
Další možností je použití jednoduchého příkazu v okně Terminálu.
Pomocí aplikace Automator vytvořte nový prázdný dokument v jakékoli složce na vašem Macu
Automator je velmi užitečný automatizační nástroj dostupný v macOS. Kromě základů používání Automatoru se dnes v tomto článku podíváme na to, jak pomocí Automatoru přidat možnost vytvářet nové textové soubory ve Finderu.
Spusťte Automator ze složky Aplikace . V dialogovém okně, které se zobrazí, vyberte umístění pro aplikaci, kterou vytvoříte. Můžete jej uložit do složky Aplikace . Pokud tam ale skladovat nechcete, můžete si vybrat jiné umístění. Jen se ujistěte, že je to trvalé místo.
Jakmile jste ve zvoleném umístění, klikněte na Nový dokument.
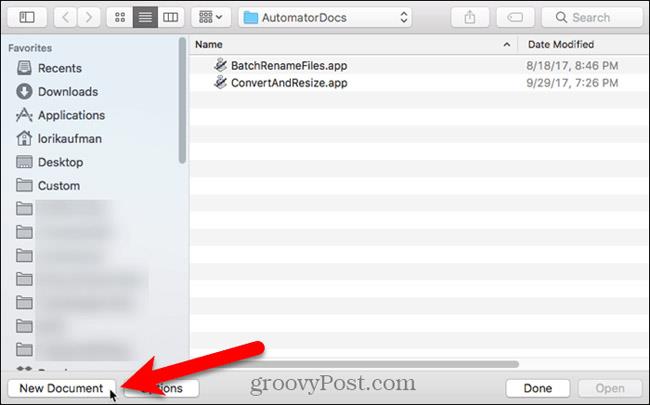 .
.
Automator se zeptá, jaký typ dokumentu chcete vytvořit. Klepněte na Aplikace v poli Vyberte typ dokumentu . Poté klikněte na Vybrat .
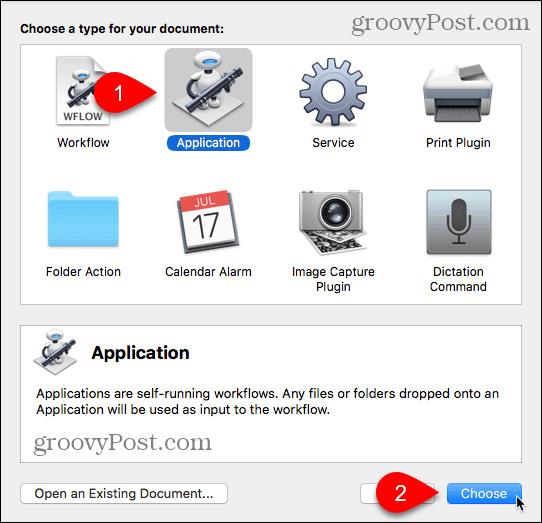
Vyberte Akce v levém horním panelu a Knihovna v panelu. Přejděte dolů seznamem akcí a přetáhněte akci Spustit AppleScript na panel úloh
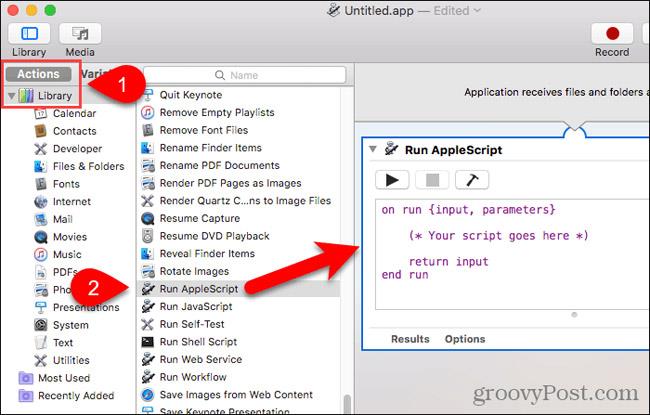 .
.
Odstraňte existující text v poli Spustit AppleScript . Zkopírujte následující řádek a vložte jej do pole Spustit AppleScript.
řekněte aplikaci "Finder", aby vytvořila nový soubor na (cíl předního okna) jako alias
Poté přejděte na Soubor > Uložit .
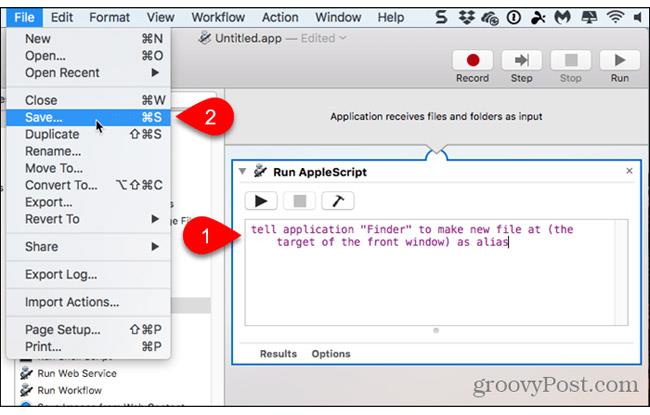
Do pole Uložit jako zadejte název aplikace a ponechte příponu „ .app “ .
Vyberte Aplikace ve formátu souboru . Toto bude výchozí výběr. Poté klikněte na Uložit .
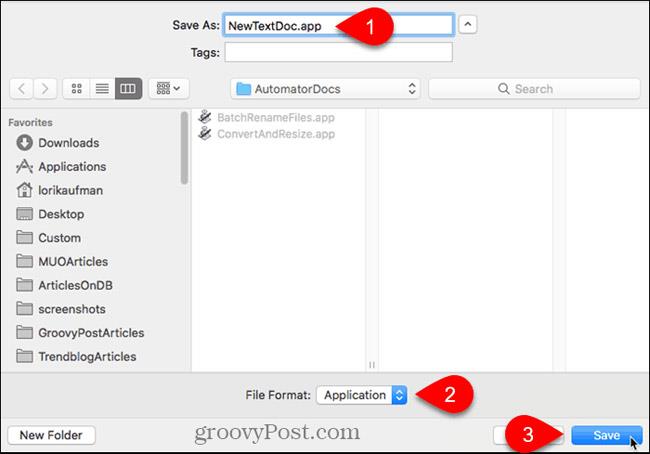
Nyní, když jsme vytvořili aplikaci Automator , přidáme ji na panel nástrojů ve Finderu.
Otevřete Finder a přejděte do složky, do které jste uložili aplikaci Automator .
Podržte Option+Cmd a přetáhněte soubor aplikace na panel nástrojů.
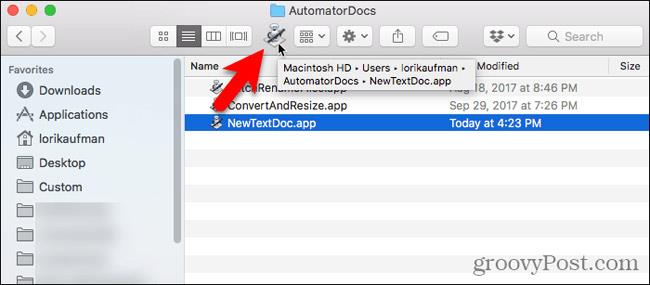
Chcete-li použít novou aplikaci k vytvoření prázdného textového souboru, přejděte do složky, do které chcete soubor uložit, a klepněte na tlačítko Automator na panelu nástrojů.
Ve složce se vytvoří textový soubor s názvem „ untitled “.
Metoda vytvoření prázdného textového souboru bez nastavení přípony souboru ".txt". Pokud plánujete přenést soubor do počítače se systémem Windows, měli byste k souboru přidat příponu „.txt“. Ve Windows bude práce se soubory bez přípon obtížnější.
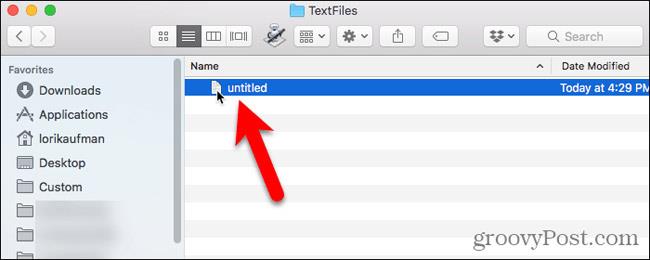
Chcete-li přidat příponu souboru „.txt“ a změnit název souboru, pokud chcete, klepněte pravým tlačítkem myši na textový soubor. Poté vyberte Přejmenovat a zadejte nový název souboru, nezapomeňte zadat: .txt na konec názvu souboru.
Jakmile se zobrazí následující dialogové okno, klepněte na tlačítko Přidat .
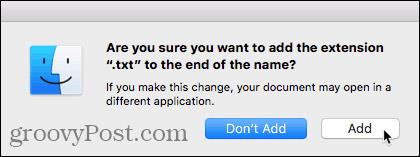
Poklepáním na nový textový soubor jej otevřete ve výchozím textovém editoru, přidejte obsah a uložte.

Pomocí Terminálu vytvořte nový prázdný dokument v jakékoli složce na vašem Macu
Terminál můžete také použít k vytvoření nového prázdného textového souboru. Nejjednodušší způsob je otevřít Finder a vybrat složku, kam chcete textový soubor uložit. Přejděte na Finder > Services > New Terminal at Folder .
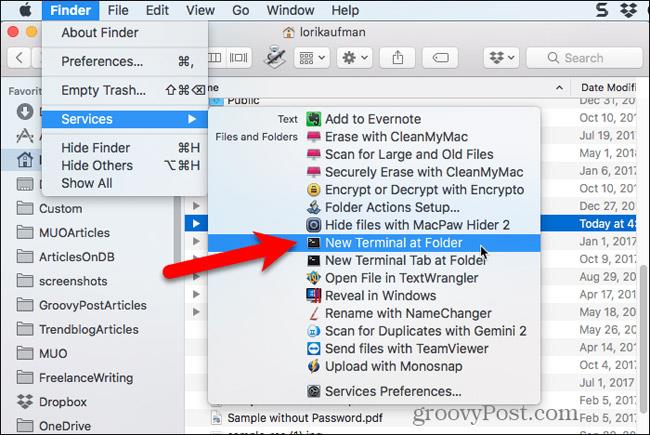
Otevře se okno Terminál pro vybranou složku. Na výzvu zadejte následující příkaz a nahraďte " MyTextFile.txt " názvem, který chcete použít pro textový soubor.
klepněte na MyTextFile.txt
Soubor se vytvoří a uloží do složky, kterou jste vybrali. Poklepáním na soubor jej otevřete ve výchozím textovém editoru, přidáte obsah a uložíte.
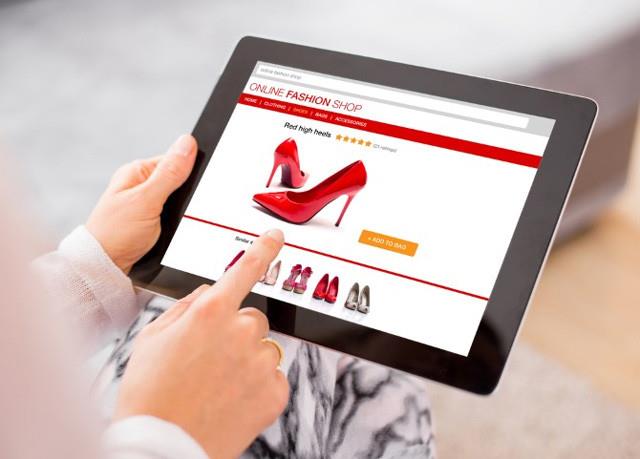
Vytvořte nový textový soubor v systému Linux
V Linuxu můžete použít příkazový řádek k vytvoření nového prázdného textového souboru, stejně jako na Macu. Pokud dáváte přednost použití Nautilus ke zpracování souborů, můžete tam rychle vytvářet textové soubory.
Pomocí příkazového řádku vytvořte nový prázdný textový dokument v systému Linux
Chcete-li pomocí příkazového řádku vytvořit nový prázdný textový soubor, stisknutím kláves Ctrl+Alt+T otevřete okno Terminálu. Zadejte následující příkaz a stiskněte Enter .
klepněte na ~/Documents/TextFiles/MyTextFile.txt
Změňte cestu a název souboru ( ~/Documents/TextFiles/MyTextFile.txt ) na nový název, který chcete použít. Znak vlnovky (~) je zástupcem vašeho domovského adresáře. Například úplná cesta k textovému souboru výše je /home/lori/Documents/TextFiles/MyTextFile.txt.
Tato metoda funguje v jakékoli distribuci Linuxu , ale klávesová zkratka pro otevření okna Terminálu se může lišit.
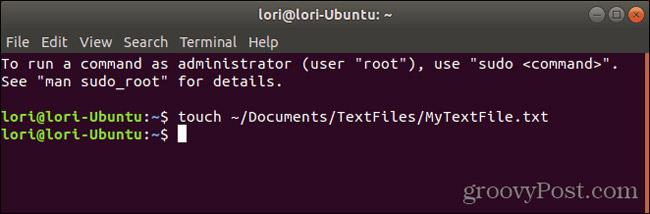
Přidejte prázdný dokument do Nautilus v Ubuntu Linux
Ukážeme, jak přidat možnost do Nautilus v Ubuntu pro vytvoření nového textového souboru. Správci souborů v jiných distribucích Linuxu, jako je Linux Mint, Fedora, Red Hat atd., již mohou mít tento typ možnosti. Pokud ne, můžete použít metodu příkazového řádku uvedenou výše.
Před Ubuntu 17.10 obsahoval Nautilus možnost v nabídce po kliknutí pravým tlačítkem, která vám umožňovala vytvořit nový prázdný dokument v aktuálním adresáři. Ale tato možnost byla odstraněna ve verzích 17.10 a 18.04. Ukážeme vám, jak přidat tuto možnost do Nautilus.
Ve složce Home uvidíte složku s názvem Templates . Zpočátku byl úplně prázdný. Přidání souborů do této složky vám umožní rychle vytvářet nové soubory pomocí nabídky pravého tlačítka myši v Nautilu.
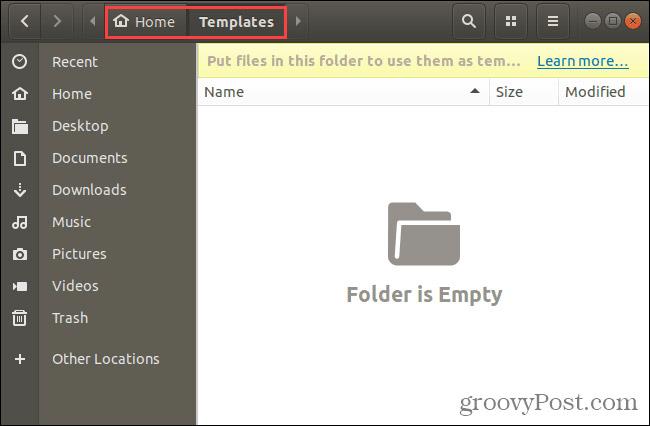
K vytvoření nového prázdného souboru dokumentu můžete použít dotykový příkaz, o kterém jsme hovořili v předchozí části.
Stisknutím Ctrl+Alt+T otevřete okno Terminál. Poté zadejte následující příkaz a stiskněte Enter .
stiskněte ~/Templates/Empty\ Document
Všimněte si zpětného lomítka a mezery mezi „Empty“ a „Document“. Pokud je v cestě nebo názvu souboru mezera, musíte před ni vložit zpětné lomítko.
Do složky Šablony je přidán nový soubor s názvem „ Prázdný dokument “ . Pro soubor šablony můžete použít jiný název, ale musíte jej uložit do složky Templates.
Pokud neradi používáte příkazový řádek, můžete vytvořit prázdnou šablonu dokumentu pomocí gedit. Stiskněte klávesu Windows a do vyhledávacího pole zadejte: gedit . Poté klikněte na zobrazenou ikonu textového editoru .
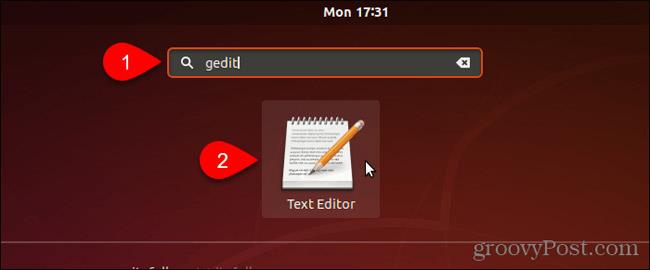
Klikněte na Uložit bez zadání jakéhokoli textu do souboru.
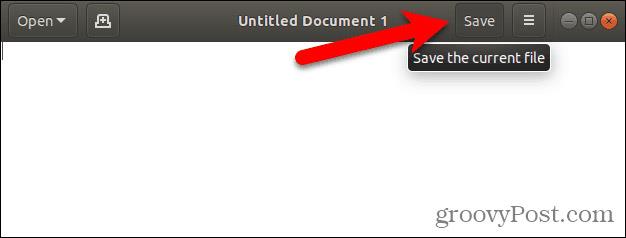
Přejděte do složky Šablony na domovské stránce ..
Do pole Název zadejte název, například „ Prázdný dokument “ a klikněte na Uložit .
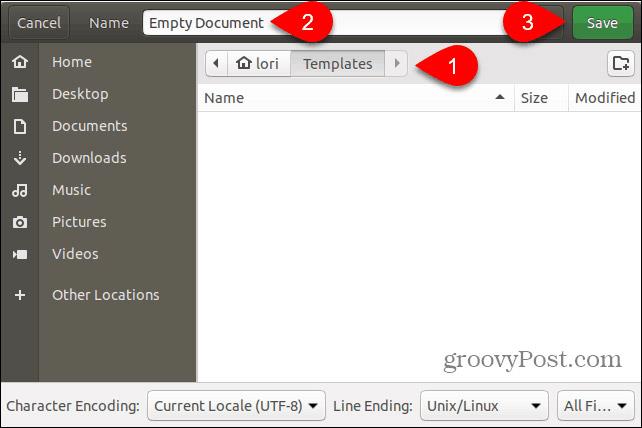
Použijte novou šablonu prázdného dokumentu k vytvoření nových textových souborů v Linuxu
Jakmile vytvoříte prázdnou šablonu dokumentu podle kroků v předchozí části, můžete nyní vytvořit nový textový soubor v Nautilu.
Klikněte pravým tlačítkem na libovolnou složku a přejděte na Nový dokument > Prázdný dokument . Volba Empty Document (Vyprázdnit dokument) zobrazuje jakýkoli název, který jste jí zadali, takže možnosti se mohou lišit v závislosti na uživateli.
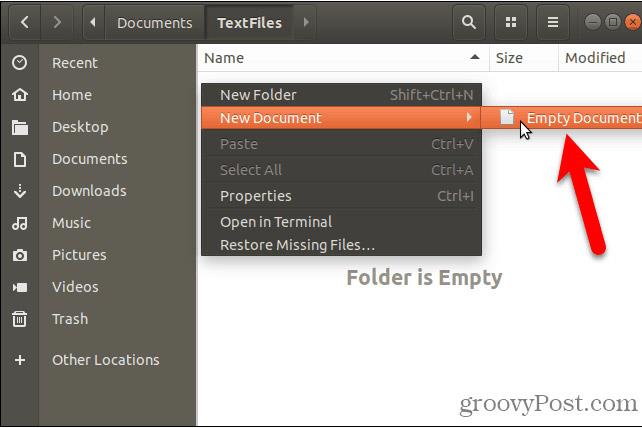
Ušetřete čas při vytváření textových souborů
K vytvoření nového textového souboru můžete samozřejmě vždy použít textový editor . Ale metody, které jsme vám zde ukázali, jsou velmi pohodlné, pokud vytváříte více textových souborů současně.
Vidět víc:

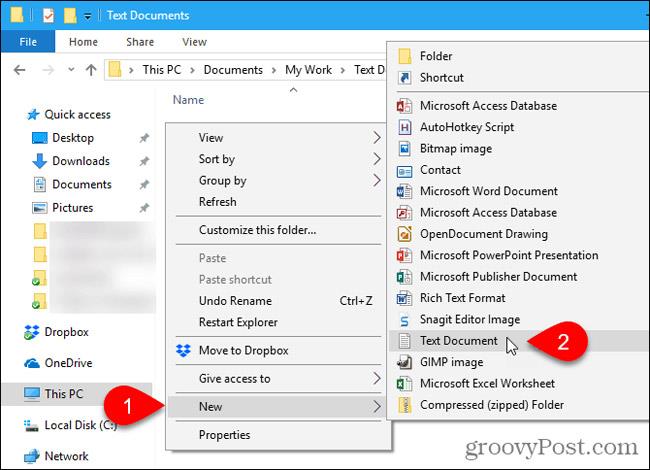
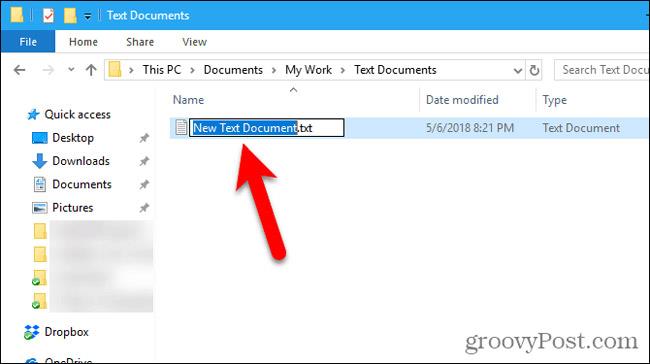
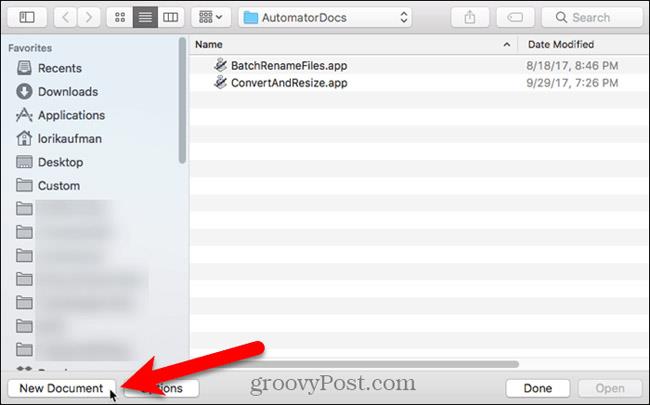 .
.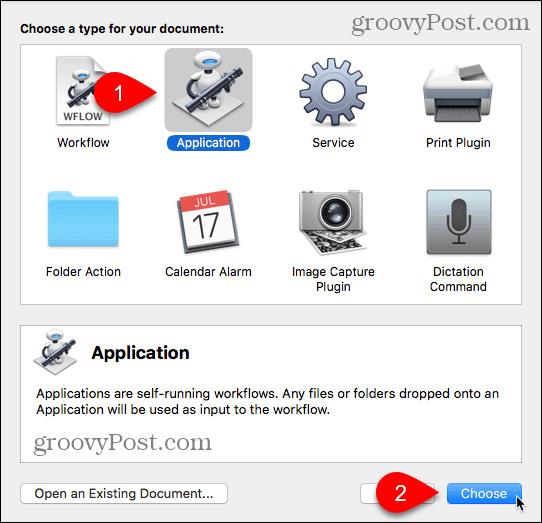
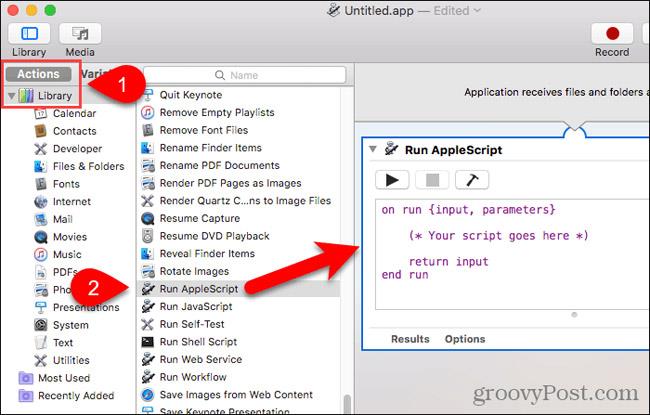 .
.