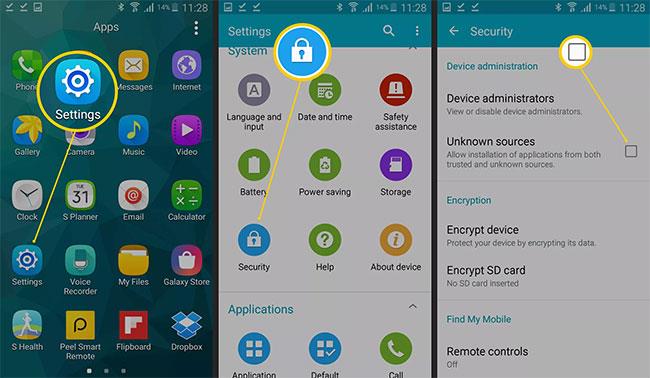Jak nastavit místní webový server (Local Web Server) v systémech Windows, macOS a Linux

Kroky k nastavení místního webového serveru v systémech Windows, Mac a Linux

Při vývoji vlastního webu musíte mít schopnost pozorovat a vyhodnocovat, jak by web mohl vypadat z pohledu běžného návštěvníka.
Někdy stačí kliknout a prohlédnout si HTML soubory ve webovém prohlížeči. Pokud však chcete testovat dynamický obsah, budete muset nastavit místní webový server.
To je docela jednoduché a můžete to snadno udělat sami, ať už používáte Windows, MacOS nebo Linux PC. K dispozici je mnoho typů webových serverů, ale v tomto článku budeme používat Apache, protože je to nejoblíbenější server, velmi snadno se nastavuje a má dobrou kompatibilitu se všemi oblíbenými operačními systémy počítačů. current variable.
Nastavte místní webový server v systému Linux
Apache je navržen pro operační systémy podobné Unixu. Linux patří do této kategorie a instalaci a konfiguraci webového serveru Apache lze provést velmi jednoduše.
Úloha bude zahrnovat zpracování příkazového řádku. Nejpopulárnější distribuce Linuxu dnes umožňují nainstalovat Apache bez kompilace ze zdroje pomocí jediného jednoduchého příkazu.
Pro Debian, Ubuntu a distribuce založené na Ubuntu:
sudo apt nainstalovat apache2
Pro Red Hat a CentOS:
sudo dnf nainstalovat httpd
Po dokončení instalace otevřete webový prohlížeč a přejděte na „ 127.0.0.1 “ nebo „ localhost “. Pokud se na obrazovce zobrazí „ It Works! “, instalace Apache byla úspěšná.
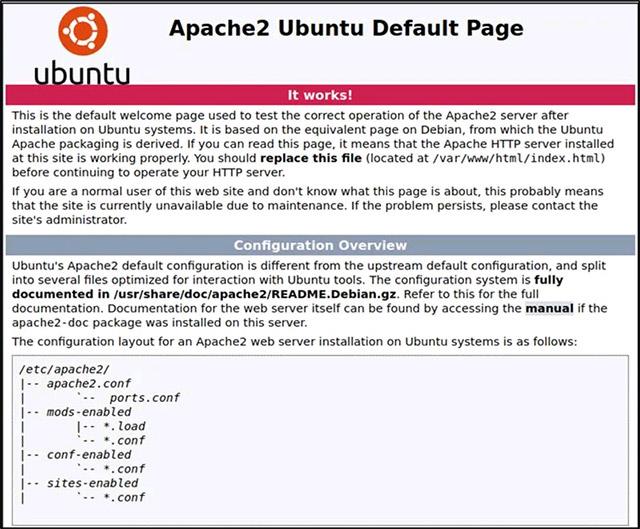
Abychom lépe porozuměli tomu, jak Apache nakládá s tímto konkrétním webem, pojďme jej upravit. Nejprve přejděte do kořenového webového adresáře místního počítače se systémem Linux.
cd /var/www/html
Otevřete „ index.html “ jako kořenový adresář pomocí textového editoru v systému.
Hledejte frázi „ Funguje to !“ a změňte jej na nějaký náhodný text, např. „ Usnadněte technologii! “, pak soubor uložte.
Nyní obnovte web na adrese 127.0.0.1 . Uvidíte obrazovku zobrazující frázi „ Make Tech Easier! “ namísto „ It Works! "dříve.
Nyní jste úspěšně nastavili jednoduchý webový server. Některé úpravy nastavení konfigurace lze provést v „ apache2.conf “.
sudo nano /etc/apache2/apache2.conf
Poznámka: Pokaždé, když provedete úpravy konfigurace, budete muset restartovat Apache, abyste použili jakékoli změny.
restart sudo systemctl apache2
Pokud to nefunguje, můžete restartovat spuštěním spouštěcího souboru přímo.
restartujte sudo /etc/init.d/apache2
Nastavte místní webový server v systému macOS
Dobrou zprávou je, že Apache je nyní ve výchozím nastavení nainstalován na macOS. Takže vše, co musíte udělat, je pouze zapnout.
Ve Finderu přejděte na „ Aplikace -> Nástroje “ a poklepejte na Terminál .
Chcete-li povolit předinstalovaný webový server Apache, spusťte následující příkaz:
sudo apachectl start
Chcete-li zkontrolovat, zda webový server běží, otevřete prohlížeč a přejděte na „ 127.0.0.1 “ nebo „ localhost “.

Samozřejmě můžete také změnit obsah webu pouhým přechodem do kořenového adresáře stejným způsobem jako v Linuxu. Jediná věc, která se liší, je umístění cesty.
cd /Library/WebServer/Documents/
Nyní upravte soubor „index.html.en“ pomocí místního textového editoru. Změňte „ Funguje to! “ na „ Ahoj světe! “.
sudo nano index.html.cs
Obnovte prosím webovou stránku na adrese 127.0.0.1 . Na obrazovce se zobrazí fráze „ Ahoj světe! “ místo „ It Works! " jako dříve.
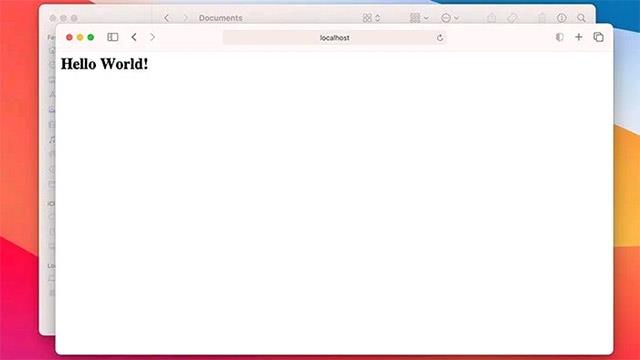
Chcete-li dále konfigurovat webový server Apache v systému macOS, přejděte do souboru „ httpd.conf “.
sudo nano /etc/apache2/httpd.conf
Stejně jako Linux můžete službu Apache snadno restartovat pomocí příkazu apachectl s právy root.
restart sudo apachectl
Nastavte místní webový server v systému Windows
Na rozdíl od Linuxu a macOS není Windows založen na Unixu, takže instalace lokálního webového serveru bude trochu jiná.
Naštěstí existuje řada instalačních programů, které spojují věci jako Apache, MySQL a PHP, aby práci usnadnily. Jedním z nich je XAMPP.
( Poznámka : XAMPP je k dispozici také pro Linux a Mac OS X).
Stáhněte si verzi XAMPP pro Windows a spusťte instalaci. Po zobrazení výzvy spusťte instalační program. Můžete si vybrat Apache, pokud vše, co potřebujete, je webový server. Pokud však plánujete používat databázi, můžete zvolit i MySQL.
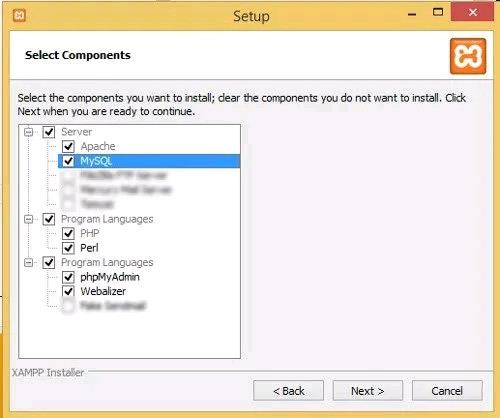
Pokračujte v instalaci a po dosažení posledního kroku klikněte na „ Dokončit “. Ve výchozím nastavení se spustí ovládací panel XAMPP.
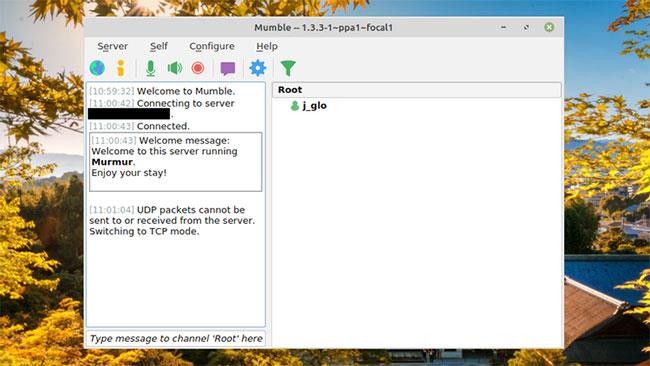
V případě potřeby klikněte na „ Start “ pro Apache a MySQL.
Pokud ve svém webovém prohlížeči přejdete na „ 127.0.0.1 “ nebo „ localhost “, zobrazí se konfigurační stránka XAMPP.
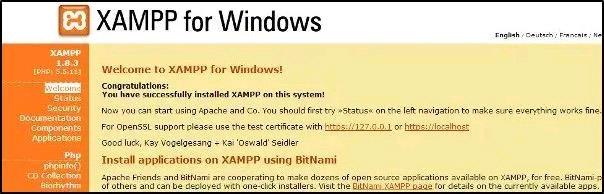
Postup vytvoření nového webu je stejný jako výše. Otevřete poznámkový blok a vytvořte ukázkový soubor HTML. Pojmenujte jej „ ahoj.html “.
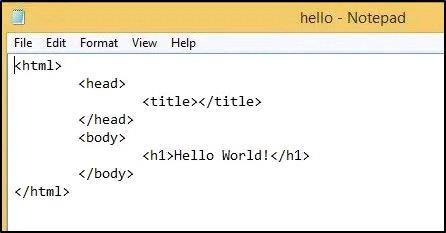
Uložte soubor do kořenové složky dokumentu umístěné v " c:\xampp\htdocs\ ".
Přejděte na něj otevřením webového prohlížeče a návštěvou 127.0.0.1/hello.html . Budete moci zobrazit web, který jste vytvořili.

Kroky k nastavení místního webového serveru v systémech Windows, Mac a Linux
Potřebujete nízkoenergetické zařízení pro provoz vašeho webu? Chcete získat zpět místo, které webový server zabírá? Chcete sdílet nějaké informace se všemi, ať už s přáteli nebo veřejně, ale nemáte finance na provoz plnohodnotného webového serveru?
Pokud dáváte přednost VMware před VirtualBoxem, můžete vytvořit virtuální stroj macOS Monterey pomocí VMware, který funguje přesně jako VirtualBox.
Tento článek vás provede jednoduchými kroky, které musíte provést, abyste smazali (zapomněli) dříve připojenou WiFi síť na vašem Macu.
Nastavení hesla v počítači je nejjednodušší způsob, jak zabezpečit počítač před neoprávněným přístupem nebo vniknutím do počítače pro přístup k vašim dokumentům nebo osobním údajům.
V poslední době se Java potýká s velkými bezpečnostními problémy, v tomto nástroji je mnoho zranitelností. Hackeři mohou ukrást důležité informace. Proto, abyste zajistili bezpečnost a zabezpečení informací, měli byste odstranit Javu z webového prohlížeče vašeho počítače.
Potřebujete číst jednotku Mac ve Windows? Dnešní článek vám řekne vše, co potřebujete vědět, aby váš Mac disk fungoval ve Windows.
DPI (dots per inch) je jednotka měření citlivosti počítačové myši. Čím vyšší je DPI, tím déle se může kurzor na obrazovce pohybovat po obrazovce při každém pohybu myši.
Tips.BlogCafeIT vás provedou, jak nainstalovat Windows 10 na MacBook Pro (verze 2016 a novější).
Skrytí nebo skrytí složky nebo souboru ve vašem počítači částečně zajišťuje bezpečnost a zabezpečení informací obsažených v této složce nebo souboru, aby je nikdo nenalezl.
Někteří vědci se domnívají, že světlo vyzařované z počítačů je příčinou nedostatku spánku a neklidného spánku mnoha lidí. Naštěstí existuje řešení – funkce omezení modrého světla na PC a Mac – které vám pomůže zbavit se tohoto problému s nedostatkem spánku.
Pokud váš počítač, Mac nebo Android, iOS zařízení nemohou sledovat videa na Youtube nebo nemohou načítat videa nebo se videa nepřehrávají,... pak můžete chybu opravit pomocí některých z níže uvedených řešení.