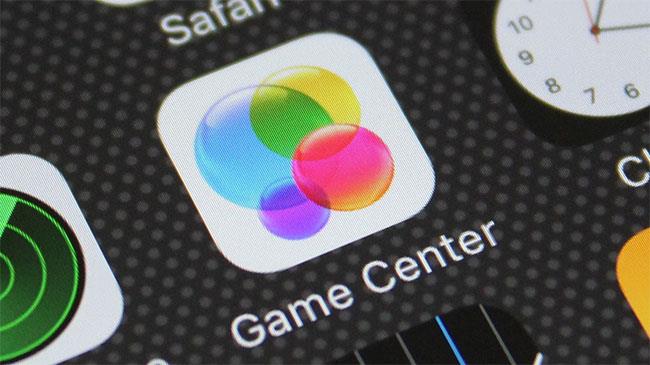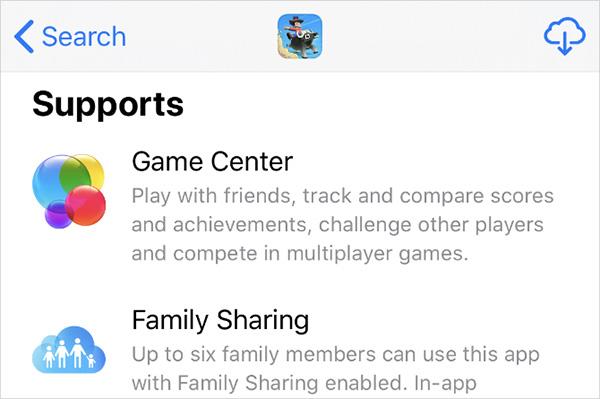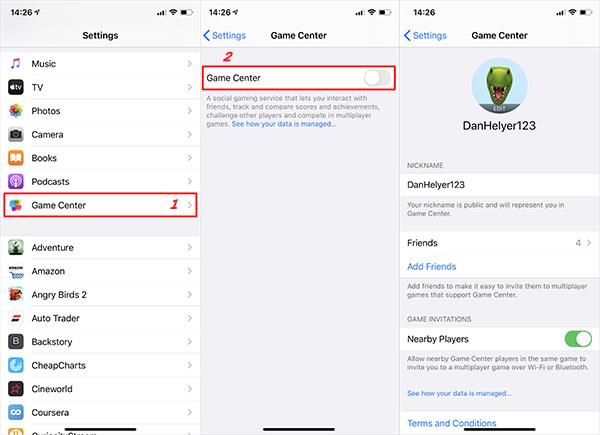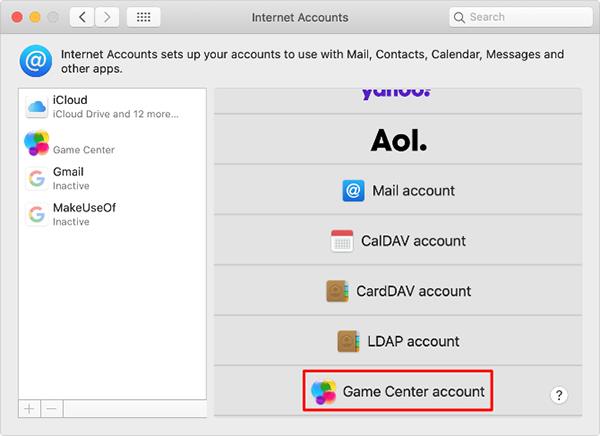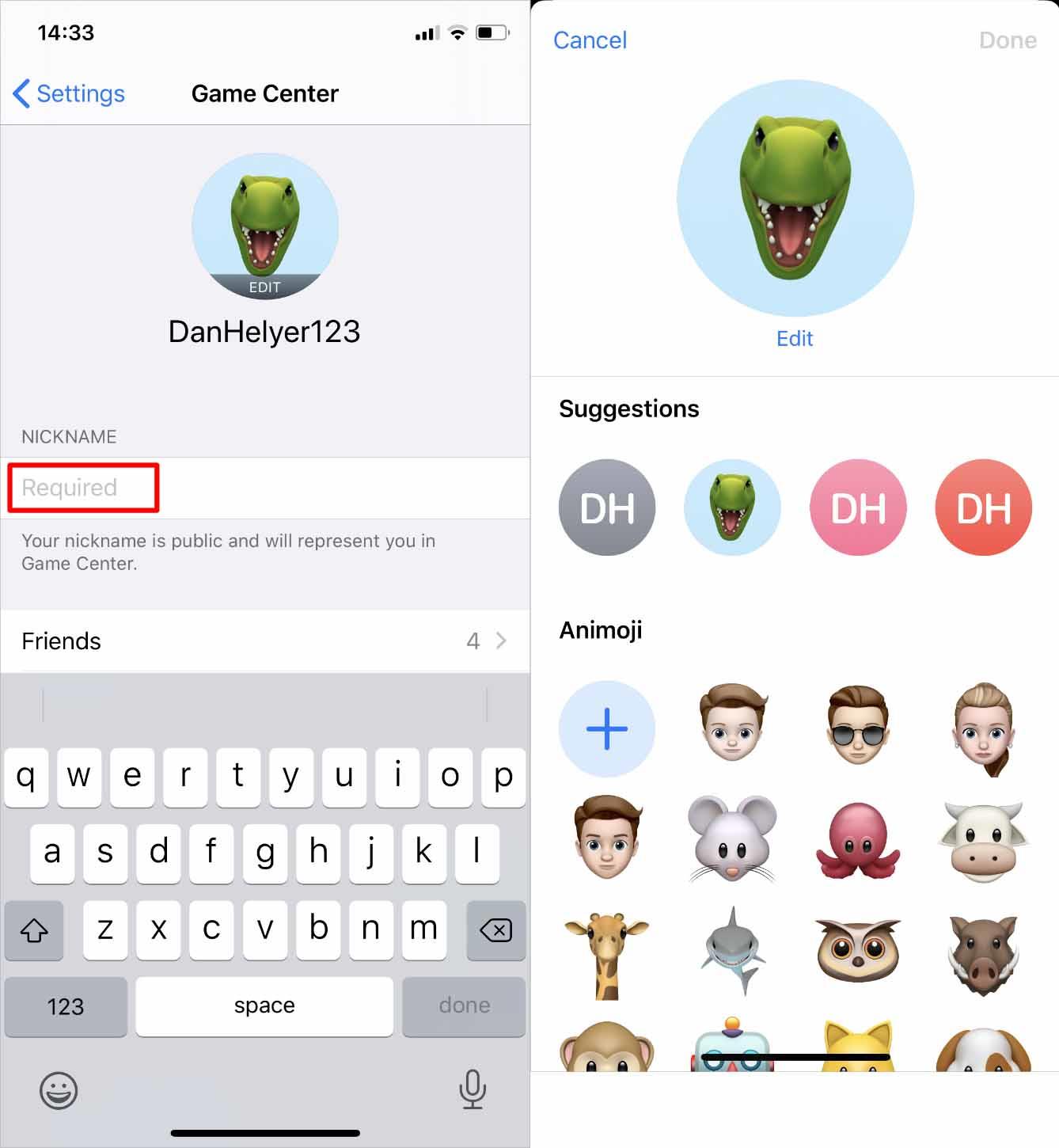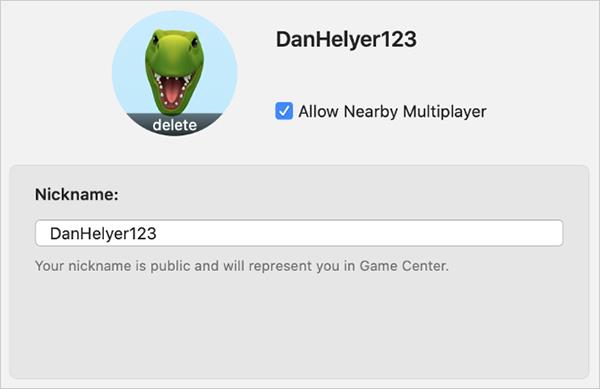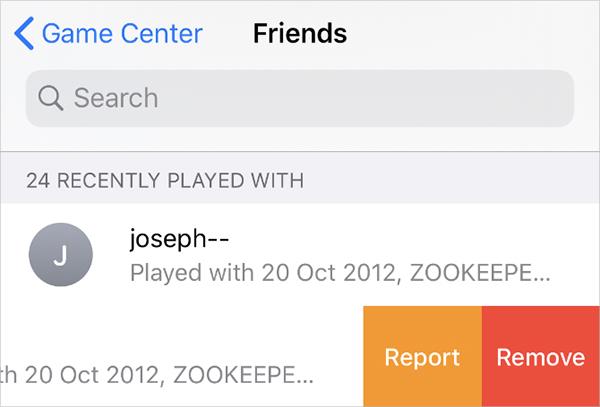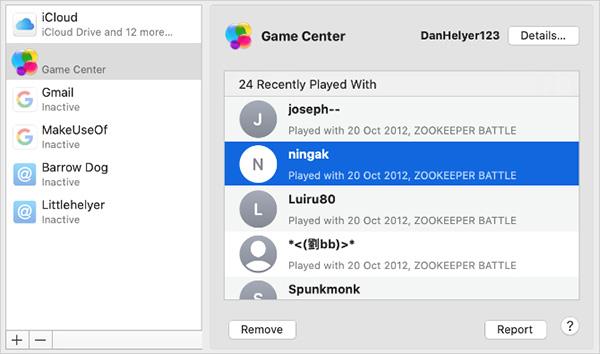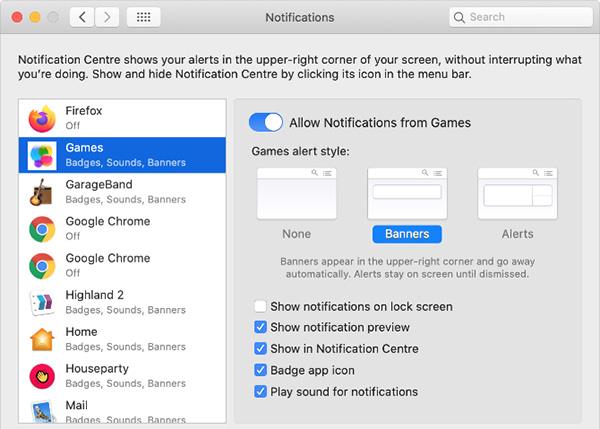Apple Game Center umožňuje uživatelům spojit se s přáteli, hrát hry společně, porovnávat skóre a soutěžit o dosažení dobrých výsledků ve hře. Quantriman v tomto článku vám ukáže, jak používat Game Center na Macu a iPhonu.
Game Center je herní služba, která je předinstalovaná v systémech macOS a iOS a umožňuje vám hrát hry s lidmi z celého světa. Můžete najít lidi, se kterými budete hrát hry, zveřejnit své skóre ve výsledkových tabulkách, sledovat své úspěchy a pozvat přátele, aby si zahráli stejnou hru.
Game Center je velmi užitečné pro ty, kteří rádi hrají hry s mnoha lidmi nebo náročné hry. To je důvod, proč je Game Center vždy přítomno ve většině mobilních her , které lze hrát s mnoha lidmi. Můžete však také použít Game Center pro hraní jednotlivých her, ukládání skóre a další.
Co je to Game Center?
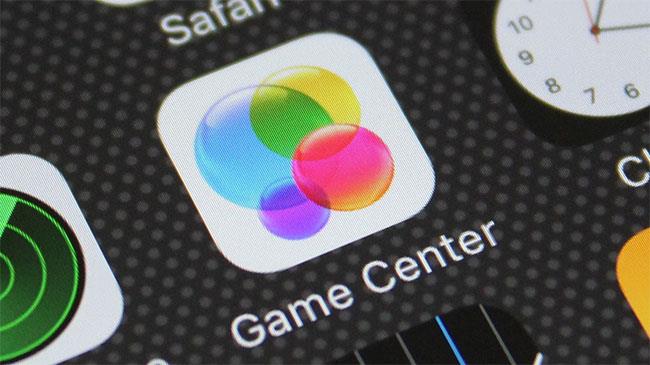
Game Center je herní služba, která je předinstalovaná v systémech macOS a iOS
Game Center je výchozí aplikace, předinstalovaná na počítačích Mac a iOS zařízení (včetně Apple TV), ale je pravděpodobné, že jste ji nikdy nepoužili (nanejvýš jste ji pravděpodobně otevřeli omylem). To je v pořádku! Všechno není vaše chyba, protože to není silně inzerovaná funkce.
Game Center je v podstatě šíp společnosti Apple zaměřený na online sociální síť pro hry pro více hráčů. S Game Center můžete pozvat přátele ke hraní her, zahájit relace pro více hráčů prostřednictvím dohazování, sledovat úspěchy a porovnávat skóre ve výsledkových tabulkách.
V podstatě se říká, že Game Center je stejný nástroj jako herní platformy pro Xbox, PlayStation a Steam, ale pro OS X a iOS. Je navržen tak, aby vám umožnil sdílet některé funkce pro více hráčů mezi dvěma lidmi, prohlížet si úspěchy, vyzvat přátele na vysoké skóre atd.
Pokud používáte Mac, můžete Game Center najít ve složce Aplikace. Na iPhonu nebo iPadu zůstane Game Center na domovské obrazovce, pokud jej nepřemístíte.
Jakmile se přihlásíte, nastavíte si nastavení soukromí a vytvoříte si přezdívku, budete moci přidávat fotky, prohlížet přátele, hry, výzvy a tahy v tahových hrách.
Pokud potřebujete pomoc s hledáním her, Game Center vám může navrhnout a poslat vás do obchodu App Store, kde si můžete hry koupit.
Možná se budete chtít seznámit s některými nastaveními, takže pokud na iPhonu nebo iPadu přejdete do Nastavení > Herní centrum , můžete změnit pozvánky do hry a žádosti o přátelství. Podobně nastavení Game Center na OS X najdete v nabídce Účet.
Nainstalujte Game Center na iPhone a Mac
Game Center bývalo samostatnou aplikací pro iPhone a Mac, ale od roku 2017 s tím Apple přestal. Mohlo by se zdát, že aplikace Game Center je pryč, ale ve skutečnosti je dnes integrována do iOS a macOS.
K instalaci Game Center do zařízení však není nutné stahovat samostatnou aplikaci. Prostřednictvím Nastavení (iOS) nebo Předvoleb systému (Mac) na zařízení můžete získat přístup k přátelům z Game Center, změnit jméno/přezdívku, upravit podrobnosti účtu.
Bez samostatné aplikace je jediným způsobem, jak zobrazit výsledkové tabulky nebo pozvat přátele ke hře, použít předinstalovaná nastavení v herní aplikaci. Pokud hra, kterou hrajete, podporuje Game Center, vyhledejte v aplikaci v sekcích Výsledková tabulka a Úspěchy.
Chcete-li zkontrolovat, zda aplikace podporuje Game Center, podívejte se na informace v App Store a přejděte dolů do sekce Supportss. Pokud jste si již aplikaci stáhli, otevřete ji a podívejte se, zda se při prvním spuštění v horním rohu obrazovky zobrazí upozornění Game Center?
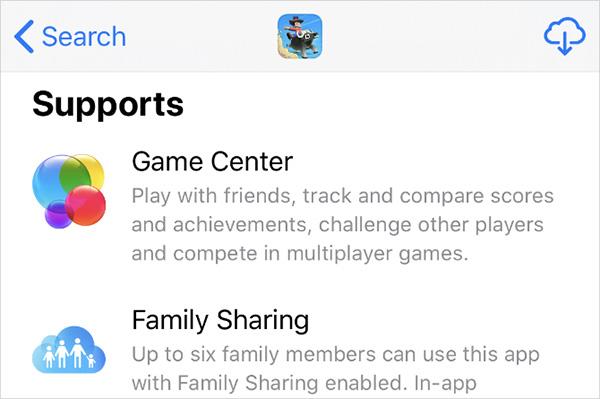
Informace v aplikaci v App Store
Jak se přihlásit do Game Center
Game Center můžete ovládat z Nastavení na iPhonu a Předvolby systému na Macu. Nejprve se však musíte přihlásit k účtu Apple ID , který používáte.
Pokud se rozhodnete synchronizovat obsah mezi zařízeními, která sdílejí stejný iCloud, bude Game Center synchronizovat vaše skóre, uložené hry a seznam přátel na všech ostatních zařízeních pomocí stejného Apple ID.
Přihlaste se do svého iPhonu, iPadu nebo iPodu touch:
Přihlaste se na Mac:
Jak změnit název v Game Center
Vaše přezdívka v Game Center bude vaším veřejným uživatelským jménem, všichni ji uvidí, když s vámi budou hrát hry. Game Center vám nedovolí používat stejné jméno jako jiný uživatel, takže každý uživatel bude mít jedinečné jméno.
Avatara můžete vytvořit pomocí postav ze své přezdívky nebo použít Animoji. Avatary však lze vytvořit pouze na iPhone, iPad nebo iPod touch.
Změna jména a fotografie na iPhonu, iPadu nebo iPodu touch:
Změna jména a avatara na Macu:
Nemůžete vytvořit nový profilový obrázek, ale můžete smazat ten starý. Chcete-li to provést, přesuňte kurzor na fotografii a vyberte Smazat.
Přidejte nebo spravujte přátele v Game Center
Game Center bude sledovat všechny přátele na vašem seznamu, z nichž 25 přátel hraje hry nejčastěji. Když hrajete stejnou hru s jedním ze svých přátel, můžete vidět jejich skóre ve výsledkové tabulce a zjistit, zda spolu hrají jiné hry.
Chcete-li se spřátelit v Game Center, musíte jim poslat odkaz prostřednictvím zpráv. To znamená, že se můžete spřátelit pouze s lidmi, jejichž e-mailové informace nebo telefonní číslo používají pro aplikaci Zprávy.
Seznamte se s přáteli na iPhonu, iPadu nebo iPodu touch:
- Chcete-li zobrazit všechny své přátele a lidi, se kterými se potkáváte, vyberte v nastavení Game Center možnost Přátelé . Přejetím prstem doleva na uživatelském účtu odeberete přátele. Kliknutím na Přidat přátele odešlete odkaz na přítele požadované osobě.
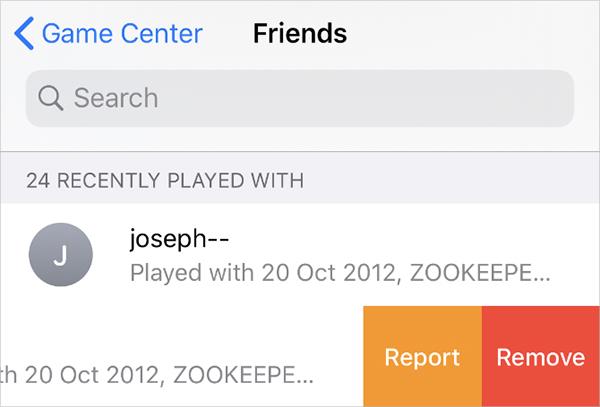
Seznam přátel na iPhone
Chcete-li se spřátelit s lidmi v okolí, můžete v Game Center zapnout možnost Hráči v okolí. Tento režim umožňuje hráčům stejné hry pozvat vás ke hře přes Wi-Fi a Bluetooth.
Správa seznamu přátel na Macu:
- Vyberte svůj účet Game Center z Předvolby systému > Internetové účty , abyste viděli všechny své přátele v seznamu. Chcete-li přítele odebrat, vyberte účet této osoby a stiskněte tlačítko Odebrat ve spodní části okna. Nemůžete však přidávat přátele do Game Center na macOS.
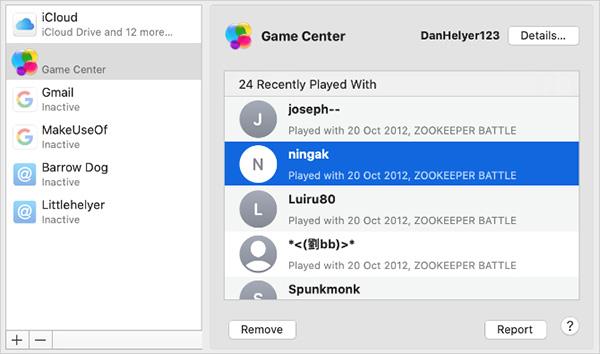
Seznam přátel na Macu
Pokud chcete lidem ve vašem okolí umožnit zvát vás ke hraní her, musíte kliknout na tlačítko Podrobnosti a zapnout možnost Povolit hru pro více hráčů v okolí .
Nastavení upozornění Game Center
Po přihlášení do Game Center si můžete na svém iPhonu nastavit upozornění, abyste minimalizovali počet herních upozornění přicházejících do vašeho zařízení. Nebo pokud nechcete, aby vám nic uniklo, můžete si upozornění upravit tak, aby byly co nejpřehlednější.
Nastavení oznámení na iPhonu, iPadu nebo iPodu touch:
Nastavení oznámení na Macu:
Jak se odhlásit z Game Center
Game Center je zabudováno do operačních systémů iPhone a Mac, takže jej nelze smazat. Pokud již nechcete na svém zařízení používat Game Center, můžete se odhlásit a tuto funkci vypnout.
Váš účet Game Center nebude smazán, můžete se kdykoli znovu přihlásit. Chcete-li však smazat svůj účet Game Center, musíte také smazat své Apple ID.
Odhlaste se ze svého iPhonu, iPadu nebo iPodu touch:
- Otevřete nastavení Game Center , přejděte dolů a vyberte Odhlásit se . Game Center se automaticky ukončí a funkce bude deaktivována.
Odhlásit se na Macu:
- Vyberte účet Game Center z Předvolby systému > Internetové účty a kliknutím na znaménko (-) smažte. Výběrem OK potvrďte, že chcete smazat tento účet na vašem Macu.
Využijte herní centrum s Apple Arcade
Všechny skvělé hry na iPhone a Mac, z nichž většina podporuje Game Center. Ale pro nejlepší zážitek byste se měli přihlásit k bezplatné zkušební verzi Apple Arcade , abyste mohli zažít špičkové hry navržené speciálně pro zařízení Apple.