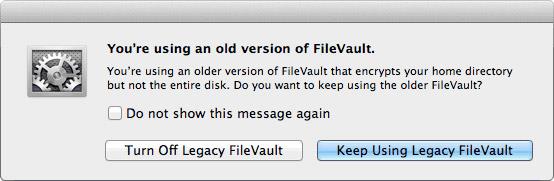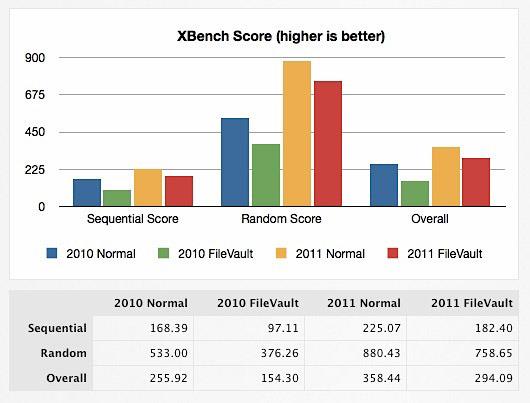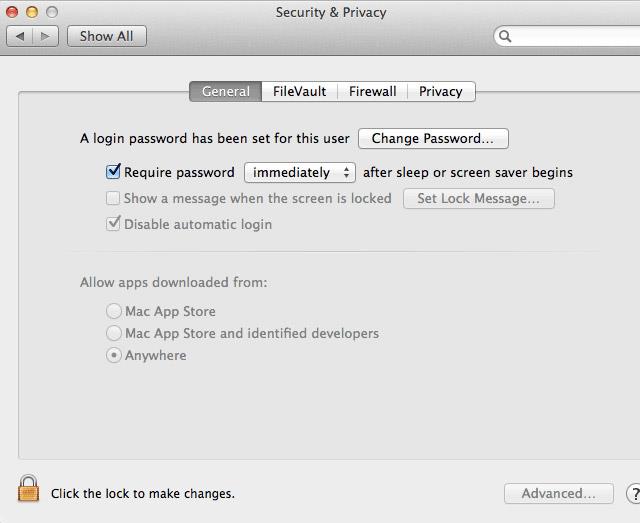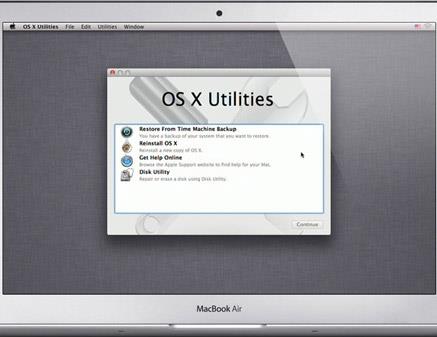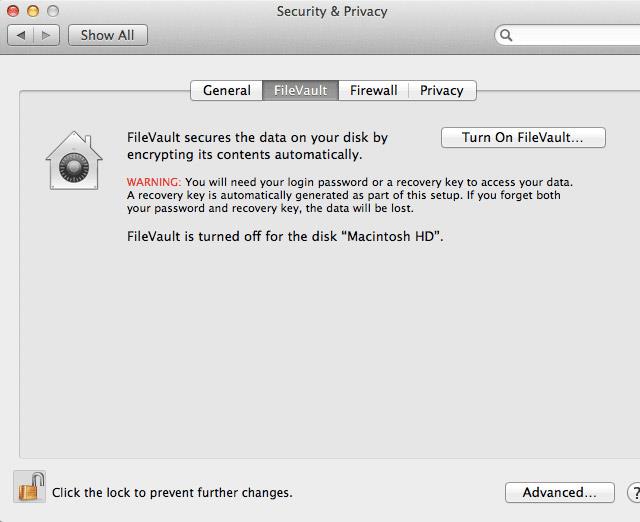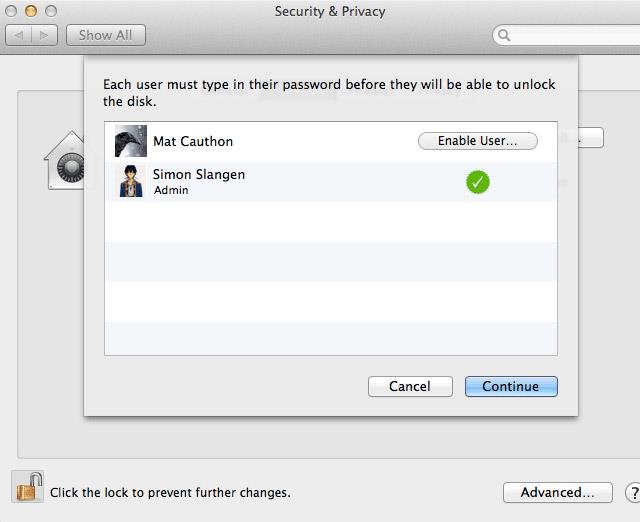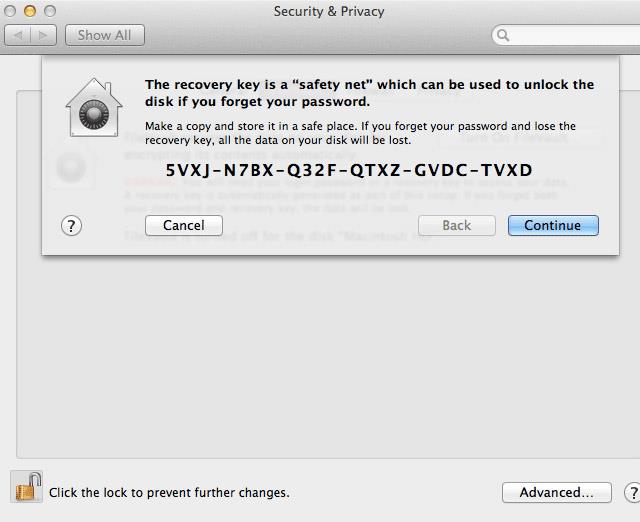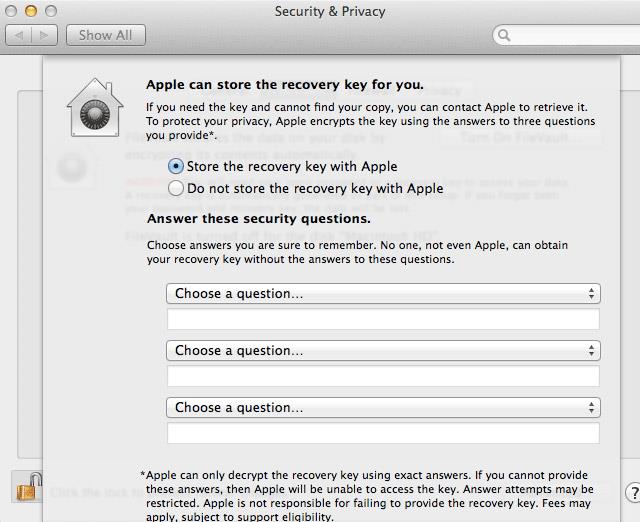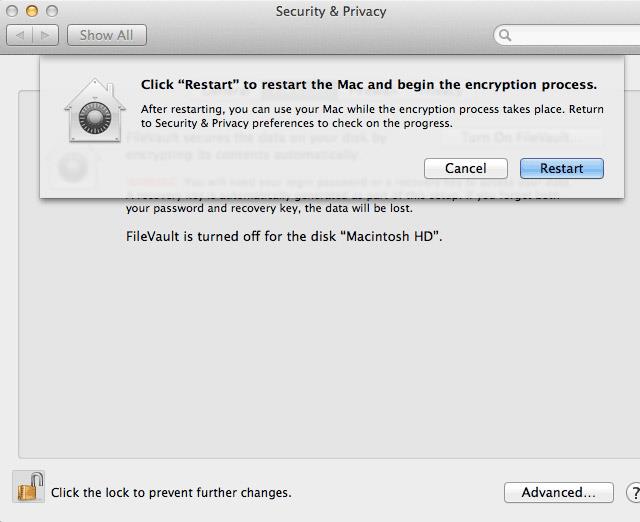Můžete se cítit bezpečně, že jste na svém počítači Mac OS nastavili heslo. Je to užitečné pouze v případech, kdy necháte počítač doma nebo jdete na skleničku do knihovny, ale někdo s určitými znalostmi a trochou času má stále přístup k vašim datům.
Ve skutečnosti heslo pouze brání někomu v pokusu o přihlášení a přístup k operačnímu systému, ale váš pevný disk jako takový není zašifrován. Se spouštěcím diskem Ubuntu nebo odebráním pevného disku bude mít každý stále přístup ke všem souborům na vašem počítači.
Pouze ručním šifrováním souborů na pevném disku můžete své soubory skutečně udržet v bezpečí. Zde přichází na řadu Mac OS X FileVault.
Mac OS X FileVault 1 a 2
FileVault je technologie, kterou Apple poskytuje k šifrování souborů na pevných discích. Po zašifrování těchto souborů dostatečně silným algoritmem nebudou tyto soubory dostupné žádnými konvenčními prostředky. Mac OS X spustil FileVault poprvé na Mac OS X Panther (10.3). FileVault pak zašifruje pouze domovské složky jednotlivých uživatelů v jednom velkém souboru pomocí režimu šifrovacího řetězce (CBC). Od Mac OS X Lion (10.7) byl FileVault 1 – nyní Applem nazývaný Legacy FileVault – nahrazen FileVault 2.
Naproti tomu FileVault 2 zašifruje celý spouštěcí disk do bezpočtu menších souborů. Také nahrazuje současné nezabezpečené šifrování CBC režimem XTS-AES 128 a používá pozoruhodnější šifrovací algoritmus. Zkrátka má širší záběr a je bezpečnější. Šifrování celého tohoto disku má některé další bezpečnostní důsledky, o kterých si můžete přečíst více níže.
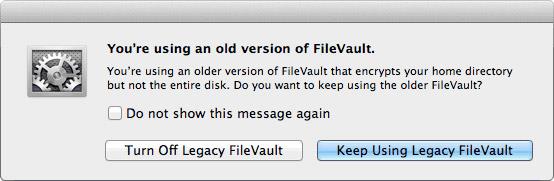
Uživatelé starších souborů FileVault budou upozorněni na rozdíl, pokud vstoupí do okna předvoleb FileVault v systému Mac OS X Lion nebo novějším. Na FileVault 2 můžete přepnout vypnutím starého souboru FileVault. Uživatelé Mac OS X Lion nebo novější verze a ti, kteří začínají používat FileVault, budou ve výchozím nastavení používat FileVault 2.
Snižuje výkon
Protože FileVault neustále dešifruje data na pevném disku, jeho použití vede ke snížení výkonu. Jason Discount from The Practice of Code otestuje FileVault 2 při prvním spuštění Max OS X Lion .
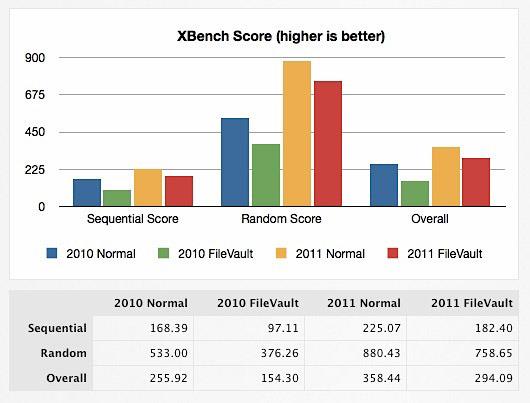
Tyto testy byly provedeny na MacBooku Air z roku 2011 (přibližně od doby uvedení Lion). Výkon I/O pevného disku (SSD) je v průměru asi 18 %. To není podstatné, ale přenosy dat SSD budou stále mnohem rychlejší než starší pevné disky. Pokud používáte běžný pevný disk. Toto snížení výkonu bude znatelnější. Měli byste zvážit, zda výhody zabezpečení opravdu stojí za obětování výkonu.
Úplné šifrování disku a jediné odemknutí
Jak bylo uvedeno výše, FileVault nyní šifruje celý spouštěcí disk namísto domovského adresáře jednotlivých uživatelů. Po nabootování se celý disk odemkne přihlášením pomocí autorizovaného uživatelského účtu. To má pozitivní i negativní důsledky.
Pozitivní je, že nehrozí žádné riziko nekompatibilních aplikací. Celý disk je po přihlášení odemčen, takže aplikacím běžícím na počítači se zdá, že disk není zašifrován. Disk však zůstane odemčený až do vypnutí. Jinými slovy, pokud třetí strana získá přístup k vašemu počítači poté, co byl disk odemčen, může stále teoreticky přistupovat k vašim datům, i když jste odhlášeni.
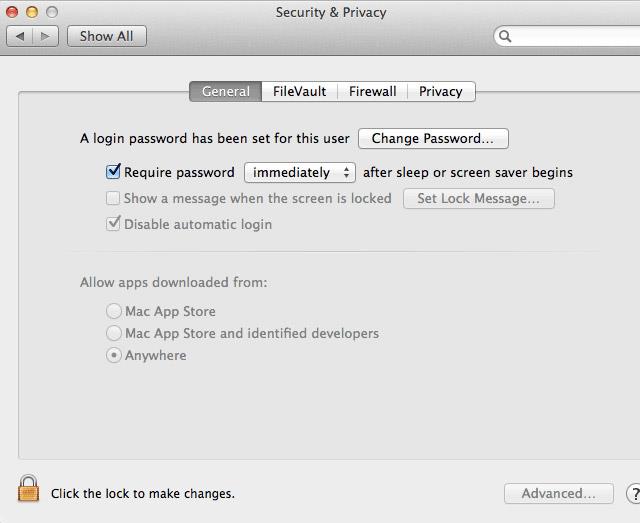
Kromě používání FileVault byste měli svůj počítač chránit heslem, když je neaktivní. Můžete to říct Mac OS V kombinaci s Hot Corners, které najdete v Předvolby systému > Plocha a spořič obrazovky > Spořič obrazovky > Horké rohy , můžete aktivovat spořič obrazovky chráněný heslem, pokud potřebujete na chvíli odejít od počítače.
Všimněte si, že ačkoli toto dodatečné bezpečnostní opatření zabraňuje mnoha vetřelcům, nezamyká pevný disk, pouze zcela vypne počítač.
Boot Camp a speciální konfigurace disku
FileVault 2 spoléhá a očekává standardní konfiguraci svazku Mac OS X: spouštěcí svazek Mac OS X s oddílem pro obnovení. Nedávné instalace Mac OS X jsou dodávány s tímto oddílem pro obnovení, ale můžete to zkontrolovat pokusem o zavedení systému pro obnovení. Restartujte Mac a podržte cmd+R pro okamžité spuštění Recovery, nebo podržte Alt pro zobrazení dostupných možností spouštění. Pokud z nějakého důvodu není oddíl pro obnovení na vašem Macu k dispozici, neměli byste se pokoušet používat FileVault. Pokud tak učiníte, selže a pravděpodobně to povede ke ztrátě dat.
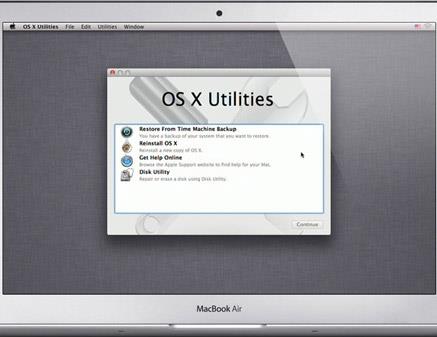
Ostatní nestandardní nastavení disku, jako jsou pokročilé konfigurace RAID , čelí stejnému problému. I když používáte Boot Camp, kompatibilita není zaručena. Někteří lidé hlásili úspěch, pokud nakonfigurovali Boot Camp a nainstalovali všechny ovladače před povolením FileVault, ale uvědomte si, že kompatibilita není zaručena.
Jak povolit FileVault
Než začnete, zálohujte soubory na Macu. Šifrování celého disku je rozsáhlý proces a nikdy nevíte, kdy se může něco pokazit. V každém případě je důležitá záloha dat.
Otevřete Předvolby systému , přejděte do části Zabezpečení a soukromí a vyberte kartu FileVault . Než budete moci tato nastavení změnit, musíte konzoli odemknout pomocí uživatelského jména a hesla. Kliknutím na Zapnout FileVault… spusťte proces. Upozorňujeme, že povolení FileVault může chvíli trvat, protože potřebuje zašifrovat celý disk. V závislosti na velikosti a typu pohonu se to může pohybovat od půl hodiny až po několik hodin.
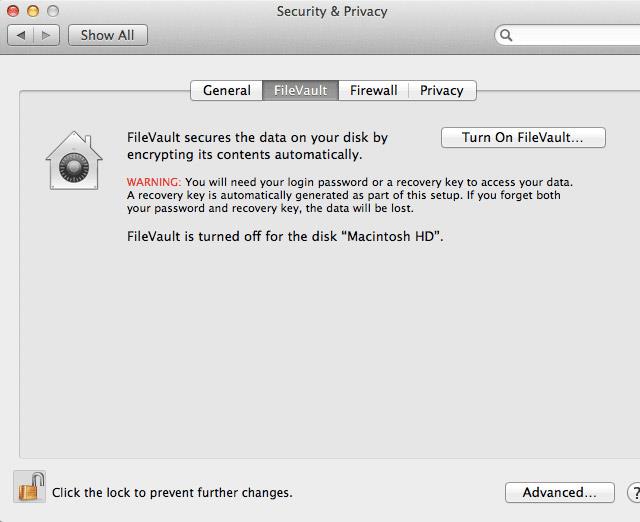
Pokud máte na stejném počítači více uživatelských účtů, můžete si vybrat, který uživatel může disk po spuštění odemknout. Oprávnění uživatelé budou muset nejprve odemknout disk po spuštění, než se budou moci přihlásit neoprávnění uživatelé.
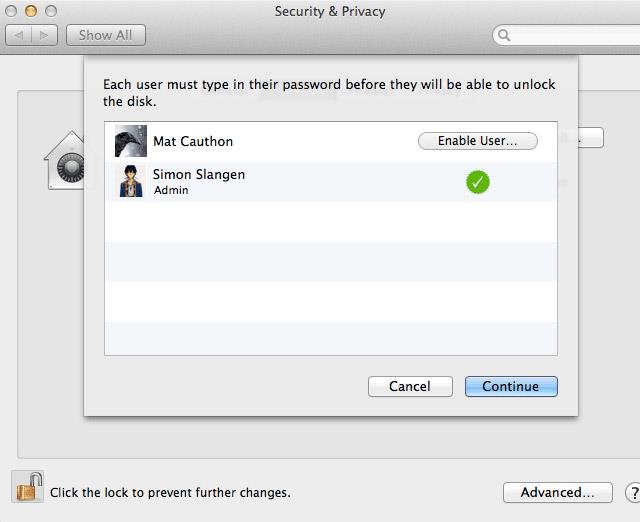
Dále vám bude poskytnut obnovovací klíč s dlouhou řadou čísel. Zapište si ho (nebo jej vložte do zabezpečeného správce hesel, jako je LastPass) a uschovejte jej. Pokud zapomenete své běžné heslo, bude to sloužit jako záložní klíč. Bez tohoto klíče pro obnovení se ztráta hesla rovná ztrátě všech dat.
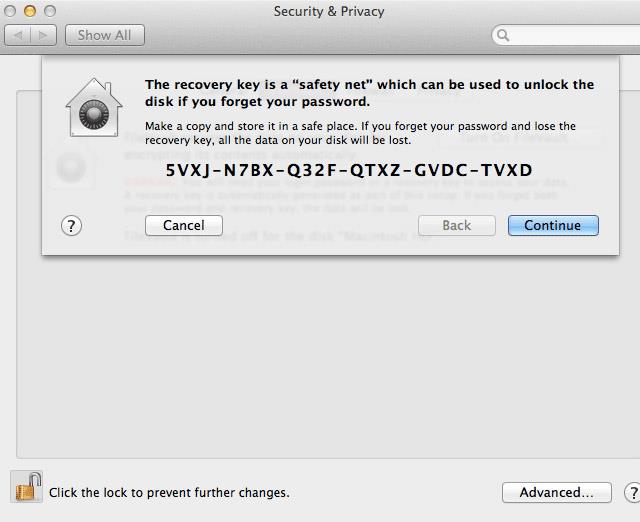
Klíč pro obnovení si můžete uložit u společnosti Apple. Pokud klíč ztratíte, můžete kontaktovat podporu Apple a získat klíč pomocí bezpečnostních otázek. Stále musíte být schopni přesně reprodukovat odpověď na vaši bezpečnostní otázku, jinak k vašemu klíči nebudou mít přístup ani pracovníci podpory Apple. Toto načtení klíče je doplňková funkce, takže mohou být účtovány poplatky.
To je kontroverzní. Nakonec je lepší si klíče velmi pečlivě uschovat. Tuto záchrannou síť můžete v budoucnu potřebovat. V každém případě byste měli pečlivě volit bezpečnostní otázky, protože jsou často nejslabším článkem bezpečnostní sítě.
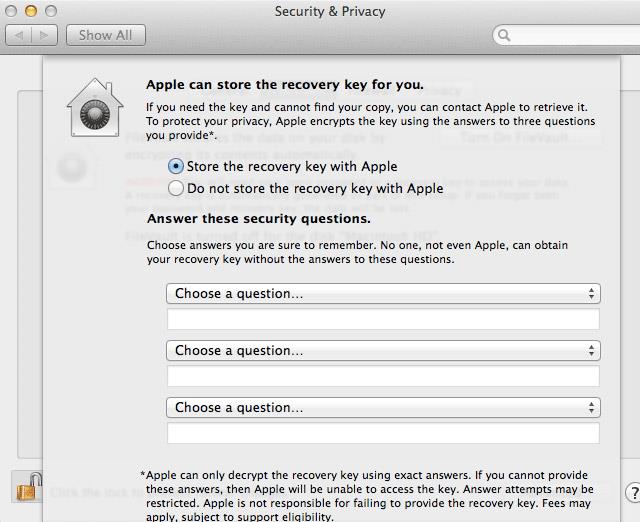
Váš Mac vás poté vyzve k restartování počítače. Po restartu začne Mac OS X šifrovat všechna data na disku. Mezitím můžete svůj Mac nadále používat, ale mějte na paměti, že výkon disku může být omezen.
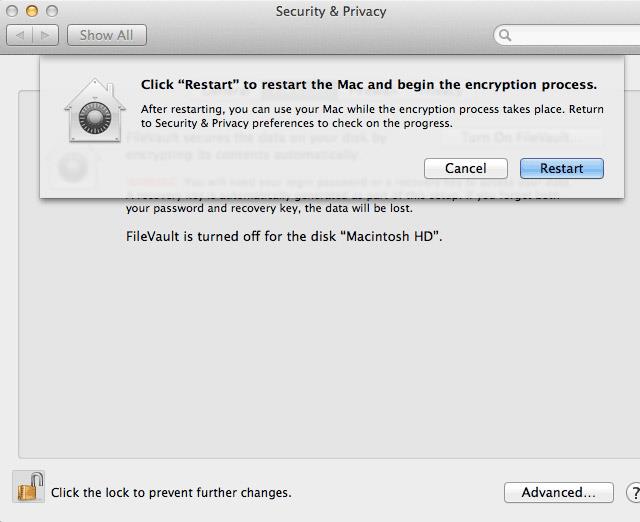
Po restartu se můžete vrátit do předvoleb FileVault a zkontrolovat proces šifrování spolu s odhadovanou dobou dokončení.
Použili jste FileVault nebo jiné bezpečnostní řešení? Dejte nám vědět v komentářích níže!
Vidět víc: