18 užitečných funkcí operačního systému macOS, které možná neznáte

Pojďme se připojit k Tips.BlogCafeIT, abychom se v tomto článku dozvěděli o 18 užitečných funkcích operačního systému macOS, které možná neznáte!

Já – autor článku – jsem strávil téměř 2 roky, aniž bych si v anonymním režimu prohlížeče všiml změny adresního řádku v Safari z bílé na šedou. To nebyla jediná funkce macOS, kterou jsem objevil na konci roku 2017, ale byla to ta, která mě překvapila nejvíce.

MacOS má mnoho malých, ale extrémně užitečných funkcí, které snadno přehlédnete, dokud na ně nenarazíte nebo vás na ně někdo neupozorní. Dnes se podělím o 18 užitečných funkcí operačního systému macOS, o kterých možná nevíte a které mě v poslední době nesmírně potěšily.
1. Vytvořte si vlastní ikony panelu nástrojů pro soubory a složky
Pravděpodobně víte, jak přetáhnout složky do sekce Oblíbené na panelu Finder pro rychlý přístup.
Věděli jste ale, že složku nebo dokonce soubor můžete přetáhnout na panel nástrojů Finderu a vytvořit k nim zástupce? Aby to fungovalo, musíte podržet klávesu Command . Přetáhněte přetaženou složku, když u ní uvidíte modrý znak „ + “. Poté budete mít novou vlastní ikonu panelu nástrojů, která odkazuje na tuto konkrétní složku.
Nelze rozlišit mezi složkami nebo soubory stejného typu od vlastních ikon, protože ikony jsou často obecné. Panel nástrojů však můžete nastavit tak, aby zobrazoval zkratky pouze s textem nebo s ikonami i textem, aby byla vizuální přehlednost. Tyto možnosti zpřístupníte kliknutím pravým tlačítkem na panel nástrojů .
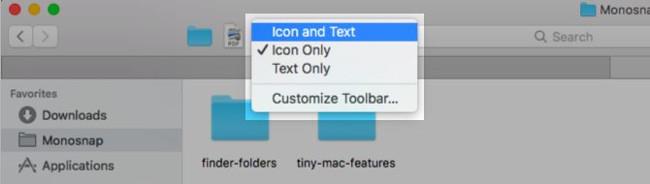
Chcete lepší alternativu? Použijte vlastní ikony pro soubory a složky, které přidáte na panel nástrojů.
Odstranění vlastních ikon je také jednoduché. Podržte klávesu Command a přetáhněte ikonu ven z panelu nástrojů. To také funguje pro ikony výchozí lišty nástrojů.
2. Nastavte zkratky pro záložky Safari
Můžete vytvořit zástupce libovolné položky nabídky. Ano, to zahrnuje záložky Safari; To je něco, co jsem dlouho nevěděl.
MacOS neurčuje výchozí klávesové zkratky pro záložky 1-9. Zde je to, co můžete vidět: Command + Option + 1 , Command + Option + 2 a tak dále. Není to tak intuitivní jako úpravy, které můžete vytvořit.
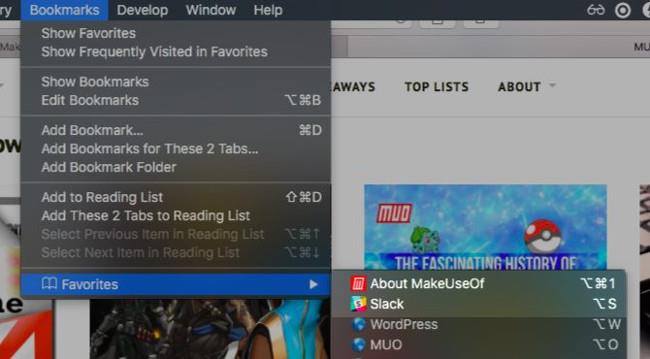
Chcete-li nastavit zkratky záložek, přejděte do Předvolby systému > Klávesnice > Zkratky > Zkratky aplikací . Klepnutím na tlačítko " + " pod pravým panelem otevřete dialogové okno pro vytváření zástupců.
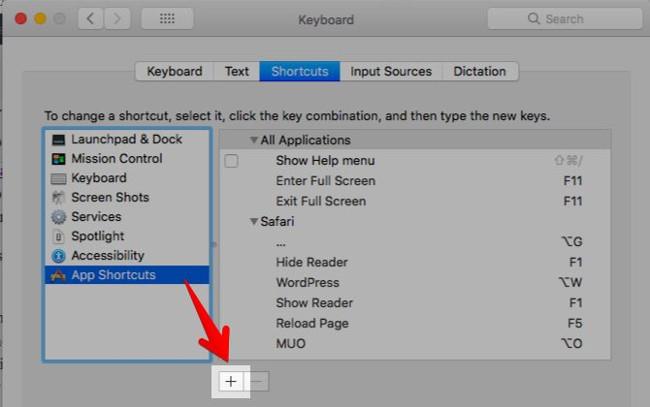
Dále vyberte Safari z rozbalovací nabídky Aplikace . Do pole Název nabídky zadejte příslušný název záložky přesně tak, jak jej vidíte v Záložky > Oblíbené .
Pomůže, když záložku přejmenujete na něco kratšího a sladšího. Můžete to udělat v Záložky > Upravit záložky tak, že vyberete záložku, stisknete klávesu Enter a zadáte nový název, který je snadno čitelný/identifikovatelný.

S ukazatelem myši v poli Klávesová zkratka stiskněte kombinaci kláves, kterou chcete použít pro záložku, a stiskněte tlačítko Přidat . Nyní můžete použít tuto zkratku ke stažení webové stránky se záložkou.
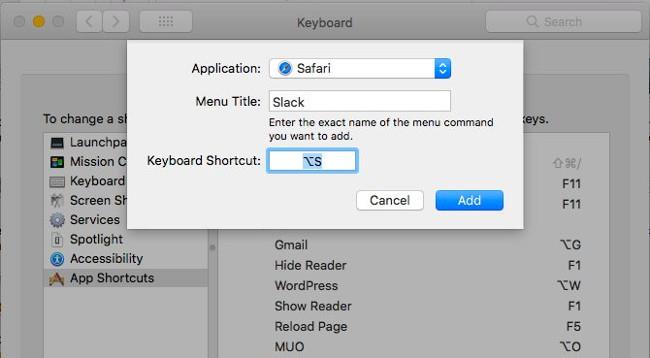
3. Převeďte speciální stránky Safari
Seznámil jsem se se zkratkami, které zobrazují speciální stránky Safari, jako je Historie - Historie (Command + Y) a Zobrazit všechny karty - Zobrazit všechny karty (Command + Shift + \). Ale tady je to, co jsem nevěděl: klávesové zkratky tyto stránky nejen otevírají, ale také je převádějí! To znamená, že tyto stránky nemusíte otevírat na nové kartě. Můžete na ně přeskočit z libovolné karty a vrátit se na předchozí webovou stránku podobnou klávesovou zkratkou.
Tato funkce vás nepřekvapí, pokud si všimnete, že když otevřete stránku nabídky Historie , zobrazí se možnost Skrýt historii se stejnou klávesovou zkratkou jako Zobrazit historii .

4. Vraťte se k výsledkům vyhledávání
Při pořizování snímku obrazovky výše jsem „narazil“ na další skvost – funkci: SnapBack .
Když kliknete na odkaz z výsledků vyhledávání Google a přejdete z jedné webové stránky na další, máte potíže s návratem k výsledkům vyhledávání? To se nestane, pokud jste zvyklí na funkci SnapBack. Funguje to s jakýmkoli vyhledávačem, ale pouze pokud otevřete odkaz na stejné kartě jako výsledky vyhledávání.
Klepnutím na položku Historie > SnapBack výsledků hledání se vrátíte na stránku s výsledky posledního vyhledávání, které jste provedli na aktuální kartě. Odpovídající klávesová zkratka je Command + Option + S .
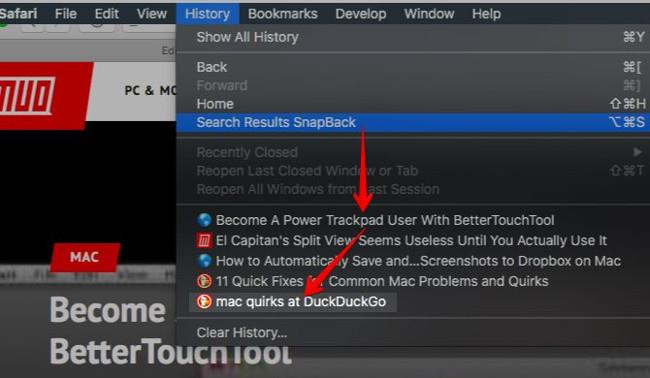
Položka nabídky se zobrazí šedě. Po testování jsem na to přišel, když jsem prováděl vyhledávání na webu vyhledávače místo zadávání dotazu do adresního řádku Safari nebo do pole chytrého vyhledávání. Tato funkce fungovala dobře na DuckDuckGo.com .
SnapBack bohužel nefunguje pro výsledky vyhledávání na webech, které nejsou specifické pro vyhledávače.
5. Automatické doplňování slov (Automatické doplňování)
Pokud během psaní slova stisknete Option + Esc , spustí se automatické dokončování a hned pod ním se zobrazí nabídka slov. Vyberte slovo, které chcete vložit, a stiskněte Enter .
Stisknutím Fn + F5 také vyvoláte nabídku automatického dokončování. Pokud tato zkratka nefunguje, zkontrolujte, zda jste nastavili macOS tak, aby používal klávesy F1, F2 atd. jako standardní funkční klávesy. (Podívejte se do Předvolby systému > Klávesnice > Klávesnice ). Pokud ano, můžete přeskočit klávesu Fn a místo toho stisknout F5 .
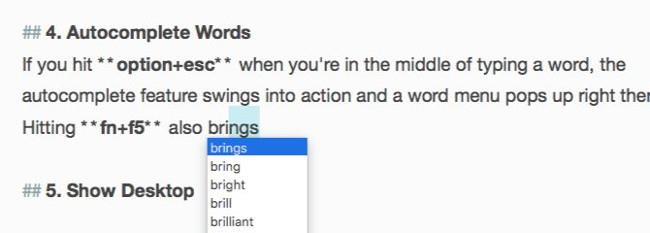
Funkce automatického doplňování (Apple tomu říká QuickType) funguje ve většině aplikací pro úpravu textu a v adresním řádku Safari. Kromě toho vám dává návrhy automatického doplňování nejen slov, ale i vět.
Pokud například napíšete Let's see how this , stisknete mezerník a poté stisknete Option + Esc , zobrazí se tyto možnosti:
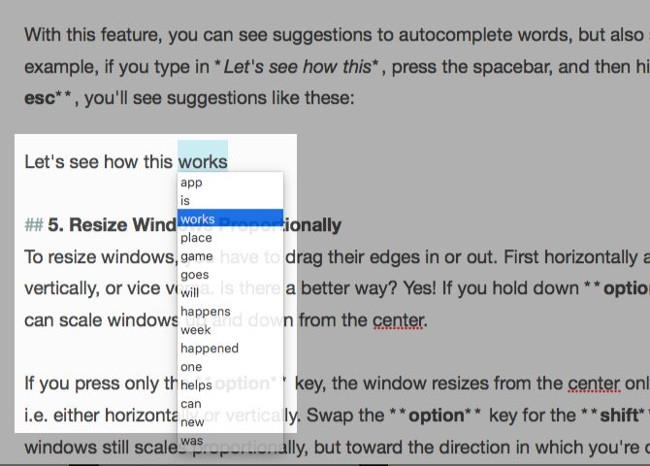
6. Změňte velikost okna od středu
Chcete-li změnit velikost oken, musíte přetáhnout jejich okraje směrem ven nebo dovnitř. Nejprve vodorovně a svisle svisle nebo naopak. Existuje lepší způsob? Samozřejmě! Podržte Option + Shift a můžete měnit velikost okna nahoru a dolů od středu.
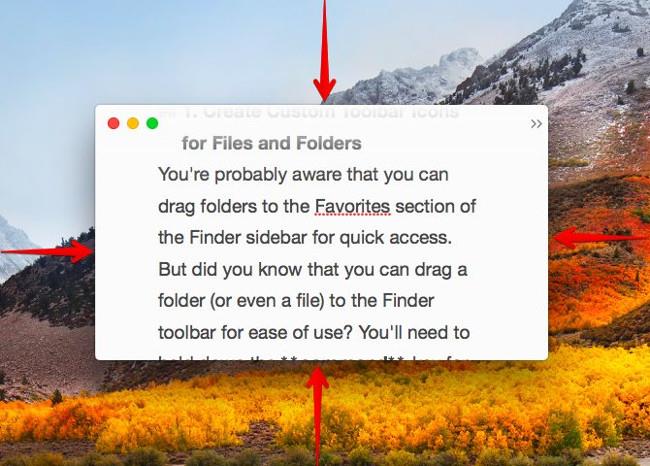
Pokud stisknete pouze klávesu Option , změní se velikost okna od středu v jednom směru (tj. vodorovně nebo svisle). Podržte klávesu Shift a okno se stále změní, ale ve směru, ve kterém táhnete za okraj okna.
Pokud potřebujete pokročilé funkce pro rozšiřování, přesouvání a přichytávání oken, vyzkoušejte jeden z těchto nástrojů pro správu oken macOS.
7. Procházejte skryté soubory a složky pomocí klávesových zkratek
Chcete rychle zobrazit skryté soubory a složky, aniž byste se museli obtěžovat příkazy terminálu nebo aplikacemi třetích stran? Stiskněte Command + Shift +. (interval) v dialogu Otevřít nebo Uložit libovolné aplikace. Jedná se o kruhový způsob práce, ale je vhodný, když chcete pouze procházet skrytá data ve Finderu.
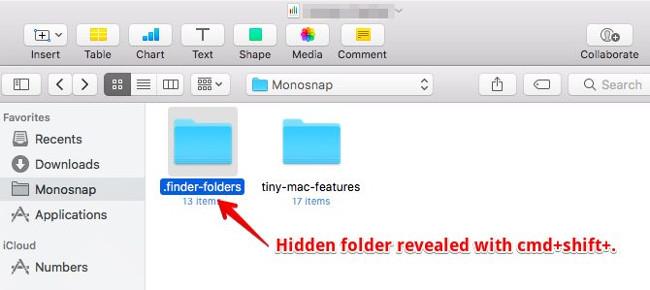
8. Zarovnejte sloupce ve Finderu na stejnou velikost
Freakové jako já budou za tuto funkci vděční. V zobrazení sloupců ve Finderu podržte při změně velikosti sloupců klávesu Option a uvidíte, jak se zvětšují a zmenšují ve stejné míře.
9. Vyberte možnost Vícenásobné úryvky textu
Pokud v libovolné aplikaci pro úpravu textu podržíte klávesu Command , můžete vybrat více kusů textu ke kopírování.
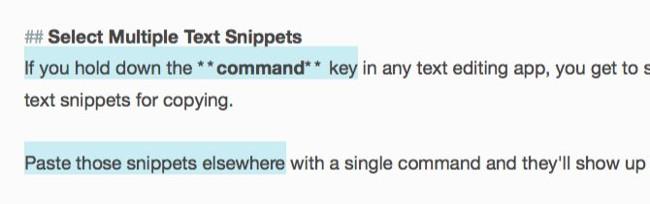
Vložte tyto úryvky jinam pomocí jednoho příkazu a zobrazí stejný obsah.
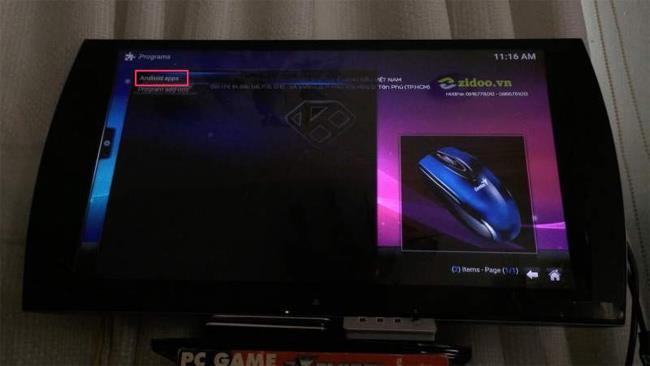
10. Obnovte zavřená okna
Pokud použijete klávesovou zkratku Command + Z k obnovení zavřených karet najednou, zapamatujte si Command + Shift + T . Je to stejné jako předchozí zkratka, ale jde ještě o krok dále. Po obnovení poslední karty z aktuálního okna se přesune k obnovení karet z okna, které jste zavřeli.
Karta, kterou hledáte, je skryta za dlouhým seznamem zavřených karet nebo webových stránek? Poté je nejlepší přejít na příslušný dokument z historie prohlížeče nebo z adresního řádku.
11. Rychle přidejte akcenty
Chcete napsat é do resumé nebo ê do crêpe ? Nemusíte si pamatovat klávesové zkratky pro hlasové znaky nebo tyto znaky kopírovat z webu. Podržte klávesu E a uvidíte veškerou diakritiku, která je s ní spojena. Stiskněte číslo odpovídající štítku, který chcete napsat.

Tento trik funguje pouze s písmeny, která jsou spojena s diakritikou. Pro další speciální znaky, které často používáte, nastavte zkratku rozšíření textu v Předvolby systému > Klávesnice > Text . Vytvořil jsem symboly rupií . Objeví se vždy, když zadám rs. a stiskněte mezerník.
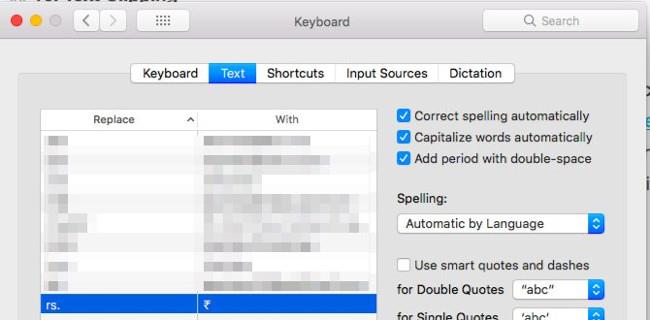
12. Do textu vložte logo Apple
Logo Apple nemusíte zadávat často, pokud jste jej již používali. Stisknutím Option + Shift + K v libovolném textově upravitelném poli vložte ikonu loga Apple.
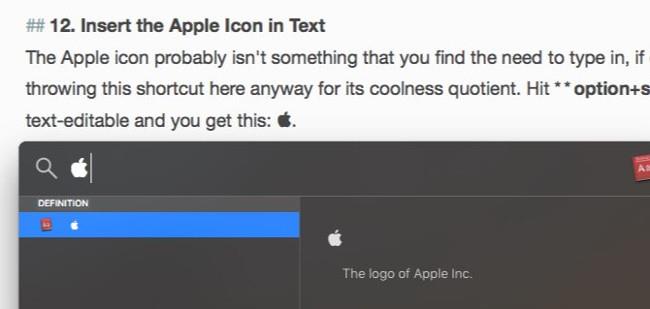
13. Přepínejte mezi náhodnými obrázky v Quick Look
Při náhledu více obrázků pomocí funkce Quick Look můžete mezi nimi procházet pomocí kláves se šipkami doleva a doprava. Můžete také stisknout tlačítko Přehrát a zobrazit je jako prezentaci. Není známo, že můžete náhodně přeskakovat na obrázky pomocí funkce Indexový list .
Podívejte se na ikonu mřížky napravo od tlačítka Další v Rychlém pohledu. Odkazuje na list rejstříku, který vám poskytuje mřížkové zobrazení všech obrázků, které jste vybrali. Kliknutím na libovolný obrázek na něj přejdete.
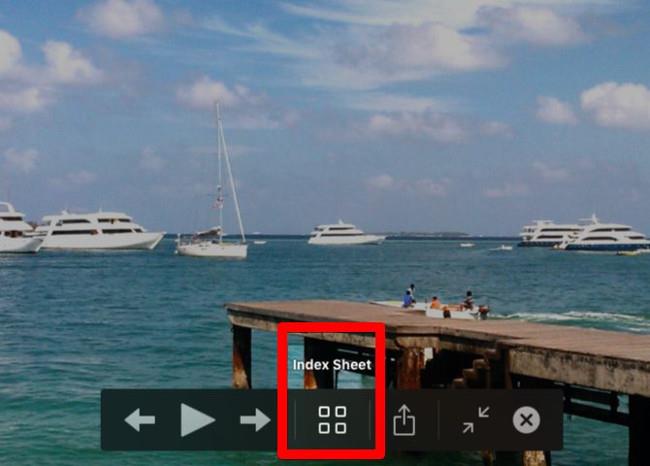
Díky zvětšeným miniaturám lze v tomto zobrazení snáze identifikovat detaily obrázku než ve výchozím zobrazení ikon Finderu. Miniatury se zmenší, když vyberete pro náhled více obrázků najednou.
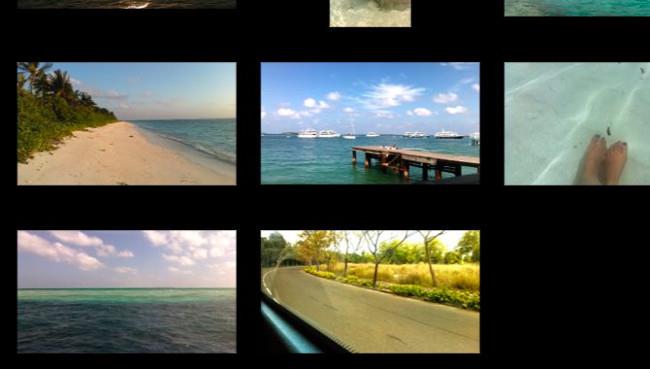
Zde jsou tři rychlé tipy, které oceníte:
Neznáte Quick Look? Tato funkce macOS vám umožňuje zobrazit náhled souborů přímo na místě (to znamená, aniž byste museli otevírat odpovídající aplikaci). Stisknutím mezerníku s vybraným souborem jej otevřete. Pokud chcete zobrazit náhled souboru v režimu celé obrazovky, stiskněte Option + Space .
14. Vytvořte kopie souborů a aliasy z titulního pruhu
Při příštím otevření souboru v jakékoli aplikaci věnujte pozornost malé ikoně před názvem souboru v záhlaví. Věděli jste, že můžete kliknout a přetáhnout tuto ikonu do libovolného umístění Finderu a vytvořit alias nebo zástupce pro tento soubor?
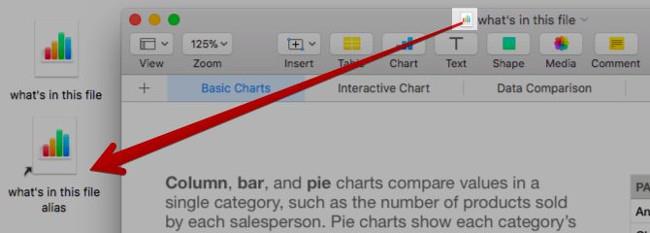
Pokud podržíte klávesu Option těsně před přetažením ikony do Finderu, získáte kopii souboru namísto aliasu.
15. Vypněte aplikaci Force Quit
Hledáte rychlý způsob, jak zavřít nekompatibilní nebo problematické aplikace? Vyvolejte dialogové okno Force Quit Applications pomocí klávesové zkratky Command + Option + Esc . Poté můžete vybrat aplikaci ze seznamu aktivních aplikací a vynutit její ukončení pomocí tlačítka Force Quit . Příkaz pro výběr více aplikací v seznamu a jejich zavření najednou.
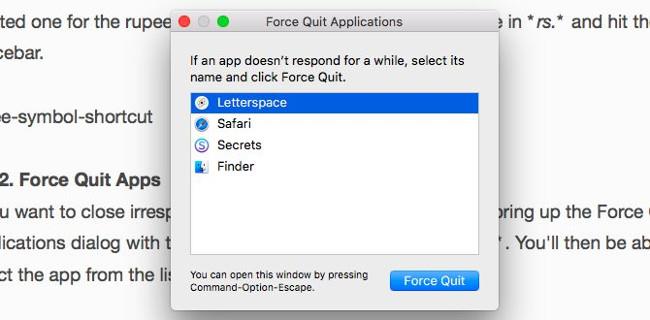
V nabídce po kliknutí pravým tlačítkem myši na ikonu umístění doku také pro aplikaci najdete možnost Force Quit . Skryje se a zobrazí se, když podržíte klávesu Option .
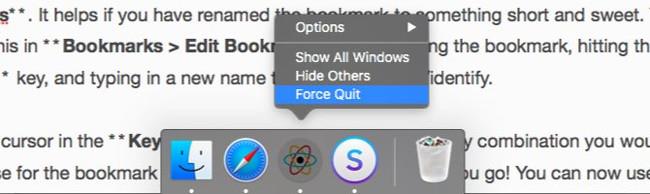
Pokud jste přešli z Windows na macOS a hledáte ekvivalent Ctrl + Alt + Delete, pak Command + Option + Esc je to, co potřebujete!
16. Náhled odkazů v e-mailech
Funkce náhledu v jakékoli aplikaci je užitečná a používám ji všude, kde je k dispozici. Nevěděl jsem, že tuto funkci má i aplikace Mail.
Vidíte malou šipku dolů, která se zobrazí, když v e-mailu umístíte ukazatel myši na odkaz na web? To je tlačítko náhledu.

Kliknutím na toto tlačítko zobrazíte odkazovanou stránku ve vyskakovacím okně přímo tam.
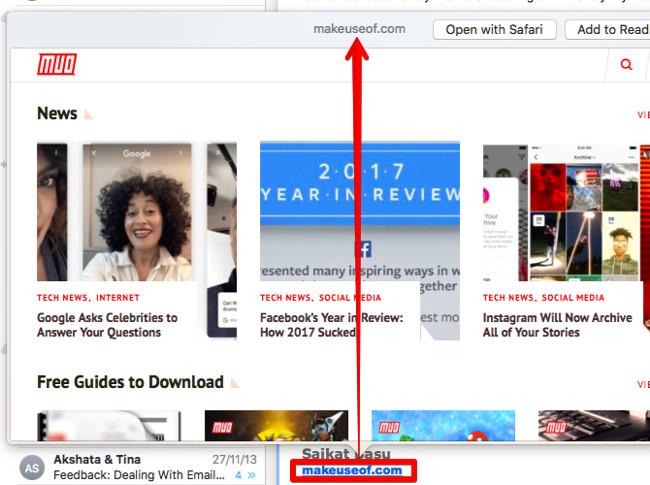
17. Odpojte se od sítě Wi-Fi
Ne, k odpojení od aktuální sítě nemusíte klikat na Vypnout Wi-Fi . Před kliknutím na ikonu na liště nabídky Wi-Fi podržte magickou klávesu Option a v zobrazené rozšířené nabídce klikněte na možnost Odpojit .
18. Zobrazte všechny programy System Preferences z libovolného podokna zobrazení
To potřebujete, pokud se chcete vrátit do hlavního zobrazení Předvoleb systému pomocí tlačítka Zobrazit vše při každém přepnutí do jiného okna. Namísto kliknutí na toto tlačítko klikněte a podržte pro zobrazení nabídky se všemi dostupnými dlaždicemi předvoleb. Nyní klikněte na položku, kterou chcete zobrazit, a okamžitě se dostanete do tohoto okna.
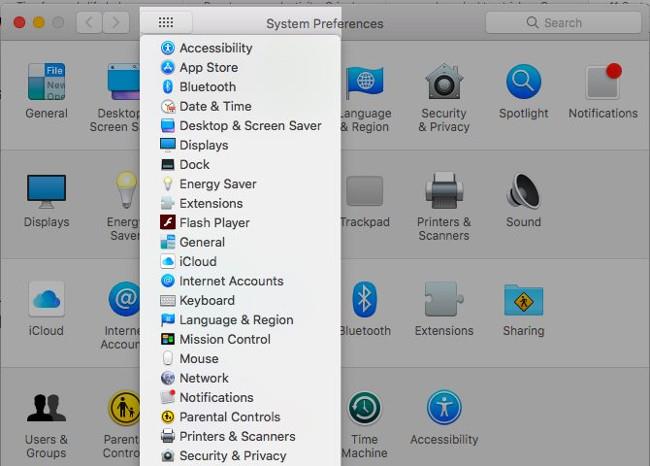
Je něco snazšího zapamatovat si při používání Macu?
Není to směs dvou protichůdných kategorií, abyste objevili šikovné funkce macOS po měsících nebo letech používání počítače Mac? Každopádně lepší pozdě než nikdy!
Které zajímavé funkce výše byste si přáli objevit dříve? Řekněte nám o svých oblíbených momentech typu „dokáže to macOS?“. váš v sekci komentářů níže!
Autor: Akshata Shanbhag
Podívejte se na některé další články:
Bavit se!
Pokud dáváte přednost VMware před VirtualBoxem, můžete vytvořit virtuální stroj macOS Monterey pomocí VMware, který funguje přesně jako VirtualBox.
Tento článek vás provede jednoduchými kroky, které musíte provést, abyste smazali (zapomněli) dříve připojenou WiFi síť na vašem Macu.
Nastavení hesla v počítači je nejjednodušší způsob, jak zabezpečit počítač před neoprávněným přístupem nebo vniknutím do počítače pro přístup k vašim dokumentům nebo osobním údajům.
V poslední době se Java potýká s velkými bezpečnostními problémy, v tomto nástroji je mnoho zranitelností. Hackeři mohou ukrást důležité informace. Proto, abyste zajistili bezpečnost a zabezpečení informací, měli byste odstranit Javu z webového prohlížeče vašeho počítače.
Potřebujete číst jednotku Mac ve Windows? Dnešní článek vám řekne vše, co potřebujete vědět, aby váš Mac disk fungoval ve Windows.
DPI (dots per inch) je jednotka měření citlivosti počítačové myši. Čím vyšší je DPI, tím déle se může kurzor na obrazovce pohybovat po obrazovce při každém pohybu myši.
Tips.BlogCafeIT vás provedou, jak nainstalovat Windows 10 na MacBook Pro (verze 2016 a novější).
Skrytí nebo skrytí složky nebo souboru ve vašem počítači částečně zajišťuje bezpečnost a zabezpečení informací obsažených v této složce nebo souboru, aby je nikdo nenalezl.
Někteří vědci se domnívají, že světlo vyzařované z počítačů je příčinou nedostatku spánku a neklidného spánku mnoha lidí. Naštěstí existuje řešení – funkce omezení modrého světla na PC a Mac – které vám pomůže zbavit se tohoto problému s nedostatkem spánku.
Pokud váš počítač, Mac nebo Android, iOS zařízení nemohou sledovat videa na Youtube nebo nemohou načítat videa nebo se videa nepřehrávají,... pak můžete chybu opravit pomocí některých z níže uvedených řešení.









