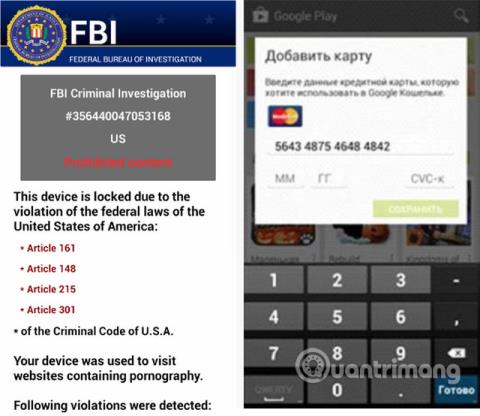Chrání vás vypnutí telefonu Android před malwarem?

Každodenní vypínání telefonu může být také jednou z věcí, kterou můžete udělat, abyste se ochránili.

Pokud se na obrazovce vašeho počítače se systémem Windows 10 objeví vyskakovací reklamní okna nebo přesměrují váš počítač do reklamních oken, je velmi pravděpodobné, že váš počítač byl infikován adwarem nebo malwarem.Nežádoucí procesní útoky.
Tato vyskakovací okna s reklamou jsou obvykle způsobena programy podporovanými reklamami, které jsou během instalace programu dodávány prostřednictvím různých platforem.
Škodlivé programy často napadají systém při instalaci bezplatného softwaru, který obsahuje reklamní programy.
Když je na vašem počítači nainstalován adwarový program, při používání webového prohlížeče (Google Chrome, Firefox, Microsoft Edge nebo Internet Explorer) uvidíte různá reklamní vyskakovací okna. Který zahrnuje:
Kromě zobrazování reklam a shromažďování dat jsou reklamy ve Windows 10 často „skryté“, aby o tom uživatelé nevěděli. Za normálních okolností nebude na systémové liště žádná stopa, dokonce ani v nabídce se seznamem programů nainstalovaných ve vašem systému.
Adware může zpomalit váš počítač. Kromě toho také zpomaluje internetové připojení v systému stahováním reklam. Někdy může chybné programování adwaru způsobit, že se váš počítač stane nestabilním. Navíc musíte kliknutím zavřít každé vyskakovací okno jedno po druhém.
Zcela odstraňte malware v systému Windows 10
V tomto prvním kroku musíte zkontrolovat, zda jsou ve vašem počítači nainstalovány nějaké škodlivé programy.
1. Otevřete nabídku Nastavení.
Klikněte na tlačítko Start na hlavním panelu a poté vyberte Nastavení (ikona ozubeného kola).
2. Když se otevře okno Nastavení systému Windows , klikněte na Aplikace. Ve výchozím nastavení se aplikace a funkce otevřou, ale pokud tam nejsou, vyberte je ze seznamu vlevo.

Klikněte na Aplikace a poté na Aplikace a funkce
3. Najděte škodlivý program a odinstalujte jej.
Zobrazí se obrazovka Aplikace a funkce se seznamem všech programů nainstalovaných v počítači. Procházejte seznamem, dokud nenajdete škodlivý program, poté jej kliknutím zvýrazněte a poté klikněte na tlačítko Odinstalovat.

Najděte škodlivý program a odinstalujte jej
Dávejte pozor na jakékoli podezřelé programy, které se objeví - cokoli, co si nepamatujete, že jste stáhli nebo co není legitimní program.
Zde jsou některé známé škodlivé programy: PDFPoof, BatBitRst, MessengerNow, SearchAd, MyPrintableCoupons, Reading Cursors, ProMediaConverter, PDFOnline-express, See Scenic Elf, Clickware, Easy Speedtest nebo WebDiscover.
Škodlivý program může mít ve vašem počítači jiný název. Pokud ve svém počítači nemůžete najít žádné škodlivé programy, můžete pokračovat druhým krokem v této příručce.
3. Podle pokynů na obrazovce odinstalujte program.
V dalším okně se zprávou potvrďte proces odinstalace kliknutím na tlačítko Odinstalovat a poté program odinstalujte podle pokynů.

Potvrďte proces odinstalace kliknutím na Odinstalovat
Ujistěte se, že jste si pozorně přečetli všechny výzvy, protože některé škodlivé programy se snaží podsouvat věci v naději, že je nebudete číst pozorně.
Malwarebytes Free je jedním z nejpopulárnějších a nejpoužívanějších antimalwarových programů pro Windows. Dokáže zničit mnoho typů malwaru, které jiné programy často postrádají, a je levný. Malwarebytes je zdarma a článek doporučuje používat jej jako základní nástroj v boji proti malwaru.
1. Stáhněte si Malwarebytes zdarma .
2. Jakmile Malwarebytes dokončí stahování, poklepejte na soubor MBSetup a nainstalujte Malwarebytes do svého počítače. Ve většině případů se stažený soubor uloží do složky Stažené soubory.

Nainstalujte Malwarebytes
3. Poklepáním na instalační program MBSetup nainstalujte Malwarebytes
Může se zobrazit vyskakovací okno Řízení uživatelských účtů s dotazem, zda chcete povolit Malwarebytes provádět změny ve vašem zařízení. Pokud k tomu dojde, klikněte na Ano a pokračujte v instalaci Malwarebytes.
4. Podle pokynů na obrazovce nainstalujte Malwarebytes.
Jakmile začne instalace Malwarebytes, průvodce nastavením Malwarebytes vás provede procesem instalace. Instalační program Malwarebytes se vás nejprve zeptá, na jaký typ počítače program instalujete, klikněte na Osobní počítač nebo Pracovní počítač.
Na další obrazovce klikněte na Instalovat a nainstalujte Malwarebytes do počítače.
Po dokončení instalace Malwarebytes program otevře obrazovku Vítejte v Malwarebytes . Klikněte na tlačítko Začínáme .
5. Po instalaci Malwarebytes budete vyzváni k výběru mezi bezplatnou a prémiovou verzí. Verze Malwarebytes Premium obsahuje nástroje prevence, jako je skenování v reálném čase a ochrana proti ransomwaru, k vyčištění našich počítačů však použijeme bezplatnou verzi.
6. Klikněte na Use Malwarebytes Free .

Klikněte na Použít Malwarebytes Free
7. Chcete-li zkontrolovat počítač pomocí Malwarebytes, klikněte na tlačítko Skenovat. Malwarebytes automaticky aktualizuje virovou databázi a začne skenovat váš počítač na přítomnost malwaru.
8. Malwarebytes prohledá váš počítač, zda neobsahuje adware a další škodlivé programy. Tento proces může trvat několik minut, takže můžete udělat něco jiného a pravidelně kontrolovat stav skenování, abyste viděli, kdy je proces dokončen.
9. Po dokončení skenování se zobrazí obrazovka zobrazující malware, který Malwarebytes detekoval. Chcete-li odstranit škodlivé programy, které Malwarebytes nalezl, klikněte na tlačítko Karanténa.

Malware detekovaný Malwarebytes
10. Malwarebytes nyní odstraní všechny škodlivé soubory a klíče registru, které našel. K dokončení procesu odstranění malwaru vás Malwarebytes může požádat o restartování počítače.
Jakmile je proces odstranění malwaru dokončen, můžete Malwarebytes zavřít a pokračovat se zbývajícími pokyny.
HitmanPro vyhledává a odstraňuje škodlivé programy (malware), reklamní programy (adware), systémové hrozby a dokonce i viry. Program je navržen pro spuštění s antivirovými programy a dalšími bezpečnostními nástroji.
1. Stáhněte si HitmanPro do počítače a nainstalujte.
Stáhněte si HitmanPro do svého zařízení a nainstalujte zde .
2. Dvakrát klikněte na soubor s názvem „ HitmanPro.exe “ (pokud používáte 32bitovou verzi) nebo dvakrát klikněte na soubor „ HitmanPro_x64.exe “ (pokud používáte 64bitovou verzi).
Klepnutím na tlačítko Další nainstalujte HitmanPro do počítače.

Nainstalujte HitmanPro
3. A HitmanPro zahájí proces skenování škodlivých programů (malware) ve vašem systému.

HitmanPro zahájí proces skenování škodlivých programů v systému
4. Po ukončení procesu HitmanPro zobrazí seznam škodlivých programů (malware), které detekoval ve vašem systému. Klepnutím na tlačítko Další odeberte škodlivé programy .

Chcete-li škodlivé programy odebrat, vyberte Další
5. Klepnutím na tlačítko Aktivovat bezplatnou licenci můžete vyzkoušet HitmanPro na 30 dní a odstranit škodlivé soubory ze systému.

Vyberte tlačítko Aktivovat bezplatnou licenci
Krok 4: Použijte Zemana AntiMalware ke skenování systému
Použijte Zemana AntiMalware k odstranění rozšíření prohlížeče Youndoo.com a dalších škodlivých programů z vašeho počítače.
1. Stáhněte si Zemana AntiMalware do počítače a nainstalujte.
Stáhněte si Zemana AntiMalware do svého zařízení a nainstalujte jej zde.
2. Dvakrát klikněte na soubor s názvem “Zemana.AntiMalware.Setup.exe” pro instalaci Zemana AntiMalware na váš počítač.
V tomto okamžiku se na obrazovce objeví dialogové okno Řízení uživatelských účtů s dotazem, zda chcete soubor spustit nebo ne. Klepnutím na tlačítko Ano pokračujte v procesu instalace.

3. Klepněte na Další a podle pokynů na obrazovce nainstalujte Zemana AntiMalware do počítače.
4. Když se otevře okno Zemana AntiMalware, klikněte na tlačítko Skenovat .

Klepněte na tlačítko Skenovat nyní
5. Zemana AntiMalware začne skenovat váš počítač na přítomnost škodlivých souborů. Skenování může trvat až 10 minut.
6. Na konci kontroly Zemana AntiMalware zobrazí seznam všech zjištěných škodlivých programů. Klepnutím na tlačítko Použít akci odstraníte z počítače všechny škodlivé soubory.

Chcete-li z počítače odstranit všechny škodlivé soubory, vyberte možnost Použít akci
Zemana AntiMalware odstraní všechny škodlivé soubory z vašeho počítače a bude vyžadovat restart systému, aby se odstranily všechny škodlivé programy.
- V prohlížeči Internet Explorer:
Chcete-li obnovit výchozí nastavení prohlížeče Internet Explorer, postupujte takto:
1. Otevřete Internet Explorer, poté klikněte na ikonu ozubeného kolečka v pravém horním rohu obrazovky a vyberte Možnosti Internetu.

2. Nyní se na obrazovce objeví okno Možnosti Internetu , zde klepněte na kartu Upřesnit a poté klepněte na Resetovat .

3. V okně „Resetovat nastavení aplikace Internet Explorer“ zaškrtněte „Odstranit osobní nastavení“ a poté klikněte na tlačítko Resetovat.

4. Po dokončení procesu resetování klepnutím na tlačítko Zavřít zavřete dialogové okno pro potvrzení. Nakonec restartujte prohlížeč Internet Explorer a máte hotovo.

- V prohlížeči Firefox:
1. Klepněte na ikonu 3 čárkované čáry v pravém horním rohu obrazovky a vyberte možnost Nápověda.

2. V nabídce Nápověda klikněte na Informace o odstraňování problémů.
Pokud se nemůžete dostat do nabídky Nápověda, zadejte do adresního řádku about:support a otevřete stránku s informacemi o řešení problémů.

3. Klikněte na tlačítko „Obnovit Firefox“ v pravém horním rohu stránky Informace o řešení problémů.

4. Pokračujte kliknutím na tlačítko Refresh Firefox v potvrzovacím okně.

5. Firefox automaticky zavře okno a vrátí se do původního výchozího stavu instalace. Po dokončení se zobrazí okno s informacemi. Klepněte na tlačítko Dokončit.
– V prohlížeči Chrome:
1. Klikněte na ikonu 3 přerušované čáry v horním rohu obrazovky a vyberte Nastavení .

2. Nyní se na obrazovce objeví okno Nastavení, kde přejděte dolů, vyhledejte a klepněte na Pokročilé (zobrazit pokročilá nastavení).

Vyberte Upřesnit
3. Na obrazovce se zobrazí okno pokročilých nastavení prohlížeče Chrome, kde přejděte dolů do části Resetovat a vyčistit . Dále klikněte na tlačítko Obnovit nastavení na původní výchozí hodnoty .

Vyberte Obnovit nastavení na původní výchozí hodnoty
4. Na obrazovce se objeví potvrzovací okno, vaším úkolem je kliknout na tlačítko Reset Settings pro potvrzení.

Vyberte tlačítko Reset Settings pro potvrzení
- V prohlížeči Microsoft Edge:
1. V prohlížeči Microsoft Edge klikněte na ikonu Další akce (ikona se 3 tečkami) a poté klikněte na Nastavení .

Vyberte Nastavení
2. Klikněte na Reset Settings na levé straně okna.

Klepněte na Obnovit nastavení
3. V hlavním okně klikněte na Obnovit nastavení na výchozí hodnoty .

Klikněte na Obnovit nastavení na výchozí hodnoty
4. Pokud budete pokračovat v procesu resetování, zobrazí se potvrzovací dialog s podrobnostmi o součástech, které budou obnoveny do výchozího stavu. Chcete-li dokončit proces obnovení, klepněte na tlačítko Resetovat.

Chcete-li dokončit proces obnovení, klepněte na tlačítko Resetovat
Podívejte se na některé další články níže:
Hodně štěstí!
Každodenní vypínání telefonu může být také jednou z věcí, kterou můžete udělat, abyste se ochránili.
Pokud se na obrazovce vašeho počítače se systémem Windows 10 objeví vyskakovací reklamní okna nebo přesměrují váš počítač do reklamních oken, je velmi pravděpodobné, že váš počítač byl infikován adwarem nebo malwarem.Nežádoucí procesní útoky.
Agent Smith se zaměřuje na mobilní operační systém Android a nahrazuje nainstalované aplikace škodlivými verzemi bez vědomí uživatele.
Škodlivý software nebo malware mohou ovlivnit mobilní zařízení i počítače. Trochu znalostí a správná opatření vás mohou ochránit před hrozbami, jako je ransomware a sexuální vydírání.
Není neobvyklé, že se na počítačích se systémem Windows 10 v Registru setkáte s malwarem, což vede k napadení systému nebo poškození zdrojů. V tomto článku vás Quantrimang provede ručním procesem kontroly a odstranění malwaru z registru ve Windows 10.
Kiosk Mode ve Windows 10 je režim pro použití pouze 1 aplikace nebo přístupu pouze k 1 webu s uživateli typu host.
Tato příručka vám ukáže, jak změnit nebo obnovit výchozí umístění složky Camera Roll ve Windows 10.
Úprava souboru hosts může způsobit, že nebudete moci přistupovat k Internetu, pokud soubor není správně upraven. Následující článek vás provede úpravou souboru hosts ve Windows 10.
Snížení velikosti a kapacity fotografií vám usnadní jejich sdílení nebo posílání komukoli. Zejména v systému Windows 10 můžete hromadně měnit velikost fotografií pomocí několika jednoduchých kroků.
Pokud nepotřebujete zobrazovat nedávno navštívené položky a místa z důvodu bezpečnosti nebo ochrany soukromí, můžete to snadno vypnout.
Microsoft právě vydal aktualizaci Windows 10 Anniversary Update s mnoha vylepšeními a novými funkcemi. V této nové aktualizaci uvidíte spoustu změn. Od podpory stylusu Windows Ink po podporu rozšíření prohlížeče Microsoft Edge byly výrazně vylepšeny také nabídky Start a Cortana.
Jedno místo pro ovládání mnoha operací přímo na systémové liště.
V systému Windows 10 si můžete stáhnout a nainstalovat šablony zásad skupiny pro správu nastavení Microsoft Edge a tato příručka vám ukáže postup.
Tmavý režim je rozhraní s tmavým pozadím ve Windows 10, které pomáhá počítači šetřit energii baterie a snižuje dopad na oči uživatele.
Hlavní panel má omezený prostor, a pokud pravidelně pracujete s více aplikacemi, může vám rychle dojít místo na připnutí dalších oblíbených aplikací.