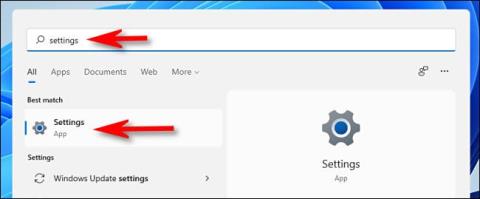Windows Insider Program je program, který společnost Microsoft vytvořila, aby se uživatelé mohli účastnit testování a hodnocení verzí Windows před jejich oficiálním spuštěním. Uživatelé pomohou společnosti Microsoft najít chyby, vyhodnotit výkon a poté společnosti Microsoft nahlásit, aby se rychle upravila.
Při spouštění Windows 11 Microsoft také umožnil uživatelům, aby si jej nejprve otestovali prostřednictvím programu Windows Insider Program. Pro uživatele, kteří se účastní programu Windows Insider Program, byla nyní uvolněna první zkušební verze systému Windows 11.
Pokud si chcete Windows 11 vyzkoušet jako první, můžete si nainstalovat uniklou verzi nebo se zapojit do programu Windows Insider. Výhodou programu Windows Insider je, že můžete nainstalovat Windows 11, i když nesplňuje minimální konfigurační požadavky společnosti Microsoft. To potvrzuje i samotný Microsoft.
V tomto článku vás Quantrimang provede tím, jak se zapojit do programu Windows Insider a vyzkoušet si Windows 11 brzy.
Jak se připojit k programu Windows Insider Program
Krok 1 : Potřebujete účet Microsoft. Pokud jej nemáte, můžete si přečíst, jak vytvořit účet Microsoft
Krok 2 : Na počítači se systémem Windows 10 stisknutím kláves Windows + I otevřete Nastavení
Krok 3 : V okně Nastavení vyberte Aktualizace a zabezpečení

Krok 4: Vyhledejte a klikněte na Windows Insider Program na pravém panelu
Krok 5 : Klikněte na Začít

Krok 6 : Počkejte, až se načte obrazovka, a poté klikněte na Propojit účet

Krok 7 : Zde si vyberete účet, ke kterému jste se již přihlásili, nebo se přihlaste k účtu Microsoft, který jste právě vytvořili, kliknutím na Účet Microsoft . Další možností je, že můžete použít účet Microsoft vydaný agenturou, organizací, školou... kliknutím na Pracovní nebo školní účet . Po výběru klikněte na Pokračovat

Krok 8 : Přihlaste se ke svému účtu Pokud zvolíte existující přihlašovací účet, nemusíte tento krok dělat
Krok 9 : Na obrazovce se zobrazí 3 možnosti. Po výběru potvrďte kliknutím na Potvrdit . Podrobnosti o možnostech jsou následující:
- Dev Channel : Toto je ideální volba pro uživatele s hlubokými znalostmi technologií. Tato možnost vám také poskytuje nejnovější a nejstarší verze systému Windows 11. Jeho omezením však je, že se můžete setkat s mnoha problémy souvisejícími s výkonem a nízkou stabilitou.
- Beta Channel : Toto je možnost, ke které společnost Microsoft doporučuje uživatelům programu Windows Insider, aby se připojili. Sestavení Windows 11 Beta Channel jsou sice pomalejší než Dev Channel, ale jsou spolehlivější a stabilnější. Příspěvky od uživatelů Beta Channel mají také větší vliv na vývoj a dokončení Windows 11.
- Release Preview Channel : Toto je ideální pro ty, kteří si chtějí prohlédnout záplaty a některé důležité funkce s možností přístupu k další aktualizaci Windows 10 těsně před jejím vydáním pro uživatele Global. Toto je doporučená volba pro průměrného spotřebitele.

Krok 10 : Objeví se nová obrazovka, která vám připomene, že připojením k programu Windows Insider Program povolíte společnosti Microsoft shromažďovat informace o vašich zkušenostech se systémem Windows z vašeho počítače. Kromě toho Microsoft znovu připomíná, že používání testovacích verzí způsobí, že narazíte na více chyb než obvykle. Klikněte na Potvrdit pro potvrzení nebo Zrušit pro „otočení auta“, pokud nejste připraveni

Krok 11 : Klepnutím na Restart Now restartujte počítač a okamžitě použijte změny, které jste právě provedli, nebo vyberte Restart Later
Poznámka: V současné době společnost Microsoft spustila Windows 11 Insider Preview pro uživatele účastnící se beta kanálu. Verze beta kanálu Windows 11 je sestavení 22000.100, ale neobsahuje funkci Chat od Microsoft Team.
Jak stáhnout a nainstalovat Windows 11 Insider Preview
V současné době společnost Microsoft vydala první Windows 11 Insider Preview pro uživatele účastnící se programu Windows Insider. Proces aktualizace a instalace probíhá rychle a neztratíte svá data. Chcete-li stáhnout a nainstalovat, postupujte takto:
Krok 1 : Připojte se k programu Windows Insider podle výše uvedených pokynů
Krok 2 : Po restartování počítače stisknutím kláves Windows + I otevřete Nastavení a poté vyberte Aktualizace a zabezpečení .
Krok 3 : Klikněte na Zkontrolovat aktualizace

Krok 4 : Systém vás upozorní, že je k dispozici aktualizace Windows 11 a systém tuto aktualizaci automaticky stáhne. Proces stahování a instalace trvá přibližně 1 až 2 hodiny v závislosti na rychlosti vaší sítě

Krok 5 : Po dokončení instalace systém zobrazí upozornění v pravém dolním rohu obrazovky s výzvou k restartování počítače, aby mohl proces instalace pokračovat. Pokud nejste připraveni, můžete se rozhodnout restartovat večer nebo restart naplánovat

Krok 6 : Počkejte, až systém nainstaluje aktualizaci, tento proces trvá několik minut a vaše zařízení se několikrát restartuje.
Instalační proces je dokončen, přihlaste se ke svému zařízení a začněte jej používat.
Jak nainstalovat Windows 11 Insider Preview z uniklé vývojové verze Windows 11
Pokud instalujete dříve uniklou vývojovou verzi Windows 11, můžete také aktualizovat na Windows 11 Insider Preview . Jak na to je jednoduché:
Krok 1 : Zaregistrujte se a připojte se k programu Windows Insider podle výše uvedených pokynů
Krok 2 : Zkontrolujte aktualizace a nainstalujte je podle pokynů systému
Hodně štěstí!