Bezplatný nástroj vám pomůže nainstalovat Windows 11 bez TPM, čímž obchází hardwarové požadavky
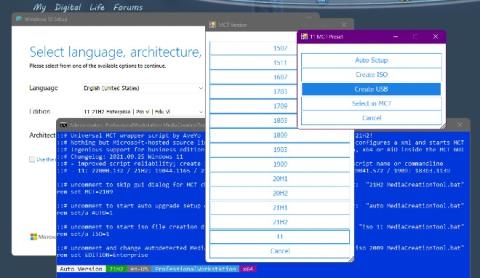
Tento nástroj vám pomůže snadno nainstalovat Windows 11 na starší modely počítačů.

Ať už je to jen tlak na lidi, aby upgradovali své počítače, nebo je Windows 11 ve skutečnosti mnohem výkonnější než Windows 10, faktem zůstává, že mnoho počítačů není kompatibilních s novým upgradem Windows 11. Pokud váš počítač nesplňuje hardwarové požadavky společnosti Microsoft , nevzdávejte to. Instalace Windows 11 na nepodporované počítače je možná. Pojďme to zjistit s Quantrimang.com prostřednictvím následujícího článku!
Poznámka před spuštěním
Až dosud fungovala instalace Windows 11 na nepodporované počítače pouze v případě, že jste měli 64bitový procesor, protože Windows 11 byl dostupný pouze v 64bitových verzích. Na rozdíl od předchozích systémů Windows není Windows 11 k dispozici ve 32bitové verzi.
Pokud si nejste jisti, stiskněte Win + X a vyberte Systém. Vedle položky Typ systému uvidíte podrobné informace o vašem systému, včetně operačního systému a typu procesoru .

Zkontrolujte, zda je operační systém 64bitový nebo 32bitový
Kromě toho nejsou odstraněny žádné soubory, ale někdy se upgrade na nový operační systém nepovede a vaše soubory mohou zmizet. Pro jistotu si před pokračováním zálohujte všechny důležité soubory. Ve skutečnosti byste si před instalací Windows 11 měli projít tento seznam úkolů .
Stáhněte si soubor ISO systému Windows 11
Budete si muset stáhnout soubor ISO systému Windows 11. Vzhledem k tomu, že nemůžete provést upgrade pomocí služby Windows Update kvůli problémům s kompatibilitou (zobrazí se chybová zpráva), budete to muset provést ručně.
Postupujte podle pokynů v článku: Jak stáhnout Windows 11, stáhněte si oficiální Win 11 ISO od společnosti Microsoft .
Stahování má něco málo přes 5 gigabajtů, takže může trvat od několika minut do několika hodin v závislosti na vašem připojení k internetu.
Upravit registr
Než s obrazem ISO uděláte cokoli jiného, musíte upravit registr. To vám umožní obejít kontroly kompatibility CPU, 4 GB RAM, TPM 2.0 a Secure Boot . Existují dvě různá vylepšení registru:
1. Ignorujte požadavky na CPU a TPM
Pokud váš počítač splňuje požadavky na paměť a zabezpečené spouštění, instalace Windows 11 na nepodporované počítače může vyžadovat pouze tuto jedinou úpravu registru.
Krok 1 : Stiskněte Win + R pro otevření Run . Zadejte příkaz regedit a klepněte na tlačítko OK. Pokud budete požádáni o potvrzení, klepněte na Ano .
Krok 2 : Ručně přejděte do umístění nebo zadejte následující do nabídky v Editoru registru:
Computer\HKEY_LOCAL_MACHINE\SYSTEM\Setup\MoSetupKrok 3 : Klikněte pravým tlačítkem kamkoli napravo a vyberte Nový > Hodnota DWORD (32bitová) .
Krok 4 : Pojmenujte novou hodnotu AllowUpgradesWithUnsupportedTPMOrCPU , poté na ni poklepáním změňte hodnotu na 1. Kliknutím na OK změny uložíte.

Novou hodnotu pojmenujte AllowUpgradesWithUnsupportedTPMOrCPU
Pokud chcete přeskočit na další část o instalaci ISO a zjistit, zda je tento hack vše, co potřebujete, pokračujte. Pokud stále obdržíte zprávu o odmítnutí instalace, budete potřebovat další hack registru.
2. Obejít požadavky TPM, Secure Boot a RAM
Tento hack registru obejde požadavky TPM, Secure Boot a RAM.
Krok 1 : Otevřete Editor registru (pokud již není otevřen) a přejděte na:
Computer\HKEY_LOCAL_MACHINE\SYSTEM\SetupKrok 2 : Klikněte pravým tlačítkem na Nastavení a vyberte Nový > Klíč . Pojmenujte jej LabConfig.
Krok 3 : Klikněte pravým tlačítkem na nově vytvořený klíč LabConfig a vyberte Nový > Hodnota DWORD (32bitová) . Pojmenujte to BypassTPMCeck.

Vytvořte hodnotu BypassTPMCeck
Krok 4 : Dvakrát klikněte na novou hodnotu a nastavte její hodnotu na 1 .
Krok 5 : Opakujte proces a vytvořte další dvě hodnoty DWORD (32bitové). Název BypassSecureBootCheck pro první hodnotu a BypassRAMCheck pro druhou hodnotu. Nastavte výše uvedené hodnoty na 1 .
Krok 6 : Po dokončení budete mít všechny tři hodnoty nastavené na 1 .

3 hodnoty s údaji o hodnotě je 1
Krok 7 : Až budete hotovi, zkontrolujte, zda vše funguje podle plánu.
Instalace systému Windows 11 do počítače není podporována
Ačkoli nemusíte vypálit obraz ISO na DVD nebo vytvořit zaváděcí USB, přečtěte si prosím podrobné pokyny společnosti Microsoft na stránce stahování, pokud instalace pomocí Průzkumníka souborů nefunguje správně.
Windows 10 má možnost připojit virtuální obrazy ISO, čímž odpadá nutnost používat metody DVD a USB.
Krok 1 : Otevřete Průzkumníka souborů a přejděte do umístění souboru ISO systému Windows 11. Dvojitým kliknutím na něj soubor připojíte.
Krok 2 : Otevřete připojený obraz jako jakoukoli jinou složku a poklepáním na soubor Setup spusťte instalaci.
Krok 3 : Za předpokladu, že vše půjde dobře, můžete obdržet varovnou zprávu, že váš počítač je nekompatibilní, ale můžete ji ignorovat - na rozdíl od zprávy o odmítnutí, kterou jste obdrželi dříve.
Tento nástroj vám pomůže snadno nainstalovat Windows 11 na starší modely počítačů.
Pokud váš počítač nesplňuje hardwarové požadavky společnosti Microsoft, nevzdávejte to. Instalace Windows 11 na nepodporované počítače je možná.
I když každý má od svého počítače jiná očekávání, v systému Windows 11 existují určitá specifická nastavení, která byste měli upravit bez ohledu na váš případ použití.
Kiosk Mode ve Windows 10 je režim pro použití pouze 1 aplikace nebo přístupu pouze k 1 webu s uživateli typu host.
Tato příručka vám ukáže, jak změnit nebo obnovit výchozí umístění složky Camera Roll ve Windows 10.
Úprava souboru hosts může způsobit, že nebudete moci přistupovat k Internetu, pokud soubor není správně upraven. Následující článek vás provede úpravou souboru hosts ve Windows 10.
Snížení velikosti a kapacity fotografií vám usnadní jejich sdílení nebo posílání komukoli. Zejména v systému Windows 10 můžete hromadně měnit velikost fotografií pomocí několika jednoduchých kroků.
Pokud nepotřebujete zobrazovat nedávno navštívené položky a místa z důvodu bezpečnosti nebo ochrany soukromí, můžete to snadno vypnout.
Microsoft právě vydal aktualizaci Windows 10 Anniversary Update s mnoha vylepšeními a novými funkcemi. V této nové aktualizaci uvidíte spoustu změn. Od podpory stylusu Windows Ink po podporu rozšíření prohlížeče Microsoft Edge byly výrazně vylepšeny také nabídky Start a Cortana.
Jedno místo pro ovládání mnoha operací přímo na systémové liště.
V systému Windows 10 si můžete stáhnout a nainstalovat šablony zásad skupiny pro správu nastavení Microsoft Edge a tato příručka vám ukáže postup.
Tmavý režim je rozhraní s tmavým pozadím ve Windows 10, které pomáhá počítači šetřit energii baterie a snižuje dopad na oči uživatele.
Hlavní panel má omezený prostor, a pokud pravidelně pracujete s více aplikacemi, může vám rychle dojít místo na připnutí dalších oblíbených aplikací.










