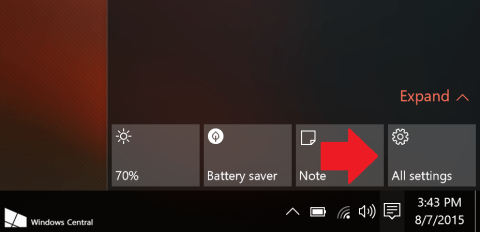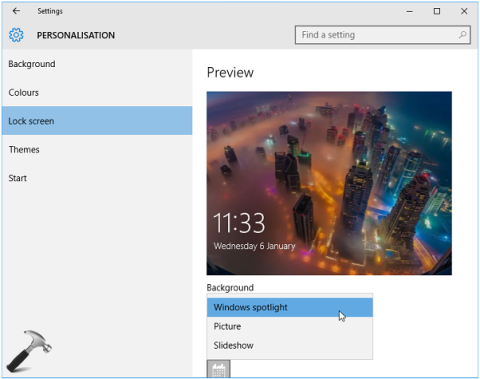Windows Spotlight е една от новите функции на Windows 10, позволяваща на потребителите да изтеглят и използват избрани снимки от деня от Bing Images, които да използват като тапет на заключен екран.
Тази функция е доста добра, помага ви да променяте тапета на заключения екран редовно и автоматично с най-прекрасните изображения.
Понякога обаче, когато използват Spotlight, потребителите често получават съобщения за грешка. Най-основната грешка е, че Spotlight не работи.
В статията по-долу Tips.BlogCafeIT ще ви напътства как да коригирате този проблем.
1. Активирайте функцията Spotlight в Windows 10
За да активирате функцията Spotlight в Windows 10, първо отворете приложението Настройки , след това изберете Персонализиране и след това изберете Заключен екран .
След това щракнете върху опцията Windows Spotlight под Фон в десния панел.

Така че функцията Spotlight е активирана на вашия компютър с Windows 10.

Забележка:
Вашият компютър с Windows 10 трябва да е свързан към интернет, за да работи Spotlight.
2. Коригирайте грешката Windows Spotlight не работи в Windows 10
Използвайте File Explorer
1. Деактивирайте функцията Windows Spotlight в приложението Настройки. Можете да изберете опцията Картина или Слайдшоу да бъде тапет за екрана на заключен екран.
2. Натиснете клавишната комбинация Windows + E, за да отворите File Explorer. В прозореца на File Explorer щракнете върху раздела Изглед .
След това проверете опцията Скрити елементи и отидете до пътя по-долу:
C:\Users\AppData\Local\Packages\Microsoft.Windows.ContentDeliveryManager_<>ID>\LocalState\Assets
Забележка:
Заменете с името на вашия потребителски акаунт.

3. В папката Assests изтрийте всичко в папката, за да оставите папката празна.
4. Сега активирайте отново функцията Windows Spotlight в приложението Настройки.
След това натиснете клавишната комбинация Windows + L, за да отворите заключения екран и да проверите дали функцията Windows Spotlight работи или не?
Използвайте инструмента за отстраняване на неизправности при поддръжка на системата
В случай, че коригирате грешката „Прожекторът не работи“ в Windows 10 с помощта на File Explorer без резултат, можете да коригирате грешката, като стартирате инструмента за отстраняване на неизправности при поддръжка на системата.
1. Отворете Контролен панел > Отстраняване на неизправности > Преглед на всички . Тук ще видите наличните пакети за отстраняване на неизправности.
Windows 10 има 22 вградени пакета за отстраняване на неизправности.

Щракнете върху опцията за отстраняване на неизправности, която срещате.
2. В прозореца за отстраняване на неизправности щракнете върху Разширени и след това поставете отметка на опцията Прилагане на поправките автоматично .
След това изберете Напред.
3. Когато отстранявате неизправности в някои програми, трябва да имате права на администратор.
Кликнете върху опцията Опитайте отстраняване на неизправности като администратор .

4. Инструментът за отстраняване на неизправности в Windows 10 ще провери и открие проблеми при инсталиране.

Когато програмата за отстраняване на неизправности открие някакъв проблем, тя автоматично ще го поправи.
5. След като процесът приключи, щракнете върху Преглед на подробна информация , за да видите подробности за грешката.

Вижте още няколко статии по-долу:
Късмет!