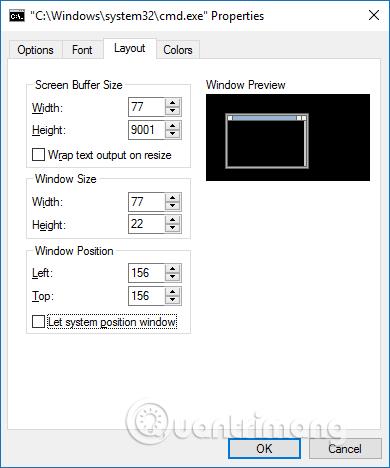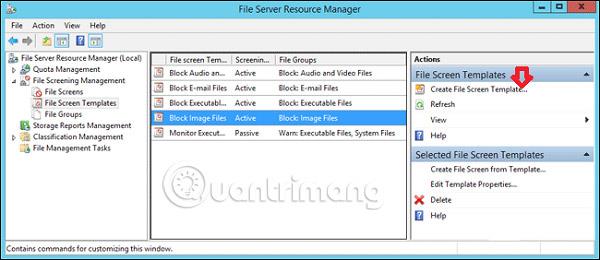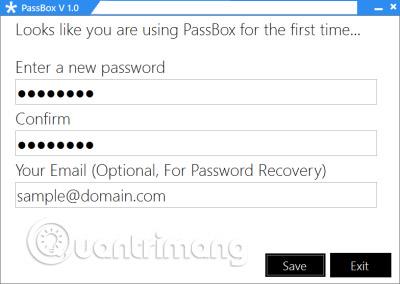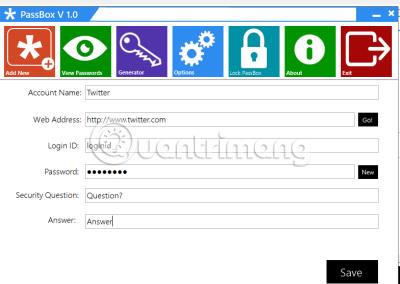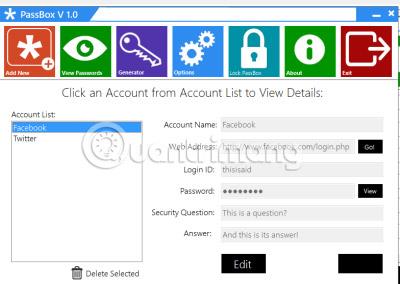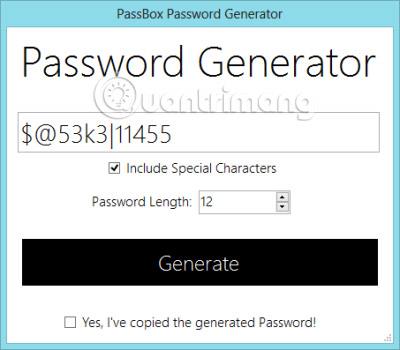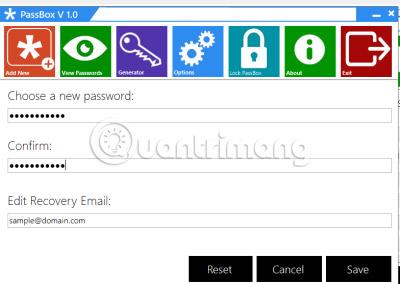В този свят всичко е защитено с парола. От телефони, компютри до имейли, има ли нещо, което не е защитено с парола? И запомнянето на толкова много пароли понякога може да бъде трудно. Освен това не можете да използвате проста парола. Паролите трябва да са силни и трудни за отгатване (нещо, за което никой не би се сетил), за да се увеличи сигурността. Понякога дори вие не можете да си спомните собствената си парола. Записването на всички пароли, които имате, и запазването им в Notepad или MS Word също не се препоръчва. Това е мястото, където безплатният софтуер PassBox може да ви помогне.
Passbox v2.0 беше официално пуснат за първи път на 15 септември 2013 г. Новите функции в Passbox v2.0 включват:
- Възможности за архивиране: Passbox v2.0 може да архивира и възстановява данни .
- Добавена е поддръжка за множество бази данни и потребителите могат да създават множество бази данни.
- Коригиран проблем с възстановяване на парола .
- Проблемите с интерфейса са разрешени. Сега можете едновременно да редактирате записи, докато ги преглеждате. Потребителите могат също така да преглеждат пълните данни в таблична форма, като използват изгледа на мрежата. Има още един контролен панел - Database Manager - който ви позволява да управлявате базата данни и всички други неща.
- Поправени са някои проблеми с генерирането на пароли : Това е най-важното - добавено след сигурността на базата данни. Софтуерът има и преносима версия.
PassBox - Безплатен мениджър на пароли
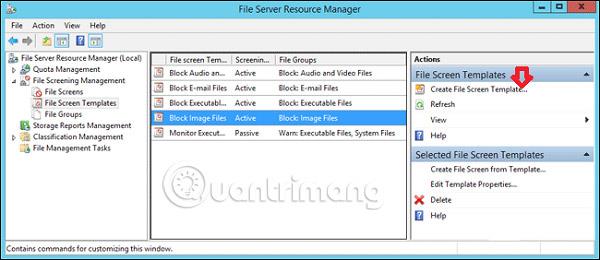
PassBox е удобен малък инструмент, който ще запомни всичките ви пароли. Трябва само да зададете и запомните една парола за PassBox и можете да запазите всички останали пароли в нея. Ако забравите паролата си за PassBox, можете да използвате опцията „Забравена парола“ и ще получите имейл чрез вашия имейл адрес за възстановяване. PassBox ще ви даде нова парола.
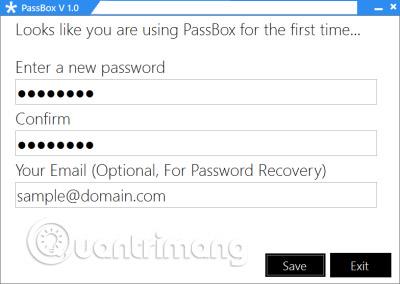
Когато го активирате за първи път, той ще ви помоли да въведете новата си парола и имейл за възстановяване. Предоставянето на имейл ID не е необходимо. След като сте готови, сте готови да запазите паролите си.
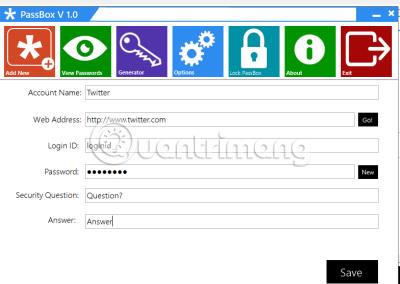
Щракнете върху бутона "Добавяне на нов" в менюто и формата се появява. Въведете името на вашия акаунт, потребителско име, парола, въпрос и отговор за възстановяване и сте изпълнили необходимите стъпки! Вашата парола е запазена в мениджъра. Следващият път, когато искате да видите пароли, просто щракнете върху опцията „Преглед на паролите“, изберете акаунт, вижте паролата и цялата друга информация, която сте запазили с нея.
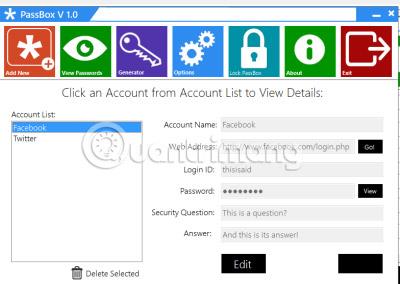
PassBox - безплатен генератор на пароли
Това не е всичко PassBox може дори да предложи парола за вашия акаунт. Просто натиснете бутона „Генериране“ и генераторът на пароли ще се появи в нов прозорец. Просто трябва да изберете дължината на паролата и да видите дали са необходими специални символи в паролата. След това натиснете бутона „Генериране“ и имате нова парола. Това е доста интересно!
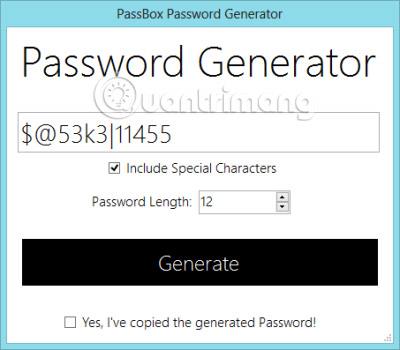
PassBox има модерен и лесен за използване интерфейс. Без изскачащи прозорци, без безполезни бутони или объркващи инструкции. Просто активирайте, запазете и прегледайте паролата си и сте готови. Това е огромно предимство на този софтуер.
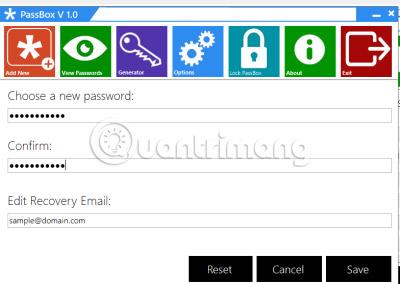
PassBox запазва всички ваши данни в защитен, криптиран формат. Данните не са достъпни без PassBox и вашата парола. PassBox използва комбинация от MDF и DES алгоритми. Шифрованите пароли могат да бъдат декриптирани само с помощта на софтуера PassBox, след като потребителят въведе главната парола за PassBox. След като използвате PassBox веднъж, никога повече няма да се налага да помните парола.
PassBox не се свързва с интернет. Можете да проверите активността в диспечера на задачите. Въпреки това ще ви е необходим достъп до интернет, за да получавате поща, ако използвате опцията Забравена парола за възстановяване на забравена главна парола.
PassBox v2 е тестван на Windows 8 Pro и Windows 7 Ultimate, както 64-битови, така и 32-битови версии . Можете да изтеглите преносимата версия тук .
Виж повече: