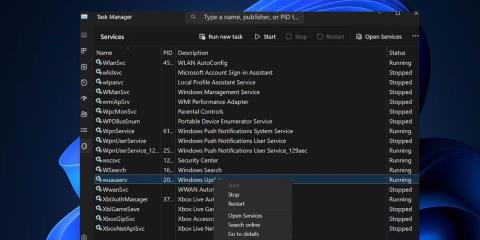Windows S Mode е ограничена версия на Windows 11 и 10, в която можете да инсталирате приложения само от Microsoft Store, нямате достъп до регистъра или редактора на групови правила и сте останали с Bing като браузър по подразбиране. За да инсталирате приложение, което не е налично в Microsoft Store, трябва да излезете от Windows S Mode и да надстроите. Но понякога не можете да излезете от режим S поради грешка.
Опитайте тези 9 корекции, за да излезете от режим Windows S за постоянно.
1. Проверете състоянието на сървъра на Microsoft
Windows S Mode има както плюсове, така и минуси; Единственият начин да се отървете от него е чрез Microsoft Store. Но ако сървърът на Microsoft не работи поради някакъв проблем, ще се сблъскате с проблеми, когато се опитвате да излезете от режим S. Така че проверете официалната страница за състоянието на услугата на Microsoft или X страницата на Microsoft Store за доклади за прекъсвания.
Можете също така да проверите сайтове на трети страни като Down Detector . В случай, че това е причината, моля, изчакайте търпеливо, докато Microsoft отстрани проблема. Ако използвате VPN услуга на вашия компютър, временно прекъснете връзката с нея и след това опитайте да излезете от режим S.
2. Проверете услугата Microsoft Update
Услугата Microsoft Update обработва всички задачи, свързани с актуализацията на вашия компютър. При всякакви проблеми трябва да го рестартирате, за да работи отново.
1. Натиснете Ctrl + Shift + Esc, за да отворите диспечера на задачите .
2. Щракнете върху Услуги .
3. Намерете услугата wauserv в списъка и щракнете с десния бутон върху нея. Изберете Рестартиране .

Рестартирайте услугата Windows Update
4. Излезте от диспечера на задачите.
3. Излезте и влезте отново
Можете да опитате да излезете от Microsoft Store и след това да влезете отново. След това можете да опитате отново да излезете от режим S.
1. Стартирайте Microsoft Store.
2. Щракнете върху Профил > Изход .

Излезте от Microsoft Store
3. Затворете и рестартирайте приложението Microsoft Store.
4. Щракнете върху Профил > Вход , изберете вашия акаунт в Microsoft и щракнете върху Продължи .
Влезте в Microsoft Store
5. Въведете ПИН кода на вашия компютър и след това завършете процеса на влизане.
6. Опитайте отново да излезете от режим S.
4. Актуализирайте всички приложения в Store
Остарелите приложения, включително Microsoft Store, могат да причинят проблеми при опит за излизане от режим S. Трябва да ги актуализирате всички с помощта на актуализации на Microsoft Store. Дори актуализации за приложения на Microsoft Store са налични тук.
- Стартирайте приложението Microsoft Store.
- Придвижете се до долната лява част и щракнете върху иконата на библиотеката .
- Щракнете върху бутона Получаване на актуализации , за да проверите за всички налични актуализации.
- Щракнете върху бутона Актуализиране на всички .
- Изчакайте актуализацията да се инсталира и след това затворете приложението Microsoft Store.
- Рестартирайте вашия компютър.
5. Задайте правилната дата и час
Неправилните настройки за дата и час на вашия компютър могат да причинят проблеми при инсталиране или премахване на функции на Windows. Следователно трябва ръчно да синхронизирате настройките за дата и час със сървъра на Windows.
1. Отидете в областта за уведомяване в системната област и щракнете с десния бутон върху иконата за дата и час .
2. Щракнете върху опцията Настройте дата и час .
3. Превъртете надолу до секцията Допълнителни настройки и щракнете върху бутона Синхронизиране сега .

Синхронизирайте дата и час
4. Затворете приложението Настройки.
6. Преименувайте папката SoftwareDistribuiton
Папката SoftwareDistribution съдържа временни файлове за актуализация на Windows. Преименувайте папката, ако има проблеми с приложения или актуализации на Windows. Windows ще пресъздаде папката, когато се опитате да проверите и изтеглите актуализации.
1. Отворете прозореца на командния ред с права на администратор.
2. Въведете следните команди и натиснете Enter , за да спрете Windows Update Service и Background Intelligent Transfer Service:
net stop wuauserv
net stop bits
3. Изпълнете следната команда, за да преименувате папката SoftwareDistribution:
rename %windir%\SoftwareDistribution SoftwareDistribution.bak
4. Изпълнете следните команди, за да рестартирате Windows Update Service и Background Intelligent Transfer Service:
net start wuauserv
net start bits
Преименувайте папката SoftwareDistribution
5. Затворете прозореца на командния ред.
6. Рестартирайте вашия компютър.
7. Нулирайте Microsoft Store
Приложението Microsoft Store може да спре да работи правилно поради повредени кеш файлове. Следователно трябва да нулирате Microsoft Store чрез Настройки или Терминал.
8. Регистрирайте всички системни приложения
Ако нулирането на Microsoft Store не реши проблема, трябва да регистрирате отново всички системни приложения, включително Microsoft Store. Ето как:
1. Отворете PowerShell с администраторски права .
2. Въведете следната команда и натиснете Enter , за да я изпълните:
Get-AppXPackage -AllUsers |Where-Object {$_.InstallLocation -like "SystemApps"} | Foreach {Add-AppxPackage -DisableDevelopmentMode -Register "$($_.InstallLocation)\AppXManifest.xml"}

Нулирайте всички системни приложения
3. Затворете прозореца на командния ред и рестартирайте компютъра.
9. Извършете надграждане на място
Можете да извършите надстройка на място на вашия компютър с Windows, за да излезете от режим S. Това е по-добре от нулиране на вашия компютър с Windows, тъй като надстройката на място ще запази всички файлове, приложения и данни, съхранявани в устройство C.