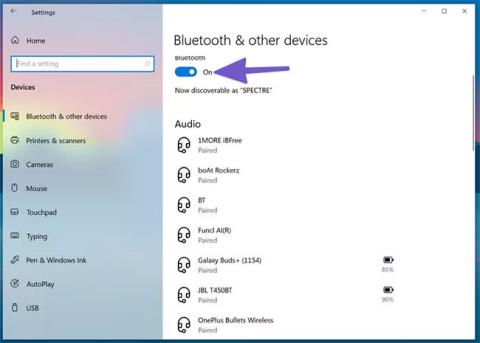Повечето домашни настройки изискват потребителите да използват слушалки за безпроблемно провеждане на разговори в Zoom и Google Meet . Геймърите и музикалните ентусиасти също избират слушалки, за да преживеят дългия ден. Но понякога Windows 10 може да ви създаде проблеми при свързване на вашите слушалки към вашия лаптоп или компютър.
Прочетете следната статия, за да научите как да коригирате проблема с откриването на слушалки в Windows 10!
1. Проверете аудио жака
За щастие, традицията за премахване на жака за слушалки все още не се е появила на лаптопи с Windows 10. Повечето машини с Windows 10 имат жак за слушалки за безпроблемен аудио изход.
Преди да преминете към по-разширени опции за отстраняване на неизправности, можете първо да проверите 3,5 мм аудио жак на вашия компютър с Windows 10. Уверете се, че кабелът е свързан правилно, така че слушалките да бъдат открити.
2. Проверете Bluetooth връзката
Ако използвате безжични Bluetooth слушалки, трябва да се уверите, че Bluetooth е включен в Windows 10. Отворете приложението Настройки в Windows 10 (използвайте клавиша Windows + I ) и отидете на Устройства > Bluetooth и други устройства и включете Bluetooth върви нагоре.

Проверете Bluetooth връзката
Можете също така да премахнете слушалките от менюто със списък със запаметени Bluetooth устройства и да ги свържете отново.
3. Проверете изходното устройство на Windows 10
Можете да изберете/промените устройството за аудио изход по подразбиране в Windows 10. Ето как да го направите.
Стъпка 1 : Намерете малката икона за звук в лентата на задачите.
Стъпка 2 : Щракнете с десния бутон върху него и изберете Отваряне на настройките на звука .
Стъпка 3 : В секцията Изберете вашето изходно устройство изберете свързаните слушалки и сте готови.

Изберете свързаните слушалки
4. Проверете слушалките
Повечето слушалки имат физически бутон за изключване на звука за удобство. Ако случайно сте го докоснали, няма да получите никакъв аудио изход. Помислете дали да изключите бутона за заглушаване на слушалките си и се насладете на перфектен звук.
5. Тествайте функциите за контрол на звука
Трябва да проверите бутона за заглушаване и контролите за сила на звука на клавиатурата, за да видите дали са в правилната функция за слушалки в Windows 10.
6. Проверете батерията на слушалките
Операционната система Windows 10 е достатъчно интелигентна, за да покаже оставащия живот на батерията на свързаното устройство. Ето как да го тествате.
Стъпка 1 : Отворете приложението Настройки на Windows 10 ( Windows + I ).
Стъпка 2 : Отидете в менюто Устройства.
Стъпка 3 : Отворете Bluetooth менюто и ще се покажат свързаните в момента устройства.

Ще се покажат свързаните в момента устройства
Стъпка 4 : Обърнете внимание на индикатора за оставащ живот на батерията до него. Ако е под 20%, помислете за зареждане на батерията или използване на слушалките в кабелен режим.
7. Изберете изходното устройство в приложението за видео разговори
Повечето приложения за онлайн срещи като Zoom, Microsoft Teams и Google Meet ви позволяват да изберете конкретно устройство за аудио изход от менюто с настройки. Ако сте избрали грешно изходно устройство, няма да чуете нищо от свързаните слушалки.
Нека вземем Zoom като пример тук.
Стъпка 1 : Отворете приложението Zoom на вашето устройство с Windows 10.
Стъпка 2 : Кликнете върху менюто на профила в горния десен ъгъл.
Стъпка 3 : Изберете Настройки от следното меню.

Изберете Настройки от менюто
Стъпка 4 : Отидете в менюто Audio.
Стъпка 5 : В менюто Високоговорители и микрофон изберете свързаните слушалки като изходно устройство.

Изберете свързаните слушалки като изходно устройство
Можете да направите подобни промени в менюто с настройки на Microsoft Teams и Google Meet, след което изберете свързаните слушалки на изходното устройство.
8. Използвайте инструмента за отстраняване на неизправности на Windows 10
Инструментът за отстраняване на неизправности по подразбиране на Windows 10 може да коригира досадните проблеми, свързани с аудио и Bluetooth на устройството. Ето как да го използвате.
Стъпка 1 : Отворете приложението Настройки на устройството.
Стъпка 2 : Отидете в меню Актуализиране и защита > Отстраняване на неизправности .
Стъпка 3 : Изберете Допълнителен инструмент за отстраняване на неизправности .
Стъпка 4 : Коригирайте проблема с неоткритите слушалки с помощта на инструмента за отстраняване на неизправности при възпроизвеждане на аудио .

Коригирайте проблема с неоткрити слушалки с инструмента за отстраняване на неизправности при възпроизвеждане на аудио
Ако това не реши проблема, използвайте инструмента за отстраняване на неизправности с Bluetooth и свържете отново слушалките.
9. Актуализирайте аудио драйвера
Остарелите аудио драйвери могат да объркат откриването на слушалки в Windows 10. Можете да актуализирате съответния драйвер от приложението Device Manager в Windows 10. Следвайте стъпките по-долу.
Стъпка 1 : Натиснете клавиша Windows на клавиатурата и потърсете Device Manager.
Стъпка 2 : Отворете менюто Device Manager .
Стъпка 3 : Превъртете надолу до Контролери за звук, видео и игри .
Стъпка 4 : Разширете менюто и ще видите свързаните слушалки от списъка.
Стъпка 5 : Намерете слушалките, които искате да свържете, и щракнете с десния бутон върху тях.
Стъпка 6 : Изберете Актуализиране на драйвери от следното меню.

Изберете Актуализиране на драйвери
Windows 10 ще изтегли и инсталира най-новите подходящи драйвери от мрежата.