8 удобни преки пътища за команди на Windows 10/11, които можете да настроите с NirCmd

Софтуерът NirCmd е инструмент за команден ред, който можете да използвате в командния ред на всяка платформа на Windows.

Софтуерът NirCmd е инструмент за команден ред, който можете да използвате в командния ред на всяка платформа на Windows. Този софтуер ви позволява да изпълнявате много команди, които изпълняват задачи на Windows. Някои NirCmd команди, които можете да изпълните, са много полезни.
Ръчното въвеждане на NirCmd команди за изпълнение на задачи на Windows обаче не е идеално. Би било много по-добре да създадете преки пътища на работния плот и клавишни комбинации за Windows 11/10, за да задействате NirCmd задачи, когато е необходимо. Ето как можете да настроите някои удобни преки пътища за команди на Windows с NirCmd.
Как да настроите команден пряк път NirCmd на работния плот
Можете да настроите преки пътища за команди NirCmd, като създадете преки пътища на работния плот на Windows за тях. След това можете да зададете клавишни комбинации за активиране на команди NirCmd за техните преки пътища на работния плот на Windows. Първо обаче трябва да изтеглите и извлечете помощната програма за команден ред NirCmd, както следва:
1. Отворете този уебсайт за изтегляне на NirCmd в софтуера на браузъра.
2. След това превъртете до края на тази страница и щракнете върху връзката Download_NirCmd_64-bit там.

Download_NirCmd 64-битова връзка
3. След това отворете File Explorer и отидете до папката, където е изтеглен ZIP архивът на NirCmd.
4. Следвайте инструкциите как да извлечете файлове, за да извлечете архива nircmd.zip. Извлечете папката NirCmd към този път на потребителска папка:
C:\Users\nircmd-x64Сега, след като сте изтеглили и извлекли помощната програма NirCmd, можете да настроите преки пътища на работния плот, за да изпълните командите по-долу. Това са стъпките за създаване на пряк път на работния плот на Windows за командата NirCmd:
1. Щракнете върху която и да е област на работния плот на Windows с десния бутон на мишката и изберете опцията Нов > Пряк път .
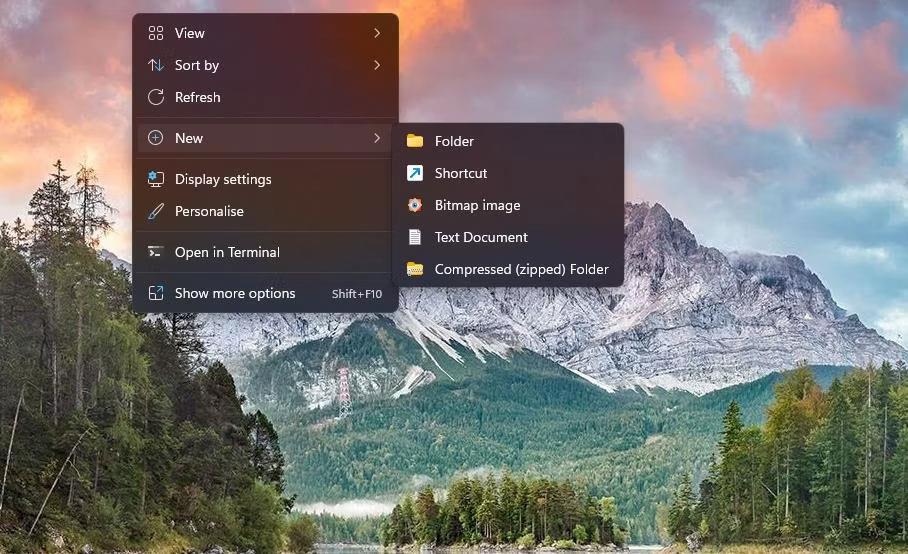
Опции за бърз достъп
2. След това въведете (или копирайте и поставете) една от командите NirCmd по-долу в полето за местоположение на елемента, както следва:
C:\Users\nircmd-x64\nircmd.exe NirCmd command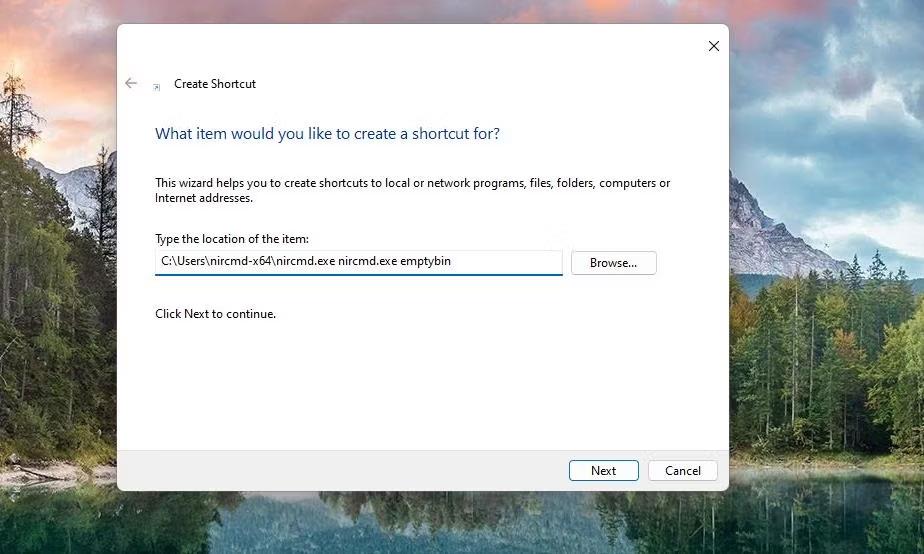
Създаване на прозорец за пряк път
3. Щракнете върху Напред, за да продължите към последната стъпка в съветника.
4. Въведете подходящо име за вашия команден пряк път NirCmd и изберете OK.
Полето за местоположение на елемента трябва да включва пълния път на извлечения файл nircmd.exe и една от командите NirCmd, посочени по-долу. Ще трябва да промените местоположението, посочено по-горе, като замените командата NirCmd с действителна команда. Например, трябва да въведете следната информация, за да създадете пряк път на работния плот за първата команда NirCmd, посочена по-долу:
C:\Users\nircmd-x64\nircmd.exe nircmd.exe emptybinРазбира се, този пряк път на работния плот ще работи само ако извлечете NirCmd в папката Users, както е указано по-горе. Можете да извлечете NirCmd където пожелаете, но пълният път на извлечения файл на софтуера трябва да бъде включен в полето за местоположение на елемента преди командата. Можете да видите пълния път за файла nircmd.exe, като щракнете с десния бутон върху файла и изберете Свойства .
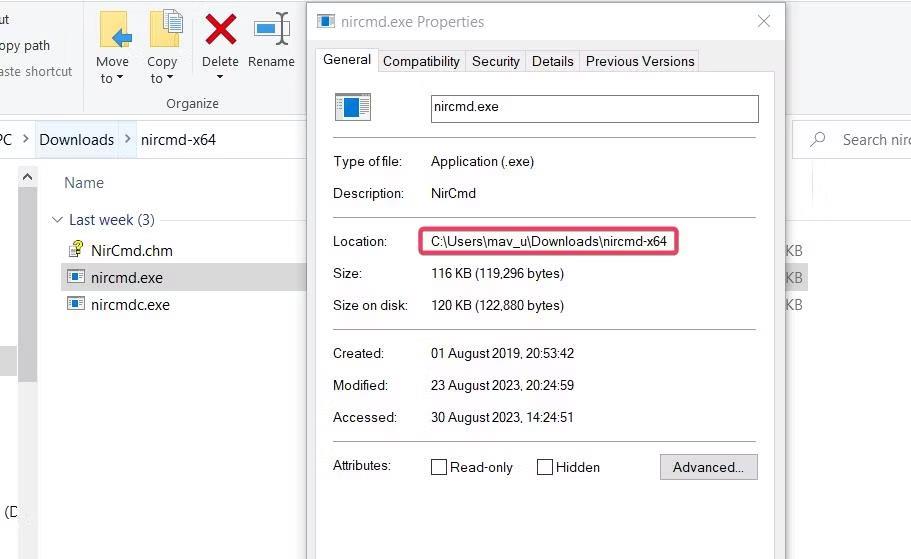
Път на файла NirCmd
След като създадете преки пътища на работния плот за командите по-долу, продължете и ги изпробвайте. Двойното щракване върху преките пътища на работния плот ще изпълни командите NirCmd, на които са базирани.
Как да настроите команден пряк път NirCmd
Би било по-удобно да има бързи клавиши за изпълнение на NirCmd команди. Можете да създадете командни клавишни комбинации NirCmd за преки пътища на работния плот като този:
1. Щракнете с десния бутон върху прекия път на NirCmd на работния плот, за да изберете Свойства .
2. Щракнете върху полето за бърз достъп и натиснете клавишната комбинация, за да зададете клавишната комбинация Ctrl + Alt или Ctrl + Shift .
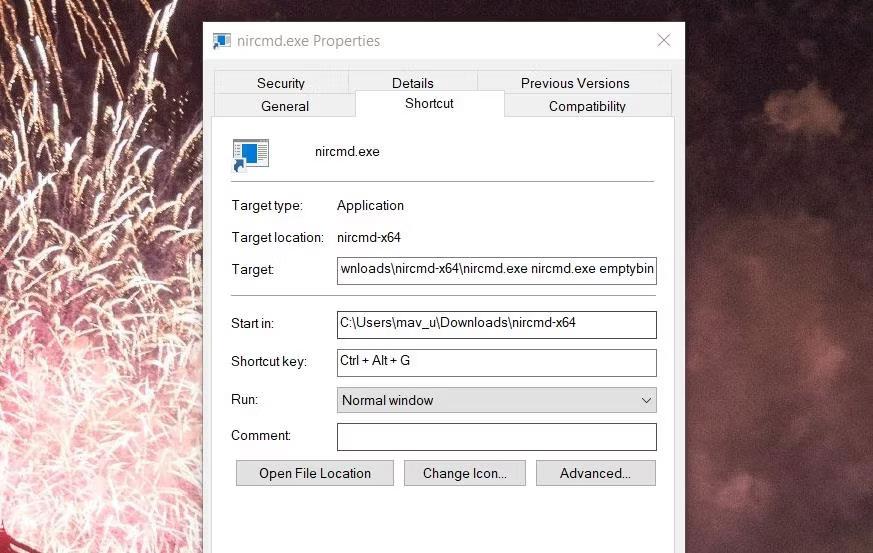
Кутия за бърз достъп
3. След това изберете Приложи , за да запазите клавишната комбинация.
4. Щракнете върху OK , за да излезете от прозореца със свойства на прекия път.
Сега натиснете прекия път, за да активирате командния пряк път NirCmd на работния плот. Не изтривайте обаче преките пътища на NirCmd на работния плот, за които сте създали клавишни комбинации. Бързите клавиши няма да работят без тях.
Ако не искате да претрупвате работния си плот с преки пътища, можете да ги преместите в подпапка. За да направите това, щракнете с десния бутон върху работния плот, за да изберете New > Folder и въведете заглавие на папка. Плъзнете и пуснете преки пътища към папки на работния плот.
Примери за удобни команди, които можете да създадете с NirCmd
Сега можете да настроите преки пътища на работния плот и клавишни комбинации NirCmd, за да вършите нещата. По-долу са 8 удобни NirCmd команди за създаване на преки пътища.
1. Изпразнете кошчето
Пряк път за изпразване на кошчето със сигурност би бил удобен, но Windows го няма. Можете да създадете пряк път или бърз клавиш на работния плот, за да изпразните кошчето с тази команда NirCmd:
nircmd.exe emptybin2. Центрирайте всички прозорци
Тази команда NirCmd центрира всички минимизирани прозорци. Това е полезна команда за подреждане на прозорци на работния плот. Командата за подравняване на прозорците към центъра е:
nircmd.exe win center alltop3. Излезте от Windows
Бърз клавиш за излизане от вашия потребителски акаунт в Windows ще бъде полезен. Можете да създадете такъв пряк път, като използвате тази команда NirCmd:
nircmd.exe exitwin logoff4. Прочетете на глас копирания елемент от клипборда
Тази команда NirCmd ще прочете последния копиран текстов елемент в клипборда на Windows. Създаването на клавишна комбинация за него ще ви помогне удобно да проверите какъв текст сте копирали в клипборда. Командата NirCmd за четене на глас копиран елемент от клипборда е:
nircmd.exe speak text ~$clipboard$5. Активирайте скрийнсейвърите на Windows 11/10
Имате ли скрийнсейвър, който искате да видите? Ако е така, настройте команден пряк път NirCmd, който ще ви позволи незабавно да активирате този скрийнсейвър. Можете да създадете пряк път на работния плот и клавишна комбинация, за да активирате скрийнсейвъри с тази команда NirCmd:
nircmd.exe screensaver6. Затворете всички отворени Windows File Explorer
Тази командна команда NirCmd ще затвори всички отворени прозорци на File Explorer. Ще бъде полезно, когато трябва да затворите няколко прозореца на Explorer на папки. Командата NirCmd за затваряне на всички отворени прозорци на File Explorer е:
nircmd.exe win close class CabinetWClass7. Поставете калкулатора над всички прозорци
Предварително инсталираното приложение Calculator определено е приложение, от което много потребители се нуждаят, когато сърфират в интернет или използват други софтуерни пакети. Можете да създадете команден пряк път за NirCmd, за да държите калкулатора винаги над други прозорци, когато използвате това приложение. За да направите това, ще трябва да въведете тази команда в полето за местоположение на елемента на прекия път на работния плот:
nircmd.exe win settopmost title "Calculator" 18. Задайте ниво на яркост
Тази командна команда NirCmd ще ви позволи да зададете нивото на яркост на екрана чрез натискане на клавишна комбинация. Активирането на тази команда ще промени нивото на яркост, зададено в Настройки. Командата трябва да включва стойност на яркостта за настройка. Например командата NirCmd за задаване на ниво на яркост на 60% изглежда така:
nircmd.exe setbrightness 60 3Режимът на павилион в Windows 10 е режим за използване само на 1 приложение или достъп само до 1 уебсайт с гост потребители.
Това ръководство ще ви покаже как да промените или възстановите местоположението по подразбиране на папката Camera Roll в Windows 10.
Редактирането на файла hosts може да доведе до невъзможност за достъп до интернет, ако файлът не е модифициран правилно. Следващата статия ще ви насочи как да редактирате файла hosts в Windows 10.
Намаляването на размера и капацитета на снимките ще ви улесни да ги споделяте или изпращате на всеки. По-специално, в Windows 10 можете групово да преоразмерявате снимки с няколко прости стъпки.
Ако не е необходимо да показвате наскоро посетени елементи и места от съображения за сигурност или поверителност, можете лесно да го изключите.
Microsoft току-що пусна Windows 10 Anniversary Update с много подобрения и нови функции. В тази нова актуализация ще видите много промени. От поддръжката на писалка на Windows Ink до поддръжката на разширение на браузъра Microsoft Edge, менюто "Старт" и Cortana също са значително подобрени.
Едно място за управление на много операции направо в системната област.
В Windows 10 можете да изтеглите и инсталирате шаблони за групови правила, за да управлявате настройките на Microsoft Edge и това ръководство ще ви покаже процеса.
Тъмният режим е интерфейс с тъмен фон на Windows 10, който помага на компютъра да пести енергия от батерията и намалява въздействието върху очите на потребителя.
Лентата на задачите има ограничено пространство и ако редовно работите с множество приложения, може бързо да ви свърши мястото, за да закачите повече от любимите си приложения.









