8 страхотни функции на Game Bar в Windows 10

Актуализацията на Windows 10 от май 2019 г. носи напълно ново изживяване на лентата за игри. По-долу са страхотните му характеристики.

Актуализацията на Windows 10 от май 2019 г. носи напълно ново изживяване на лентата за игри. Вече не е само за записване на видеоклипове от игри . Вече е пълен с полезни инструменти, включително бърз панел за регулиране на силата на звука на приложението, преглед на използването на ресурси и възпроизвеждане на музика от Spotify.
Страхотни функции на Game Bar
Как да отворите лентата с игри
За да отворите лентата с игри, натиснете клавишната комбинация Win+ G. Инструментът ще се появи като наслагване върху играта, която играете. В допълнение, той също се появява на работния плот или други приложения, които използвате, но е най-полезен, когато играете игри. За да го затворите, натиснете отново Win+ .G
Microsoft все още нарича това лента за игри, което може да бъде подвеждащо, защото сега не е просто лента, а наслагване с множество панели. Ако видите по-малка лента, това означава, че не сте инсталирали актуализацията на Windows 10 от май 2019 г.
Докато лентата за игри е видима, можете да щракнете върху иконата Начало в горната част на панела (изглежда като бутон за меню), за да изберете панела, който да се покаже в насложената среда.
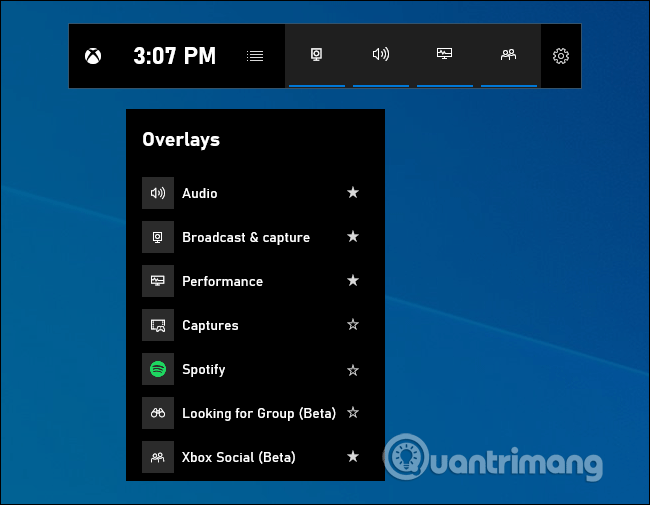
Ако натискането на Win+ Gне отваря лентата за игри, трябва да се уверите, че е активирана. Отидете в Настройки > Игри > Лента за игри , включете опцията Запис на клипове от игри, екранни снимки и излъчване с помощта на лентата за игри и проверете дали сте променили прекия път Win+ Gна нещо друго. Ако желаете, можете да настроите своя клавишна комбинация, за да отворите лентата за игри тук.
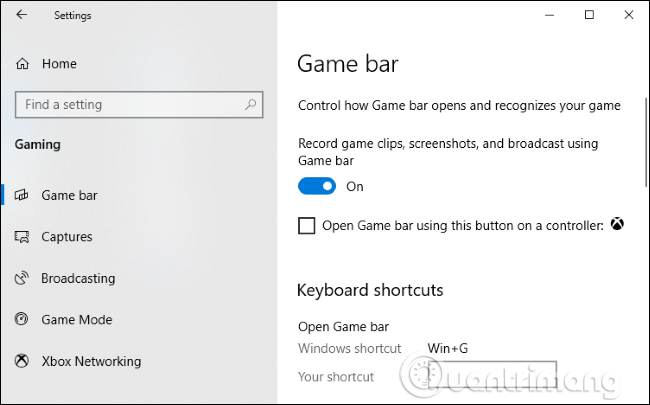
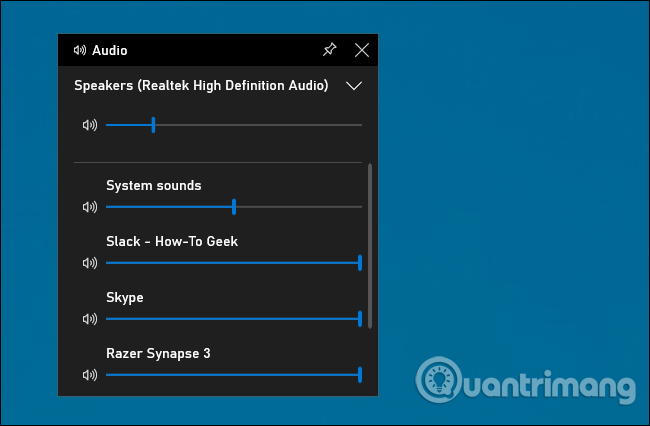
Тази функция е много полезна, дори ако не сте геймър. Можете да натиснете Win+ Gнавсякъде в Windows (дори докато играете) и да използвате панела за управление на звука, за да регулирате силата на звука на всяко работещо приложение.
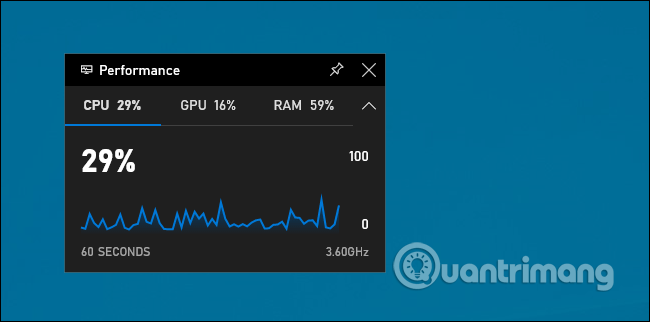
Лентата за игри предоставя панел за производителност, съдържащ информация за текущото използване на CPU , GPU и RAM . Ще видите текущото си използване на ресурси и графика на използването през последните 60 секунди. За да видите тази информация, натиснете Win+, Gдокато играете играта, вече няма нужда от Alt + Tab.
Дори когато не играете, натиснете Win+, Gза да видите тези данни по-бързо, когато отваряте диспечера на задачите .
Разбира се, все още можете да видите тази информация в диспечера на задачите. Диспечерът на задачите Windows 10 вече може да показва общото използване на GPU на системата и използването на GPU на всяко отделно приложение.
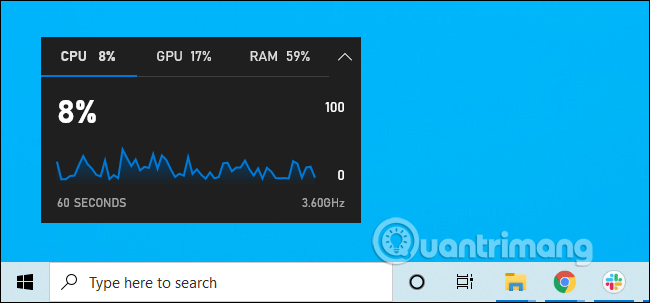
С дъските в лентата за игри можете да щракнете върху иконата Pin, за да накарате тази дъска винаги да остава върху другите прозорци, когато използвате системата.
Ако закачите панела за сила на звука, той ще се появи над други прозорци, докато играете, осигурявайки бърз достъп до настройките за сила на звука на приложението. Можете да плъзнете заглавната лента в наслагването, за да местите панела (или изпълнимия модул) около екрана.
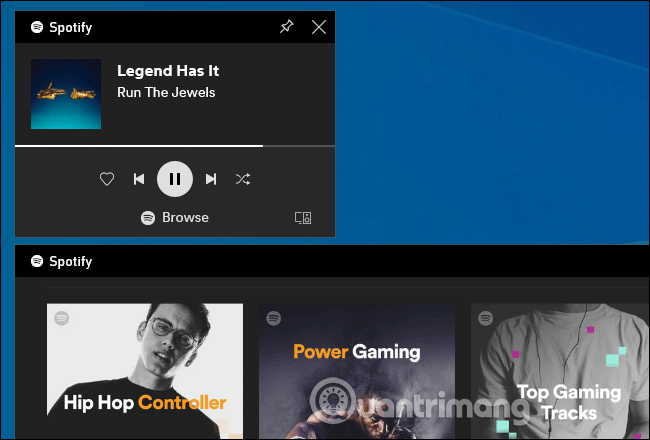
Лентата за игри вече е интегрирана със Spotify, щракнете върху бутона за меню и изберете Spotify, за да я отворите. Можете да влезете в акаунта си в Spotify и да използвате приспособлението Spotify, за да възпроизвеждате музика и да контролирате възпроизвеждането. Това ще бъде по-удобно от натискането на Alt+Tab за превключване на приложения.
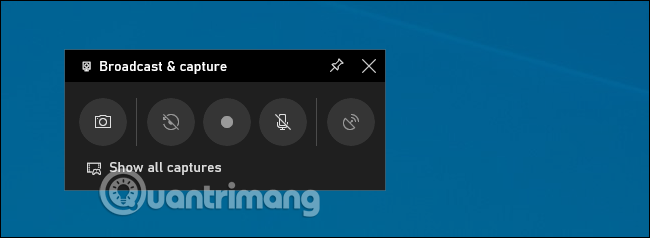
Все още виждате панела Broadcasts & Capture в лентата за игри, защото това беше първоначалната цел на лентата за игри, осигуряваща начин за запис на видеозаписи от игри, екранни снимки и дори поточно предаване на живо чрез Mixer на Microsoft, известен преди като Beam. Можете също така да настроите автоматично записване във фонов режим и да изберете да запазите поне последните 30 секунди от играта, когато пожелаете, точно както на Xbox One или PlayStation 4.
Въпреки че тази функция е фокусирана главно върху игри, тя също е страхотен инструмент за видеозапис на работния плот . Отворете лентата за игри, щракнете върху бутона за запис и тя ще запише всяко приложение на екрана с вход за микрофон, който можете да включите или изключите от панела. Щракнете върху бутона за спиране, за да прекратите процеса на запис на видео, ще получите видео във формат mp4 , записано в папката C:\Users\NAME\Videos\Captures.
От интерфейса на лентата за игри можете да преглеждате и преглеждате всички екранни снимки и видеоклипове, просто щракнете върху връзката Показване на всички снимки .
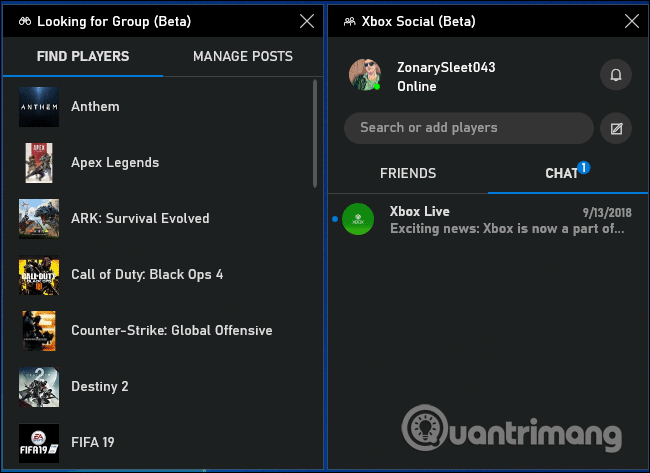
Лентата за игри първоначално е била замислена като скрита функция в приложението Xbox. Новият интерфейс на лентата за игри предоставя изпълнимия модул Xbox Social. От тук можете да разговаряте с приятелите си от Xbox, както бихте направили на вашата Xbox конзола. Освен това има панел Търсене на група, който можете да използвате, за да намерите приятели, с които да играете играта.
Тази функция е полезна главно за потребители на компютри, които играят игри на Xbox One или Xbox 360. Microsoft обаче се опитва да изгради екосистемата на Xbox с услуги като Xbox Game Pass за компютър, така че може да бъде полезна, по-полезна в бъдеще.
Можете да споделяте вашите снимки с приятели в социалните мрежи, като използвате опциите, вградени в лентата за игри. Отидете в Настройки > Акаунти и тук можете да свържете вашия Twitter акаунт. Щракнете върху Вход и следвайте подканите. След като влезете, не е необходимо да преминавате отново през този процес в бъдеще.
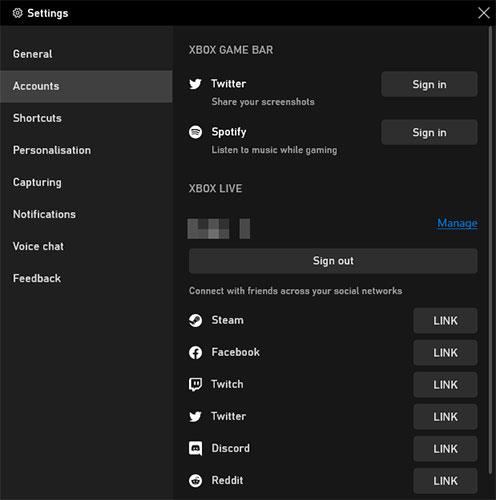
Споделете в социалните мрежи
Под това ще намерите секцията Xbox Live, която ви позволява да свързвате акаунти от услуги като Steam и Facebook, за да можете да се свързвате с приятели, които също използват Xbox Live на тези платформи.
Забавно е да отидете онлайн и да играете игра за много играчи, но ако нямате приятели, с които да играете играта, може да е трудно да намерите надеждна или последователна група.
Това е мястото, където функцията Looking for Group на Game Bar е полезна. Можете да разглеждате игрите на Xbox и да видите дали някой търси спътници в играта, която искате да играете.
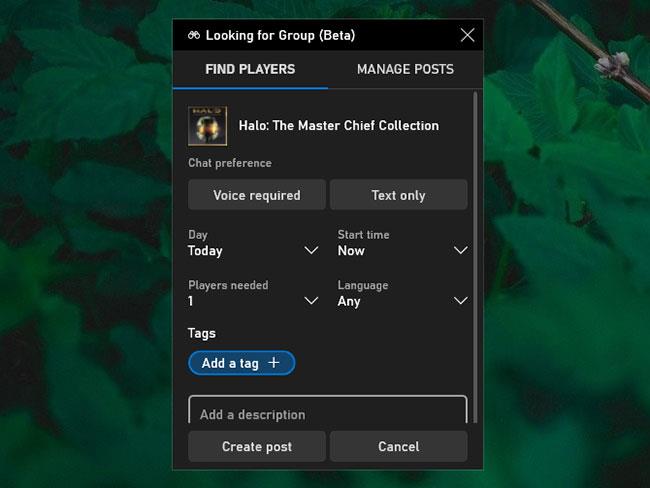
Намерете хора, с които да играете игри
Ако не, можете да изберете Създаване на публикация и да зададете опции за неща като дали е необходим гласов чат, желан език, необходими играчи и т.н. Това е чудесен начин да се свържете с геймъри с общи интереси.
По-горе са някои от страхотните функции, които Game Bar предлага, както и как можете да ги използвате, за да подобрите работата си с Windows.
Надяваме се, че ще можете да използвате тези функции безпроблемно. Въпреки това, ако срещнете някакви проблеми, Quantrimang.com ще ви помогне с полезни съвети за отстраняване на неизправности в лентата за игри в статията: Как да коригирате проблема с лентата за игри, която не работи на Windows 10 .
Режимът на павилион в Windows 10 е режим за използване само на 1 приложение или достъп само до 1 уебсайт с гост потребители.
Това ръководство ще ви покаже как да промените или възстановите местоположението по подразбиране на папката Camera Roll в Windows 10.
Редактирането на файла hosts може да доведе до невъзможност за достъп до интернет, ако файлът не е модифициран правилно. Следващата статия ще ви насочи как да редактирате файла hosts в Windows 10.
Намаляването на размера и капацитета на снимките ще ви улесни да ги споделяте или изпращате на всеки. По-специално, в Windows 10 можете групово да преоразмерявате снимки с няколко прости стъпки.
Ако не е необходимо да показвате наскоро посетени елементи и места от съображения за сигурност или поверителност, можете лесно да го изключите.
Microsoft току-що пусна Windows 10 Anniversary Update с много подобрения и нови функции. В тази нова актуализация ще видите много промени. От поддръжката на писалка на Windows Ink до поддръжката на разширение на браузъра Microsoft Edge, менюто "Старт" и Cortana също са значително подобрени.
Едно място за управление на много операции направо в системната област.
В Windows 10 можете да изтеглите и инсталирате шаблони за групови правила, за да управлявате настройките на Microsoft Edge и това ръководство ще ви покаже процеса.
Тъмният режим е интерфейс с тъмен фон на Windows 10, който помага на компютъра да пести енергия от батерията и намалява въздействието върху очите на потребителя.
Лентата на задачите има ограничено пространство и ако редовно работите с множество приложения, може бързо да ви свърши мястото, за да закачите повече от любимите си приложения.









