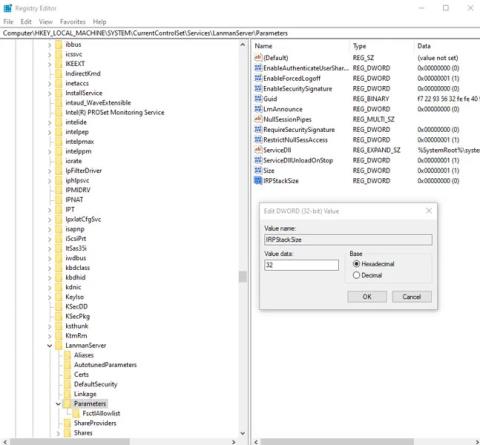Има много приложения, които обещават да ви дадат по-добра мрежова функционалност и изключително високи скорости на интернет. Често тези приложения не са нищо повече от измамни интерфейси и не предлагат реални предимства. Някои от тях може дори да са зловреден софтуер. Ето няколко начина да увеличите скоростта на мрежата си, без да се налага да плащате за тези приложения.
Внимание:
Всички редакции по-долу включват редактиране на системния регистър. Следователно, трябва да продължите с повишено внимание и да архивирате системния си регистър, преди да направите някоя от промените, споменати по-долу. Случайното изтриване и модифициране може да повреди функционалността на компютъра. Най-добре е да архивирате системния регистър, преди да продължите.
8 стойности на регистъра помагат за увеличаване на скоростта на мрежата
1. IRPStackSize
IRPStackSize (I/O Request Packet Stack Size) представлява броя на 36-байтовите получаващи буфери, които компютърът може да използва едновременно. Позволява на компютъра да получава повече данни едновременно. Ако имате бърза интернет връзка (повече от 10Mbps), ще се възползвате от това. При бавни интернет връзки може да не забележите дори и най-малката разлика, така че игнорирайте това.
Системата обикновено разпределя 15 IRP в своя мрежов стек. Обикновено ще се възползвате повече от 32 IRP, въпреки че можете да конфигурирате до 50 IRP. Първо опитайте нивото 32 IRP.
Ето местоположението на ключа в системния регистър:
HKEY_LOCAL_MACHINE\SYSTEM\CurrentControlSet\Services\LanmanServer\Parameters

IRPStackSize
Добавете „IRPStackSize“ като DWORD стойност от дясната страна на прозореца regedit и променете стойността на 32.
2. SizReqBuf
SizReqBuf представлява размера на необработения буфер за получаване в сървърната среда. Това означава, че ще повлияе на способността за хостване на определено съдържание в среди с висока латентност. Да приемем, че хоствате сървър за игри и много хора се оплакват от забавяне. Промяната на тази стойност ще помогне за намаляване на влиянието на латентността. Ще се възползвате и ако хоствате уебсайт или друга услуга, включително изпращане на файлове чрез месинджър или Neo Modus Direct Connect.
Системата обикновено задава този буфер на 16384 байта. За повечето сървъри това е достатъчно ефективно, но понякога имате малко памет и не можете да се справите с големия обем заявки.
Ето местоположението на ключа в системния регистър:
HKEY_LOCAL_MACHINE\SYSTEM\CurrentControlSet\Services\LanmanServer\Parameters
Добавете „SizReqBuf“ като DWORD стойност от дясната страна на прозореца regedit. Ако притежавате сървър с повече от 512MB физическа памет, променете стойността на 17424. Ако имате по-малко от 512MB памет, трябва да помислите за закупуване на нов компютър, но междувременно можете да промените тази стойност на 4356.
3. TTL по подразбиране
Time to Live (TTL) казва на рутерите колко дълго ще живее пакетът по време на доставката, преди да се откаже и да изхвърли пакета. Когато тази стойност е зададена висока, компютрите прекарват повече време в чакане за недоставен пакет, което ефективно намалява производителността в мрежата.
Ако не е зададена стойност, Windows ще изчака 128 секунди, преди да прекрати. Това кара компютъра ви да закъснява ужасно, ако работите върху нещо и връзката със сървъра внезапно се скъса.
Ето местоположението на ключа в системния регистър:
HKEY_LOCAL_MACHINE\SYSTEM\CurrentControlSet\Services\Tcpip\Parameters
Добавете „DefaultTTL“ като DWORD стойност в ключа „Параметри“. Задайте стойност на произволно число между 1 и 255 . Най-добрата стойност е 64 , въпреки че можете да зададете по-ниски стойности, ако искате пакетите да се изпускат по-бързо.
4. Tcp1323Opts
Tcp1323Opts ви позволява да използвате RFC 1323, наречен „TCP разширения за висока производителност“ по 3 начина. Това позволява на TCP връзката да договори размера на прозореца за получаване със сървъра, което позволява на компютъра да посочи прозорец за получаване до 1 GB.
Отидете до следното място в системния регистър:
HKEY_LOCAL_MACHINE\SYSTEM\CurrentControlSet\Services\Tcpip\Parameters
Tcp1323Opts

Tcp1323Opts
Ще видите TCP1323Opts като стойност „DWORD“ от дясната страна на редактора на системния регистър. (Създайте го, ако нямате). Щракнете с десния бутон върху него и променете тази стойност на „1“.
5. MaxFreeTcbs
MaxFreeTcbs е съмнителна стойност. Той определя броя на активните TCP връзки, които компютърът може да обработи във всеки даден момент въз основа на количеството физическа памет, което имате, и производителността на компютъра спрямо честотната лента.
Ако числото е твърде голямо, компютърът може да не обработва правилно TCP транзакциите поради големия брой активни връзки, комуникиращи с компютъра едновременно. Въпреки това, ако броят е твърде малък, не можете да хоствате или да поискате толкова връзки, колкото искате. Въпреки че настройките се определят произволно, може да искате да увеличите броя, когато надграждате вашия хардуер или интернет връзка.
За да стигнете до местоположението на тази стойност, посетете следния път в системния регистър:
HKEY_LOCAL_MACHINE\SYSTEM\CurrentControlSet\Services\Tcpip\Parameters
Създайте или редактирайте „MaxFreeTcbs“ и задайте стойността му на 65536. Ако използвате по-стар компютър с хардуер с ниска производителност, можете да зададете тази стойност на по-ниско число, като например 16000.
6. MaxUserPort
Когато приложение поиска наличен порт за отваряне от Windows, операционната система избира порт от 1024 до определен максимум, наречен „MaxUserPort“. Порт на компютър, който ви позволява да установите TCP/UDP връзка през интернет и в рамките на локална мрежа .
Какво се случва, когато отворите повече опции за програми, които търсят порт? Отговорът е, че намират порт много по-бързо.
Windows задава тази стойност на 5000 по подразбиране, но можете да зададете тази стойност на произволно число от 5000 до 65534.
Местоположението, където трябва да отиде „MaxUserPort“, е в следния път на системния регистър:
HKEY_LOCAL_MACHINE\SYSTEM\CurrentControlSet\Services\Tcpip\Parameters
Създайте стойност, наречена “MaxUserPort” и я задайте на 65534. Това е!
7. GlobalMaxTcpWindowSize
Тази стойност има дълго име, но няма да съжалявате, ако я промените, ако имате бърза интернет връзка (10 Mbps или повече) и често трябва да качвате съдържание. Тази стойност представлява количеството данни, което може да бъде изпратено от вашия компютър без получаване на пакет за потвърждение (ACK).
Всеки път, когато изпратите малко количество данни по интернет , вашият компютър трябва да изчака този пакет данни, който казва на края на мрежата, че „Всичко е наред! Изпратете повече!" Понякога, поради забавяне, това може да не е идеално. Така че можете да редактирате тази стойност, за да разрешите изпращането на повече данни, без да чакате пристигането на този пакет.
Създайте DWORD с име „GlobalMaxTcpWindowSize“ в следния път на системния регистър:
HKEY_LOCAL_MACHINE\SYSTEM\CurrentControlSet\Services\Tcpip\Parameters
Задайте стойността на 65535 и сте готови! Това ще позволи на компютъра да изпрати 64 килобайта, без да чака потвърждение. Ако почувствате намаляване на скоростта след модификация, премахнете стойността или опитайте леко да я увеличите до 128 килобайта (като зададете стойността на 131072 ).
8. MTU
MTU влияе повече върху скоростта нагоре, отколкото надолу по веригата, но обръщането на внимание на скоростта нагоре е също толкова важно, като се гарантира, че по-големи части от данни се изпращат наведнъж. Въпреки че този номер обикновено се задава автоматично от вашата мрежова карта, можете да го коригирате въз основа на скоростта на вашата интернет връзка.
Задаването на тази стойност е трудно. Първо трябва да намерите вашата оптимална MTU стойност, която не изисква фрагментиране на пакети поради ограниченията на скоростта на интернет връзката.
Можете да направите това, като отидете в командния ред и въведете следното:
ping -f -l
Заменете “” с число между 88 и 4294967295. Заменете “” с порта, който мрежовият адаптер използва за свързване с интернет. Ако не знаете своя шлюз, въведете ipconfig в командния ред, за да намерите стойността му под „Шлюз по подразбиране“ , показан под мрежовия адаптер, който използвате за интернет.

MTU
Когато пингвате, ще разберете, че сте достигнали твърде голямо число, когато отговорът включва следното съобщение: Пакетът трябва да бъде фрагментиран , но DF зададен.
Докато изберете номер, който не изисква фрагментиране на пакети, всичко ще бъде наред. Изберете възможно най-високия брой без фрагментиране на пакети и ще имате най-оптималния MTU.
Сега, за да зададете този номер, посетете следния път в системния регистър:
HKEY_LOCAL_MACHINE\SYSTEM\CurrentControlSet\Services\Tcpip\Parameters\Interfaces\Interface ID
Вижте изображението по-горе за пример как да намерите вашия основен мрежов интерфейс. В компютъра може да има инсталирани други мрежови интерфейси, особено когато го използвате като рутер.
Заменете „ID на интерфейса“ с GUID за вашия мрежов интерфейс. Просто прегледайте различните GUID, показани под „Интерфейси“ , и погледнете информацията от дясната страна на прозореца на regedit, за да видите дали съответства на подробностите за мрежовия интерфейс, който използвате за свързване към мрежата.
Когато стигнете до този интерфейс, добавете „MTU“ като DWORD и го задайте на номера, който сте получили, когато сте пингвали шлюза.