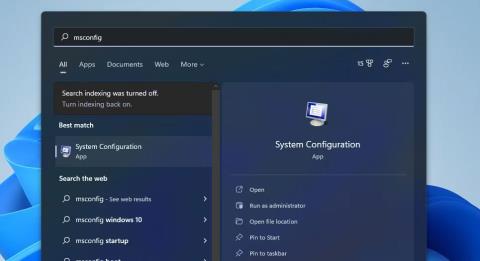MSConfig (известен също като системна конфигурация) е полезна помощна програма за отстраняване на неизправности, която е част от Windows от 1998 г. Можете да използвате този полезен инструмент, за да конфигурирате отново процеса на стартиране на вашата операционна система, като промените настройките за стартиране и деактивирате (или активирате) услуги. По този начин можете да спрете стартирането на конфликтни програми или услуги с Windows.
Можете да разрешите много проблеми, които възникват в Windows 11, като използвате системната конфигурация. Например, ако играта не стартира, отварянето и промяната на настройките на MSConfig може да реши проблема. Ето 8 различни начина, по които можете да отворите MSConfig в Windows 11.
1. Отворете MSConfig с Run
Run е вградена помощна програма, с която можете да стартирате много инструменти на Windows. Можете да отворите MSConfig с Run чрез въвеждане на бърза команда. Ето как да отворите MSConfig с Run.
- Първо отворете менюто на WinX , като натиснете клавишната комбинация Win + X.
- Изберете Изпълнение от менюто, за да отворите неговия прозорец.
- Въведете msconfig в текстовото поле.
- Щракнете върху OK, за да отворите прозореца за системна конфигурация.
2. Отворете MSConfig с помощта на инструмента за търсене на Windows
Помощната програма за търсене на Windows предоставя бърз и лесен начин за намиране и стартиране на повечето вградени инструменти и помощни програми. Можете незабавно да намерите и стартирате MSConfig с полето за търсене. За да направите това, просто следвайте тези бързи стъпки.
1. Щракнете върху иконата на лупа в лентата на задачите, за да се покаже полето за търсене.
2. Въведете ключовата дума MSConfig в полето за търсене, за да намерите системна конфигурация.

Потърсете msconfig
3. Щракнете върху Системна конфигурация в резултатите от търсенето, за да отворите MSConfig.
4. Или щракнете върху Изпълни като администратор за системна конфигурация от дясната страна на полето за търсене.
3. Отворете MSConfig с помощта на Windows Terminal
Windows Terminal е приложение, което съчетава както командния ред , така и PowerShell . Можете да отворите MSConfig и с двата инструмента на командния ред по същия начин, както с Run. Ако предпочитате да използвате помощни програми за командния ред, ето как можете да отворите MSConfig чрез Windows Terminal.
- Щракнете с десния бутон върху Старт и изберете Терминал на Windows (Администратор) от менюто.
- Ако се появи подканата на UAC, изберете опцията Да в нея.
- Щракнете върху бутона Отваряне на нов раздел и изберете помощната програма Windows PowerShell или Command Prompt, която харесвате.
- След това въведете msconfig в раздела PowerShell или командния ред и натиснете клавиша Enter , за да отворите MSConfig.

команда msconfig
4. Отворете MSConfig с File Explorer
Explorer е вградена помощна програма за управление на файлове на Windows, от която можете да стартирате софтуер и инструменти. Можете да отворите MSConfig от неговата папка System32 или като въведете текст в полето за път на Explorer. Така или иначе, ето как да отворите MSConfig чрез File Explorer.
- Натиснете клавишната комбинация Win + E, за да отворите File Explorer .
- Щракнете в лентата на пътя на папката на Explorer и изтрийте текста там.
- След това щракнете върху msconfig в лентата на пътя на папката и натиснете клавиша Return.
- Друга възможност е да отворите папката MSConfig в C: > Windows > System32 . След това можете да щракнете върху msconfig в тази папка, за да отворите системната конфигурация.
5. Отворете MSConfig с диспечера на задачите
Task Manager е мениджър на системни ресурси на Windows 11, предоставящ преглед на процесите. Можете също да отворите MSConfig чрез тази помощна програма, като изберете опцията Изпълнение на нова задача . Тази опция ще отвори прозореца Създаване на нова задача , който е много подобен на Изпълнение. Следвайте тези стъпки, за да отворите MSConfig от диспечера на задачите.
1. Отворете диспечера на задачите , като щракнете с десния бутон върху Старт и го изберете от менюто на WinX.
2. Щракнете върху менюто Файл в диспечера на задачите.
3. Изберете опцията Изпълнение на нова задача .
4. Въведете msconfig в полето Отвори там.

Създаване на прозорец на нова задача
5. Можете също да изберете опцията Създаване на тази задача с администраторски права там.
6. Изберете опцията OK , за да покажете MSConfig.
6. Отворете MSConfig с Cortana
Cortana е дигитален асистент в Windows 11, който можете да стартирате както софтуер на трети страни, така и системни инструменти. Това е доста страхотно приложение, което приема както текстови, така и гласови команди за стартиране на софтуер и инструменти. Можете да отворите MSConfig с Cortana по този начин.
- Щракнете върху кръглата икона на Cortana в лентата на задачите.
- Въведете open MSConfig в полето Ask Cortana .
- След това натиснете клавиша Enter , за да стартирате системната конфигурация.
- Ако микрофонът на вашия компютър е включен, можете също да давате гласови команди, като щракнете върху бутона Говорете с Cortana . След това кажете „open MSConfig“ , за да помолите Cortana да стартира System Configuration.

Говорете с бутона Cortana
7. Настройте пряк път на MSConfig на работния плот, лентата на задачите или менюто "Старт".
Настройването на работен плот, лента на задачите или пряк път в менюто "Старт" за MSConfig ще ви даде по-директен начин за стартиране на системната конфигурация. След като настроите пряк път на работния плот за MSConfig, можете да преместите този пряк път в лентата на задачите или да го закачите в менюто "Старт". Ето как можете да настроите пряк път на работния плот на MSConfig в Windows 11.
- Щракнете с десния бутон върху област на работния плот и изберете Нов > Пряк път от контекстното меню.
- Въведете msconfig в полето за местоположение.
- Изберете Напред, за да продължите.
- Въведете MSConfig в текстовото поле за заглавие на пряк път.
- Щракнете върху Готово , за да добавите новия пряк път на MSConfig.
Сега можете да щракнете върху прекия път на работния плот MSConfig винаги, когато трябва да отворите системната конфигурация. Ако го искате в лентата на задачите, щракнете с десния бутон върху прекия път и изберете Покажи още опции > Закачи към лентата на задачите . Също така изберете опцията Pin to Start , за да добавите прекия път на MSConfig към менюто "Старт".

Прозорец за системна конфигурация и пряк път в лентата на задачите
8. Настройте MSConfig преки пътища
Преките пътища за системни инструменти на Windows са дори по-удобни от преките пътища на работния плот. След като настроите пряк път на работния плот на MSConfig, можете също да му дадете клавишна комбинация. След това можете да натиснете клавишната комбинация за системна конфигурация, когато имате нужда от инструмента. Можете да настроите прекия път на MSConfig, както следва.
- Първо добавете прекия път на MSConfig към работния плот, както е показано в 7-ия метод.
- Щракнете с десния бутон върху прекия път на MSConfig на вашия работен плот и изберете Свойства , за да видите раздела Преки пътища .
- Щракнете в полето за клавишна комбинация .
- Натиснете M , за да зададете клавишната комбинация Ctrl + Alt + M за инструмента за системна конфигурация.
- Изберете Приложи , за да запазите новата клавишна комбинация.
- Щракнете върху OK , за да излезете от прозореца със свойства на прекия път.
Сега натиснете клавишите Ctrl + Alt + M едновременно, за да стартирате MSConfig. Не забравяйте, че бързият клавиш зависи от прекия път на работния плот, който сте приложили. Така че ще трябва да запазите прекия път на работния плот на MSConfig, за да използвате бързия клавиш.